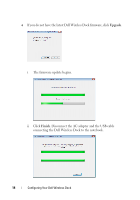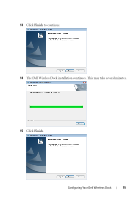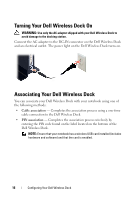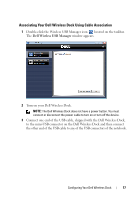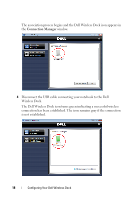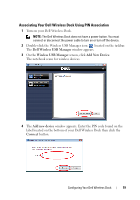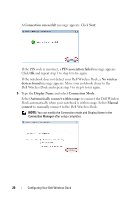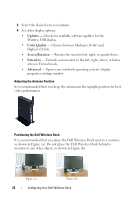Dell 5175U User Manual - Page 19
Associating Your Dell Wireless Dock Using PIN Association, Dell Wireless USB Manager, Add New Device
 |
UPC - 410000217160
View all Dell 5175U manuals
Add to My Manuals
Save this manual to your list of manuals |
Page 19 highlights
Associating Your Dell Wireless Dock Using PIN Association 1 Turn on your Dell Wireless Dock. NOTE: The Dell Wireless Dock does not have a power button. You must connect or disconnect the power cable to turn on or turn off the device. 2 Double-click the Wireless USB Manager icon located on the taskbar. The Dell Wireless USB Manager window appears. 3 On the Wireless USB Manager screen, click Add New Device. The notebook scans for wireless devices. 4 The Add new device window appears. Enter the PIN code found on the label located on the bottom of your Dell Wireless Dock then click the Connect button. Configuring Your Dell Wireless Dock 19

Configuring Your Dell Wireless Dock
19
Associating Your Dell Wireless Dock Using PIN Association
1
Turn on your Dell Wireless Dock.
NOTE:
The Dell Wireless Dock does not have a power button. You must
connect or disconnect the power cable to turn on or turn off the device.
2
Double-click the Wireless USB Manager icon
located on the taskbar.
The
Dell Wireless USB Manager
window appears.
3
On the
Wireless USB Manager
screen, click
Add New Device
.
The notebook scans for wireless devices.
4
The
Add new device
window appears. Enter the PIN code found on the
label located on the bottom of your Dell Wireless Dock then click the
Connect
button.