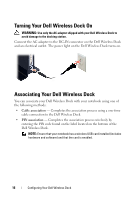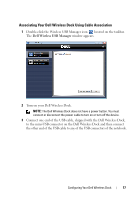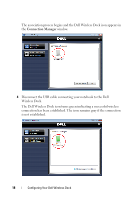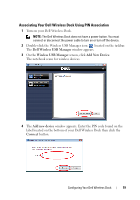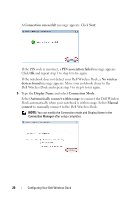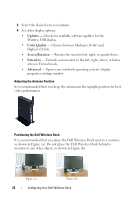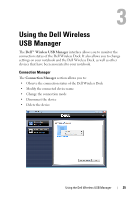Dell 5175U User Manual - Page 21
Setting Up Your Dell Wireless Dock
 |
UPC - 410000217160
View all Dell 5175U manuals
Add to My Manuals
Save this manual to your list of manuals |
Page 21 highlights
6 Click Finish. The Dell Wireless Docking icon turns green indicating that a successful wireless connection has been established. Setting Up Your Dell Wireless Dock NOTE: You can connect devices to the Dell Wireless Dock while your notebook is turned on. Adjusting Your Display Settings (If a Monitor is Connected) 1 Right-click the Wireless USB Display icon located on the taskbar. 2 Select the display mode: • Extend mode - Provides additional screen space for you to use. • Mirror - Duplicates the notebook screen on the monitor (default mode). • Set as Main Monitor - Disables the notebook monitor and moves the display to the external monitor. • Off - Disables the external monitor. Configuring Your Dell Wireless Dock 21

Configuring Your Dell Wireless Dock
21
6
Click
Finish
.
The Dell Wireless Docking icon turns green indicating that a successful
wireless connection has been established.
Setting Up Your Dell Wireless Dock
NOTE:
You can connect devices to the Dell Wireless Dock while your notebook
is turned on.
Adjusting Your Display Settings (If a Monitor is Connected)
1
Right-click the Wireless USB Display icon
located on the taskbar.
2
Select the display mode:
•
Extend mode
— Provides additional screen space for you to use.
•
Mirror
— Duplicates the notebook screen on the monitor
(default mode).
•
Set as Main Monitor
— Disables the notebook monitor and moves
the display to the external monitor.
•
Off
— Disables the external monitor.