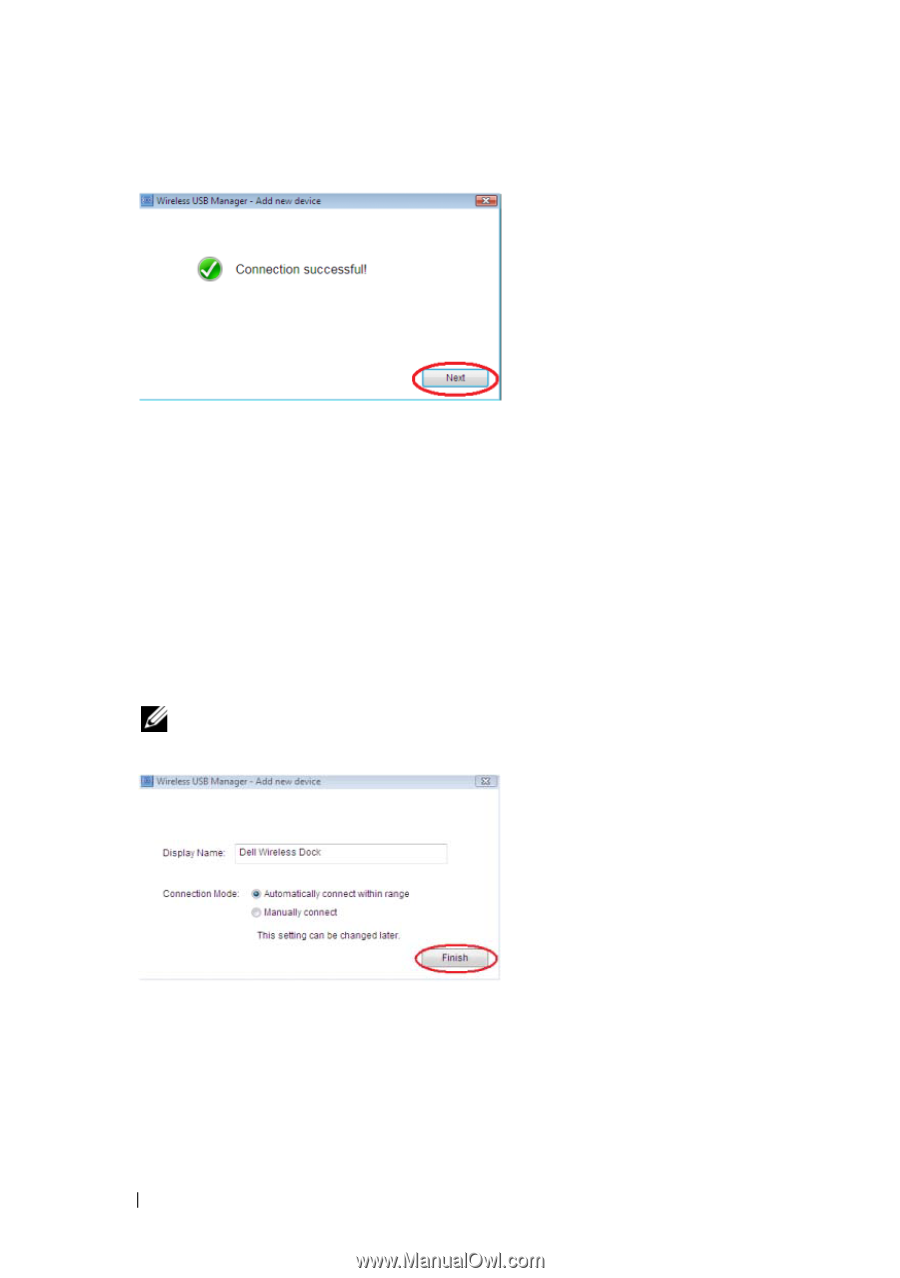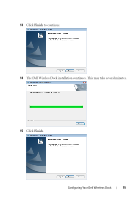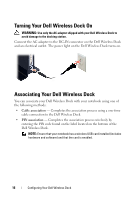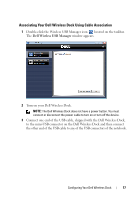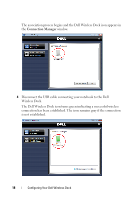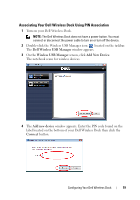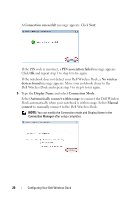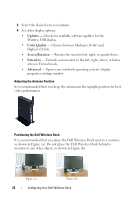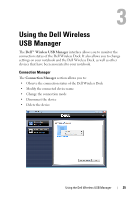Dell 5175U User Manual - Page 20
Connection successful, PIN association failed, No wireless, devices found, Display Name, Connection
 |
UPC - 410000217160
View all Dell 5175U manuals
Add to My Manuals
Save this manual to your list of manuals |
Page 20 highlights
A Connection successful! message appears. Click Next. If the PIN code is incorrect, a PIN association failed message appears. Click OK and repeat step 3 to step 6 to try again. If the notebook does not detect your Dell Wireless Dock, a No wireless devices found message appears. Move your notebook closer to the Dell Wireless Dock and repeat step 3 to step 6 to try again. 5 Type the Display Name and select Connection Mode. Select Automatically connect within range to connect the Dell Wireless Dock automatically when your notebook is within range. Select Manual connect to manually connect to the Dell Wireless Dock. NOTE: You can modify the Connection mode and Display Name in the Connection Manager after setup completes. 20 Configuring Your Dell Wireless Dock