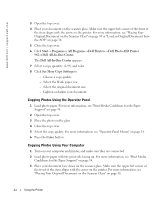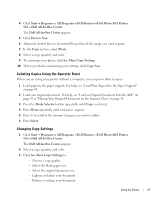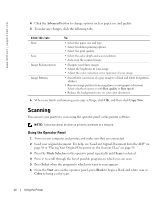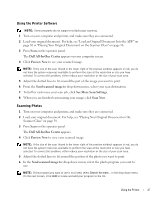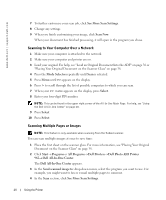Dell 962 Owner's Manual - Page 43
Printing Other Projects, Copying, Copying Documents Using the Operator Panel - scanner software
 |
View all Dell 962 manuals
Add to My Manuals
Save this manual to your list of manuals |
Page 43 highlights
Printing Other Projects The I Want To menu provides wizards for creating projects. You may want to print on an envelope, create a booklet, or print a greeting card. 1 With your document open, click File→ Print. 2 To customize print settings, click Preferences, Properties, Options, or Setup (depending on the program or operating system). The Printing Preferences dialog box appears along with the I Want To menu. 3 Select one of the available projects or click See more printing ideas. 4 Follow the instructions on the screen to complete your project. Copying To make copies, you can use the printer operator panel or your computer. For easy one-touch color or black and white copies, press Color or Black on the operator panel. Copying Documents Using the Operator Panel 1 Turn on your printer. 2 Load paper in the paper support. For more information, see "Loading Paper" on page 34. 3 Load your original document. For help, see "Load an Original Document Into the ADF" on page 36 or "Placing Your Original Document on the Scanner Glass" on page 38. 4 On the operator panel, press the Mode Selector repeatedly until Copy is selected. 5 To make more than one copy, press the numbers on the keypad that correspond with the number of copies you want to make. 6 From the Start area on the operator panel, press the Color button to create a color copy of a color image, or press the Black button to create a black and white copy. For more information, see "Operator Panel Menus" on page 18. NOTE: If you are using the Dell software on a computer instead of the operator panel buttons, see "Changing Copy Settings" on page 45. Copying appears on the display. Copying Documents Using Your Computer 1 Turn on your computer and printer, and make sure they are connected. 2 Load the paper. For more information, see "Loading Paper" on page 34. Using the Printer 43