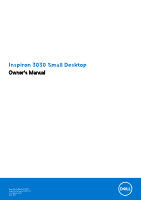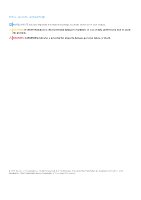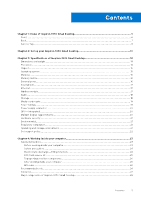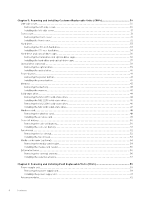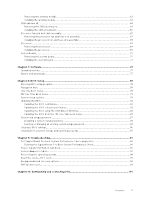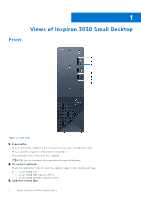Dell Inspiron 3030 Small Desktop Owners Manual
Dell Inspiron 3030 Small Desktop Manual
 |
View all Dell Inspiron 3030 Small Desktop manuals
Add to My Manuals
Save this manual to your list of manuals |
Dell Inspiron 3030 Small Desktop manual content summary:
- Dell Inspiron 3030 Small Desktop | Owners Manual - Page 1
Inspiron 3030 Small Desktop Owner's Manual Regulatory Model: D17S Regulatory Type: D17S007 December 2023 Rev. A00 - Dell Inspiron 3030 Small Desktop | Owners Manual - Page 2
use of your product. CAUTION: A CAUTION indicates either potential damage to hardware or loss of data and tells you how to avoid the problem. WARNING: A WARNING indicates a potential for property damage, personal injury, or death. © 2023 Dell Inc. or its subsidiaries. All rights reserved. Dell - Dell Inspiron 3030 Small Desktop | Owners Manual - Page 3
and storage environment...21 Dell support policy...22 Chapter 4: Working inside your computer 23 Safety instructions...23 Before working inside your computer...23 Safety precautions...24 Electrostatic discharge-ESD protection...24 ESD field service kit ...25 Transporting sensitive components - Dell Inspiron 3030 Small Desktop | Owners Manual - Page 4
Chapter 5: Removing and installing Customer Replaceable Units (CRUs 30 Left-side cover...30 Removing the left-side cover...30 Installing the left-side cover...31 Front cover...31 Removing the front cover...31 Installing the front cover...32 Hard drive...33 Removing the 3.5-inch hard drive...33 - Dell Inspiron 3030 Small Desktop | Owners Manual - Page 5
changing an existing system setup password 94 Clearing CMOS settings...95 Clearing BIOS (System Setup) and System passwords 95 Chapter 9: Troubleshooting...96 Dell SupportAssist Pre-boot System Performance Check diagnostics 96 Running the SupportAssist Pre-Boot System Performance Check 96 Power - Dell Inspiron 3030 Small Desktop | Owners Manual - Page 6
can customize the power-button behavior in Windows. 2. SD-card slot (optional) Reads from and writes to the SD card. The computer supports the following card types: ● ○ Secure Digital (SD) ○ Secure Digital High Capacity (SDHC) ○ Secure Digital Extended Capacity (SDXC) 3. Hard-drive activity light - Dell Inspiron 3030 Small Desktop | Owners Manual - Page 7
The activity light turns on when the computer reads from or writes to the hard drive. 4. One global headset (headphone and microphone combo) jack Connect headphones or a headset (headphone and microphone combo). 5. Two USB 2.0 ports Connect devices such as external storage devices and printers. - Dell Inspiron 3030 Small Desktop | Owners Manual - Page 8
NOTE: The maximum resolution that is supported by the HDMI 1.4b port is 1920 x 1200. 3. DisplayPort 1.4 port Connect an external display or a projector. 4. Service Tag label The Service Tag is a unique alphanumeric identifier that enables Dell service technicians to identify the hardware components - Dell Inspiron 3030 Small Desktop | Owners Manual - Page 9
Figure 3. Service Tag location Views of Inspiron 3030 Small Desktop 9 - Dell Inspiron 3030 Small Desktop | Owners Manual - Page 10
2 Set up your Inspiron 3030 Small Desktop Steps 1. Connect the keyboard and mouse. Figure 4. Connect the keyboard and mouse 2. Connect to your network using a cable, or connect to a wireless network. 10 Set up your Inspiron 3030 Small Desktop - Dell Inspiron 3030 Small Desktop | Owners Manual - Page 11
Figure 5. Connect to your network 3. Connect the display. Figure 6. Connect the display 4. Connect the power cable. Set up your Inspiron 3030 Small Desktop 11 - Dell Inspiron 3030 Small Desktop | Owners Manual - Page 12
the power cable 5. Press the power button. Figure 8. Press the power button 6. Finish the operating system setup. For Ubuntu: Follow the on-screen instructions to complete the setup. For more information about installing and configuring Ubuntu, search in the Knowledge Base Resource at www.dell.com - Dell Inspiron 3030 Small Desktop | Owners Manual - Page 13
Follow the on-screen instructions to complete the setup. When setting up, Dell recommends that you: ● Connect failures. For more information, see SupportAssist for Home PCs User's Guide at www.dell.com/ support/home/product-support/product/dell-supportassist-pcs-tablets/docs. NOTE: In SupportAssist, - Dell Inspiron 3030 Small Desktop | Owners Manual - Page 14
ordered and manufacturing variability. 10.40 lb (4.72 kg) Processor The following table lists the details of the processors that are supported by your Inspiron 3030 Small Desktop. Table 3. Processor Description Processor type Option one 14th Gen Intel Core i3-14100 Option two 14th - Dell Inspiron 3030 Small Desktop | Owners Manual - Page 15
three 5.40 GHz 1.50 GHz 4.20 GHz 33 MB Intel UHD Graphics 770 Chipset The following table lists the details of the chipset that is supported for your Inspiron 3030 Small Desktop. Table 4. Chipset Description Chipset Values Intel B660 Processor 14th Gen Intel Core i3/i5/i7 DRAM bus width 64 - Dell Inspiron 3030 Small Desktop | Owners Manual - Page 16
Network port Values One RJ-45 Ethernet port USB ports ● Three USB 3.2 Gen 1 ports ● Two USB 2.0 ports ● Two USB 2.0 ports with Power on/Wake support ● One USB 3.2 Type-C Gen 1 port Audio port ● One global headset (headphone and microphone combo) jack ● One audio line-out port Video port ● One - Dell Inspiron 3030 Small Desktop | Owners Manual - Page 17
drive, Gen3 NOTE: To learn more about the features of different types of M.2 cards, search in the Knowledge Base Resource at www.dell.com/support. SATA ● One SATA 2.0 slot for slim optical drive ● One SATA 3.0 slot for 3.5-inch hard drive Ethernet The following table lists the wired Ethernet - Dell Inspiron 3030 Small Desktop | Owners Manual - Page 18
Table 10. Wireless module specifications (continued) Description Option one Frequency bands supported 2.4 GHz/5 GHz Option two 2.4 GHz/5 GHz Wireless standards ● Wi-Fi 802.11 a/b/g ● Wi-Fi 4 (WiFi 802.11n) ● Wi-Fi 5 (WiFi 802.11ac) ● Wi-Fi 802. - Dell Inspiron 3030 Small Desktop | Owners Manual - Page 19
Media-card reader The following table lists the media cards that are supported on your Inspiron 3030 Small Desktop. Table 14. Media-card reader specifications Description Secure Digital Extended Capacity (SDXC) NOTE: The maximum capacity supported by the media-card reader varies depending on the standard of - Dell Inspiron 3030 Small Desktop | Owners Manual - Page 20
Memory size Processor Intel UHD Graphics 730 ● One DisplayPort 1.4 port Shared system memory ● One HDMI 1.4b port NOTE: The maximum resolution supported by the HDMI 1.4b port is 1920 x 1200. ● 14th Gen Intel Core i3-14100 ● 14th Gen Intel Core i5-14400 Intel UHD Graphics 770 ● One - Dell Inspiron 3030 Small Desktop | Owners Manual - Page 21
the environmental specifications of your Inspiron 3030 Small Desktop. Table 20. Environmental Feature Recyclable packaging Values Yes Vertical orientation packaging support No Multi-Pack packaging Yes NOTE: Wood‐based fiber packaging contains a minimum of 35% recycled content by total weight - Dell Inspiron 3030 Small Desktop | Owners Manual - Page 22
ranges may impact the performance of specific components. * Measured using a random vibration spectrum that simulates the user environment. † Measured using a 2 ms half-sine pulse. Dell support policy For information about Dell support policy, search in the Knowledge Base Resource at www.dell.com - Dell Inspiron 3030 Small Desktop | Owners Manual - Page 23
and the contacts. CAUTION: You should only perform troubleshooting and repairs as authorized or directed by the Dell technical assistance team. Damage due to servicing that is not authorized by Dell is not covered by your warranty. See the safety instructions that is shipped with the product or at - Dell Inspiron 3030 Small Desktop | Owners Manual - Page 24
before performing any disassembly instructions. Observe the following safety same electrical potential. This is done by using a field service electrostatic discharge (ESD) kit. When connecting a bonding that may not be obvious, such as intermittent problems or a shortened product life span. As the - Dell Inspiron 3030 Small Desktop | Owners Manual - Page 25
The more difficult type of damage to recognize and troubleshoot is the intermittent (also called latent or "walking between your skin, the ESD mat, and the hardware is known as bonding. Use only Field Service kits with a wrist strap, mat, and bonding wire. Never use wireless wrist straps. Always be - Dell Inspiron 3030 Small Desktop | Owners Manual - Page 26
parts separate from all insulator parts while performing service and that they use anti-static bags for transporting for a stable base, and point your toes out. 2. Tighten stomach muscles. Abdominal muscles support your spine when you lift, offsetting the force of the load. 3. Lift with your legs - Dell Inspiron 3030 Small Desktop | Owners Manual - Page 27
● Phillips screwdriver #1 and #2 Screw list NOTE: When removing screws from a component, it is recommended to note the screw type, the quantity of screws, and then place them in a screw storage box. This is to ensure that the correct number of screws and correct screw type is restored when the - Dell Inspiron 3030 Small Desktop | Owners Manual - Page 28
Major components of Inspiron 3030 Small Desktop The following image shows the major components of Inspiron 3030 Small Desktop. Figure 9. Major components of your computer 1. Left-side cover 2. Front-I/O bracket 3. Memory module 4. Hard-drive cage 5. Hard drive 6. Hard-drive and optical-drive cage - Dell Inspiron 3030 Small Desktop | Owners Manual - Page 29
7. Front cover 8. Chassis 9. Power-supply unit 10. System board 11. Processor fan and heat-sink assembly 12. Fan shroud 13. Optical drive (optional) 14. M.2 2230 solid-state drive 15. Wireless card NOTE: Dell provides a list of components and their part numbers for the original system configuration - Dell Inspiron 3030 Small Desktop | Owners Manual - Page 30
5 Removing and installing Customer Replaceable Units (CRUs) The replaceable components in this chapter are Customer Replaceable Units (CRUs). CAUTION: Customers can replace only the Customer Replaceable Units (CRUs) following the safety precautions and replacement procedures. NOTE: The images in - Dell Inspiron 3030 Small Desktop | Owners Manual - Page 31
Installing the left-side cover Prerequisites If you are replacing a component, remove the existing component before performing the installation process. About this task The following images indicate the location of the left-side cover and provide a visual representation of the installation procedure - Dell Inspiron 3030 Small Desktop | Owners Manual - Page 32
Figure 12. Removing the front cover Steps 1. Gently pry and release the tabs that secure the front cover to the chassis. 2. Lift the front cover away from the chassis. Installing the front cover Prerequisites If you are replacing a component, remove the existing component before performing the - Dell Inspiron 3030 Small Desktop | Owners Manual - Page 33
Figure 13. Installing the front cover Steps 1. Align and insert the tabs on the front cover into the slots on the right side of the chassis. 2. Rotate the front cover towards the chassis and snap the tabs on the front cover into place. Next steps 1. Install the left-side cover. 2. Follow the - Dell Inspiron 3030 Small Desktop | Owners Manual - Page 34
About this task The following images indicate the location of the 3.5-inch hard drive and provide a visual representation of the removal procedure. Figure 14. Removing the 3.5-inch hard drive Steps 1. Disconnect the data and power cable from the connectors on the 3.5-inch hard drive. 2. Remove the - Dell Inspiron 3030 Small Desktop | Owners Manual - Page 35
About this task The following images indicate the location of the 3.5-inch hard drive and provide a visual representation of the installation procedure. Figure 15. Installing the 3.5-inch hard drive Steps 1. Align and slide the 3.5-inch hard drive into the hard-drive cage. 2. Replace the two (#6-32 - Dell Inspiron 3030 Small Desktop | Owners Manual - Page 36
Hard-drive and optical-drive cage Removing the hard-drive and optical-drive cage Prerequisites 1. Follow the procedure in Before working inside your computer. 2. Remove the left-side cover. 3. Remove the front cover. 4. Remove the 3.5-inch hard drive. About this task The following images indicate - Dell Inspiron 3030 Small Desktop | Owners Manual - Page 37
hard-drive and optical-drive bracket. 3. Turn over the hard-drive and optical-drive bracket. 4. Remove the data and power cables from the routing guides on the hard-drive and optical-drive bracket. 5. Disconnect the data and power cables from the optical drive. NOTE: This step is only applicable to - Dell Inspiron 3030 Small Desktop | Owners Manual - Page 38
the optical drive. NOTE: This step is only applicable to computers shipped with an optical drive. 2. Route the data and power cables through the routing guides on the hard-drive and optical-drive bracket. 3. Turn over and align the hard-drive and optical-drive bracket to the chassis. 4. Slide and - Dell Inspiron 3030 Small Desktop | Owners Manual - Page 39
Optical drive (optional) Removing the optical drive Prerequisites 1. Follow the procedure in Before working inside your computer. 2. Remove the left-side cover. 3. Remove the front cover. 4. Remove the 3.5-inch hard drive. 5. Remove the hard-drive and optical-drive cage. About this task The - Dell Inspiron 3030 Small Desktop | Owners Manual - Page 40
2. Remove the (M2x3) screw that secures the optical drive to the hard-drive and optical-drive bracket. 3. Slide the optical drive out from the hard-drive and optical-drive bracket. 4. Turn over and place the optical drive on a flat surface. 5. Use a pin or a tool with a pointed end and insert the - Dell Inspiron 3030 Small Desktop | Owners Manual - Page 41
Steps 1. Align the optical drive bezel to the optical drive and snap the bezel onto the optical drive. 2. Slide the optical drive into the hard-drive and optical-drive bracket. 3. Replace the (M2x3) screw to secure the optical drive to the hard-drive and optical-drive bracket. Next steps 1. Install - Dell Inspiron 3030 Small Desktop | Owners Manual - Page 42
2. Press the release tabs on the power button to release the power button from the slot on the chassis. 3. Remove the power button and the cable through the slot on the front of the chassis. Installing the power button Prerequisites If you are replacing a component, remove the existing component - Dell Inspiron 3030 Small Desktop | Owners Manual - Page 43
Memory Removing the memory Prerequisites 1. Follow the procedure in Before working inside your computer. 2. Remove the left-side cover. 3. Remove the front cover. 4. Remove the 3.5-inch hard drive. 5. Remove the hard-drive and optical-drive cage. About this task The following images indicate the - Dell Inspiron 3030 Small Desktop | Owners Manual - Page 44
Figure 23. Installing the memory Steps 1. Align the notch on the memory module with the tab on the memory-module slot. 2. Press the memory module down until the memory module snaps into place and the securing clips lock in place. NOTE: Repeat Steps 1 and 2 to install any other memory modules on your - Dell Inspiron 3030 Small Desktop | Owners Manual - Page 45
Figure 24. Removing the M.2 2230 solid-state drive Steps 1. Remove the screw (M2x3) that secures the M.2 2230 solid-state drive to the system board. 2. Slide and lift the M.2 2230 solid-state drive from the M.2 card slot on the system board. Installing the M.2 2230 solid-state drive Prerequisites If - Dell Inspiron 3030 Small Desktop | Owners Manual - Page 46
Figure 26. Installing the M.2 2230 solid-state drive Steps 1. Align the notch on the M.2 2230 solid-state drive with the tab on the M.2 card slot. 2. Slide the M.2 2230 solid-state drive at an angle into the M.2 card slot on the system board. 3. Replace the screw (M2x3) to secure the M.2 2230 solid- - Dell Inspiron 3030 Small Desktop | Owners Manual - Page 47
Figure 27. Removing the M.2 2280 solid-state drive Steps 1. Remove the screw (M2x3) that secures the M.2 2280 solid-state drive to the system board. 2. Slide and lift the M.2 2280 solid-state drive from the M.2 card slot on the system board. Installing the M.2 2280 solid-state drive Prerequisites If - Dell Inspiron 3030 Small Desktop | Owners Manual - Page 48
The following images indicate the location of the M.2 2280 solid-state drive and provide a visual representation of the installation procedure. Figure 29. Installing the M.2 2280 solid-state drive Steps 1. Align the notch on the M.2 2280 solid-state drive with the tab on the M.2 card slot. 2. Slide - Dell Inspiron 3030 Small Desktop | Owners Manual - Page 49
Figure 30. Removing the wireless card Steps 1. Remove the screw (M2x3) that secures the wireless card on the system board. 2. Slide and lift the wireless-card bracket off the wireless card. 3. Disconnect the antenna cables from the connectors on the wireless card. 4. Slide and remove the wireless - Dell Inspiron 3030 Small Desktop | Owners Manual - Page 50
Figure 31. Installing the wireless card Steps 1. Connect the antenna cables to connectors on the wireless card. 2. Slide and place the wireless-card bracket on the wireless card. 3. Align the notch on the wireless card with the tab on the wireless-card slot. 4. Slide the wireless card at an angle - Dell Inspiron 3030 Small Desktop | Owners Manual - Page 51
About this task The following images indicate the location of the coin-cell battery and provide a visual representation of the removal procedure. Figure 32. Removing the coin-cell battery Steps Push the coin-cell battery securing-clip on the coin-cell battery socket to release the coin-cell battery - Dell Inspiron 3030 Small Desktop | Owners Manual - Page 52
Figure 33. Installing the coin-cell battery Steps Insert the coin-cell battery into the battery socket with the positive side (+) label facing up, and snap the battery into place. Next steps 1. Install the left-side cover. 2. Follow the procedure in After working inside your computer. Fan shroud - Dell Inspiron 3030 Small Desktop | Owners Manual - Page 53
Figure 34. Removing the fan shroud Steps 1. Pull the securing tabs of the fan shroud to release the fan shroud from the processor fan. 2. Lift the fan shroud off the processor fan. Installing the fan shroud Prerequisites If you are replacing a component, remove the existing component before - Dell Inspiron 3030 Small Desktop | Owners Manual - Page 54
Figure 35. nstalling the fan shroud Steps 1. Align the fan shroud over the processor fan. NOTE: The side of the fan with the word 'REAR' written must face the rear of the chassis. NOTE: The stubs on the fan shroud must align to the corresponding stub holes on the processor fan. 2. Press down on the - Dell Inspiron 3030 Small Desktop | Owners Manual - Page 55
Figure 36. Removing the media-card reader Steps 1. Remove the two screws (M3x5) that secure the media-card reader bracket to the system board and the chassis. 2. Push the media-card reader bracket to release it from the chassis. 3. Slide and lift the media-card reader and the bracket off the system - Dell Inspiron 3030 Small Desktop | Owners Manual - Page 56
the external antenna Prerequisites If you are replacing a component, remove the existing component before performing the installation process. 1. Follow the instructions in Before working inside your computer . About this task The following images indicate the location of the external antenna and - Dell Inspiron 3030 Small Desktop | Owners Manual - Page 57
Figure 38. Removing the external antenna Steps 1. Loosen the bolts that secure the external-antenna cables to the SMA connectors on the chassis. 2. Remove the external-antenna cables from the SMA connectors on the chassis. Installing the external antenna Prerequisites If you are replacing a - Dell Inspiron 3030 Small Desktop | Owners Manual - Page 58
About this task The following images indicate the location of the external antenna and provide a visual representation of the installation procedure. Figure 39. Installing the external antenna Steps 1. Align and connect the external-antenna cables to the SMA connectors on the chassis. 2. Tighten - Dell Inspiron 3030 Small Desktop | Owners Manual - Page 59
configuration you ordered. Power supply unit Removing the power supply unit CAUTION: The information in this section is intended for authorized service technicians only. Prerequisites 1. Follow the procedure in Before working inside your computer. 2. Remove the left-side cover. 3. Remove the front - Dell Inspiron 3030 Small Desktop | Owners Manual - Page 60
Figure 40. Removing the cables from the routing guides Figure 41. Removing the power supply unit 60 Removing and installing Field Replaceable Units (FRUs) - Dell Inspiron 3030 Small Desktop | Owners Manual - Page 61
on the system board. 2. Remove the power supply unit cables from the routing guides on the chassis. 3. In a reverse sequential order (3>2>1), remove the three screws : The information in this section is intended for authorized service technicians only. Prerequisites If you are replacing a component, - Dell Inspiron 3030 Small Desktop | Owners Manual - Page 62
on the chassis. 4. Route the power supply unit cables through the routing guides on the chassis. 5. Connect the system-board power cable and the processor- CAUTION: The information in this section is intended for authorized service technicians only. Prerequisites 1. Follow the procedure in Before - Dell Inspiron 3030 Small Desktop | Owners Manual - Page 63
the antenna modules to the chassis. 2. Remove the antenna cables from the routing guide on the chassis. 3. Remove the antenna cables from the slot on the chassis. : The information in this section is intended for authorized service technicians only. Prerequisites If you are replacing a component - Dell Inspiron 3030 Small Desktop | Owners Manual - Page 64
the antenna modules on the chassis. 3. Route the antenna cables through the routing guides on the chassis. 4. Insert the antenna cables through the slot on the chassis The information in this section is intended for authorized service technicians only. Prerequisites NOTE: This component is shipped - Dell Inspiron 3030 Small Desktop | Owners Manual - Page 65
remove the antenna heads from the chassis. 3. Remove the antenna cables from routing guides on the system board. 4. Remove the SMA antenna kit off the system board. : The information in this section is intended for authorized service technicians only. Prerequisites If you are replacing a component, - Dell Inspiron 3030 Small Desktop | Owners Manual - Page 66
on the back of the chassis. 5. Install the nut and washer to secure the antennas to the chassis. 6. Route the antenna cables through the routing guides on the system board. 7. Press the antenna cable into the clip on the system board. Next steps 1. Install the wireless card. 2. Install the hard - Dell Inspiron 3030 Small Desktop | Owners Manual - Page 67
and heat-sink assembly Removing the processor fan and heat-sink assembly CAUTION: The information in this section is intended for authorized service technicians only. Prerequisites 1. Follow the procedure in Before working inside your computer. 2. Remove the left-side cover. 3. Remove the fan shroud - Dell Inspiron 3030 Small Desktop | Owners Manual - Page 68
Installing the processor fan and heat-sink assembly CAUTION: The information in this section is intended for authorized service technicians only. Prerequisites If you are replacing a component, remove the existing component before performing the installation process. About this task The following - Dell Inspiron 3030 Small Desktop | Owners Manual - Page 69
remove the processor from the processor socket. Installing the processor CAUTION: The information in this section is intended for authorized service technicians only. Prerequisites If you are replacing a component, remove the existing component before performing the installation process. About this - Dell Inspiron 3030 Small Desktop | Owners Manual - Page 70
in After working inside your computer. System board Removing the system board CAUTION: The information in this section is intended for authorized service technicians only. Prerequisites 1. Follow the procedure in Before working inside your computer. 2. Remove the left-side cover. 3. Remove the front - Dell Inspiron 3030 Small Desktop | Owners Manual - Page 71
. Remove the processor fan and heat-sink assembly. 13. Remove the processor. About this task NOTE: The Service Tag information of your computer is stored in the system board. You must enter the Service Tag in the BIOS setup program after you replace the system board. NOTE: Replacing the system board - Dell Inspiron 3030 Small Desktop | Owners Manual - Page 72
14. PCIe x16 slot (SLOT2) 15. PCIe x1 slot (SLOT1) 16. Coin-cell battery socket The following images indicate the location of the system board and provide a visual representation of the removal procedure. Figure 53. Removing the I/O bracket Figure 54. Removing the system board 72 Removing and - Dell Inspiron 3030 Small Desktop | Owners Manual - Page 73
an angle and remove it from the chassis. Installing the system board CAUTION: The information in this section is intended for authorized service technicians only. Prerequisites If you are replacing a component, remove the existing component before performing the installation process. About this task - Dell Inspiron 3030 Small Desktop | Owners Manual - Page 74
NOTE: Before disconnecting the cables from the system board, take a note of the connector locations to reconnect the cables correctly. The following image indicates the location of the connectors and slots of the system board. Figure 56. System-board connectors 1. Processor-power cable connector ( - Dell Inspiron 3030 Small Desktop | Owners Manual - Page 75
Figure 57. Placing the system board in the chassis Figure 58. Installing the system board Removing and installing Field Replaceable Units (FRUs) 75 - Dell Inspiron 3030 Small Desktop | Owners Manual - Page 76
Figure 59. Installing the I/O bracket Steps 1. Slide the system board at an angle and align the rear external ports to their respective openings on the chassis. NOTE: The side of the fan with the word 'REAR' written must face the rear of the chassis. NOTE: The stubs on the fan shroud must align to - Dell Inspiron 3030 Small Desktop | Owners Manual - Page 77
Your Inspiron 3030 Small Desktop supports the following operating systems: ● Windows 11 Home ● Windows 11 Pro ● Windows 11 Home National Education ● Windows 11 Pro National Education ● Ubuntu Linux 22.04 LTS, 64-bit Drivers and downloads When troubleshooting, downloading, or installing drivers, it - Dell Inspiron 3030 Small Desktop | Owners Manual - Page 78
8 BIOS Setup CAUTION: Unless you are an expert computer user, do not change the settings in the BIOS Setup. Certain changes can make your computer work incorrectly. NOTE: Depending on the computer and its installed devices, the items that are listed in this section may or may not be displayed. - Dell Inspiron 3030 Small Desktop | Owners Manual - Page 79
. System setup options-Overview menu Overview Inspiron 3030 Small Desktop System Information BIOS Version Displays the BIOS version number. Service Tag Displays the Service Tag of the computer. Asset Tag Displays the Asset Tag of the computer. Manufacture Date Displays the manufacture date - Dell Inspiron 3030 Small Desktop | Owners Manual - Page 80
Table 25. System setup options-Overview menu (continued) Overview Maximum Clock Speed Displays the maximum processor clock speed. Minimum Clock Speed Displays the minimum processor clock speed. Current Clock Speed Displays the current processor clock speed. Core Count Displays the number of - Dell Inspiron 3030 Small Desktop | Owners Manual - Page 81
Table 26. System setup options-Boot Configuration menu (continued) Boot Configuration By default, UEFI HTTPS Boost is selected. Secure Boot Enable Secure Boot Secure Boot is a method of guaranteeing the integrity of the boot path by performing additional validation of the operating system and PCI - Dell Inspiron 3030 Small Desktop | Owners Manual - Page 82
to external USB ports. By default Front USB Ports is selected. By default, Enable Rear USB Ports is selected. By default, Enable USB Boot Support is selected. Front USB Configuration Enables or disables individual USB ports. If a USB port is enabled, devices attached to this port and enabled for - Dell Inspiron 3030 Small Desktop | Owners Manual - Page 83
, this option is enabled. HTTP(s) Boot Modes Configure the HTTP(s) Boot Mode. Auto Mode will extract Boot URL from the Dynamic Host Configuration Protocol (DHCP). Manual mode reads user-provided Boot URL. By default, Auto Mode option is selected. BIOS Setup 83 - Dell Inspiron 3030 Small Desktop | Owners Manual - Page 84
between the device and PCI Express hub to determine the best ASPM mode supported by the device. Disabled: ASPM power management is turned off at all times. on The Trusted Platform Module (TPM) provides various cryptographic services which serve as the cornerstone for many platform security - Dell Inspiron 3030 Small Desktop | Owners Manual - Page 85
Table 32. System setup options-Security menu (continued) Security keys for encryption and features such as BitLocker, Virtual Secure Mode, remote Attestation. By default, the Trusted Platform Module (TPM) option is enabled. For additional security, Dell Technologies recommends keeping Trusted - Dell Inspiron 3030 Small Desktop | Owners Manual - Page 86
Table 32. System setup options-Security menu (continued) Security For additional security, Dell Technologies recommends keeping the SMM Security Mitigation option enabled unless you have a specific application which is not compatible. NOTE: This feature may cause compatibility issues or loss of - Dell Inspiron 3030 Small Desktop | Owners Manual - Page 87
Table 33. System setup options-Passwords menu (continued) Passwords The following rules and dependencies apply when the System Password is used ● The computer shuts down when idle for approximately 10 minutes at the computer password prompt. ● The computer shuts down after three incorrect attempts - Dell Inspiron 3030 Small Desktop | Owners Manual - Page 88
Lockout option is disabled. Master Password Lockout Enables or disables master password support. Hard disk passwords need to be cleared before the setting can be option blocks the BIOS updates from services such as Microsoft Windows Update and Linux Vendor Firmware Service (LVFS). By default, the - Dell Inspiron 3030 Small Desktop | Owners Manual - Page 89
. By default, the Dell Auto OS Recovery Threshold value is set to 2. Table 35. System setup options-System Management menu System Management Service Tag Displays the Service Tag of the computer. Asset Tag Creates a computer Asset Tag that can be used by an IT administrator to uniquely identify - Dell Inspiron 3030 Small Desktop | Owners Manual - Page 90
that provides virtualization for memory map I/O. By default, the Enable Intel VT for Direct I/O option is enabled. DMA Protection Enable Pre-Boot DMA Support Allows you to control the Pre-Boot DMA protection for both internal and external ports. This option does not directly enable DMA protection - Dell Inspiron 3030 Small Desktop | Owners Manual - Page 91
. NOTE: This option is not available when the virtualization setting for IOMMU is disabled (VT-d/AMD Vi). By default, the Enable OS Kernel DMA Support option is enabled. NOTE: This option is provided only for compatibility purposes, since some older hardware is not DMA capable. Table 39. System - Dell Inspiron 3030 Small Desktop | Owners Manual - Page 92
.dell.com/support. 2. Click Product support. In the Search support box, enter the Service Tag of your computer, and then click Search. NOTE: If you do not have the Service Tag, use the SupportAssist feature to automatically identify your computer. You can also use the product ID or manually browse - Dell Inspiron 3030 Small Desktop | Owners Manual - Page 93
in data loss or an unnecessary operating system reinstall. For more information about this subject, search in the Knowledge Base Resource at www.dell.com/support. BIOS Update You can run the BIOS update file from Windows using a bootable USB drive or you can also update the BIOS from the F12 - Dell Inspiron 3030 Small Desktop | Owners Manual - Page 94
CAUTION: The password features provide a basic level of security for the data on your computer. CAUTION: Anyone can access the data that is stored on your computer, when not locked and left unattended. NOTE: System and setup password feature is disabled. Assigning a System Setup password - Dell Inspiron 3030 Small Desktop | Owners Manual - Page 95
-side cover. Clearing BIOS (System Setup) and System passwords About this task To clear the system or BIOS passwords, contact Dell technical support as described at www.dell.com/contactdell. NOTE: For information about how to reset Windows or application passwords, see the documentation accompanying - Dell Inspiron 3030 Small Desktop | Owners Manual - Page 96
inform you the tests are completed successfully. ● View error messages that inform you of problems encountered during testing. NOTE: Some tests for specific devices require user interaction. Always ensure computer, search in the Knowledge Base Resource at www.dell.com/support. 96 Troubleshooting - Dell Inspiron 3030 Small Desktop | Owners Manual - Page 97
Problem Support Assist/Dell Diagnostics tool. ● If the problem problem persists, replace the system board. 2 3 No memory/RAM detected ● Confirm that the memory module is installed properly. ● If the problem If the problem persists, replace connection. ● If the problem persists, replace the - Dell Inspiron 3030 Small Desktop | Owners Manual - Page 98
holding down the power button 3~5 seconds to ensure all power are drained. ● Run "BIOS recovery from USB", and the instructions are in the website Dell support. ● If problem persists, replace the system board. Timeout waiting on ME to reply to HECI message. Replace the system board. Memory - Dell Inspiron 3030 Small Desktop | Owners Manual - Page 99
It is recommended to create a recovery drive to troubleshoot and fix problems that may occur with Windows. Dell proposes multiple options performed. The following procedure provides the instructions on how to conduct a Wi-Fi power cycle: NOTE: Some Internet Service Providers (ISPs) provide a modem or - Dell Inspiron 3030 Small Desktop | Owners Manual - Page 100
your computer through videos, manuals, and documents. Your Dell computer is uniquely identified by a Service Tag or Express Service Code. To view relevant support resources for your Dell computer, enter the Service Tag or Express Service Code at www.dell.com/support. For more information about
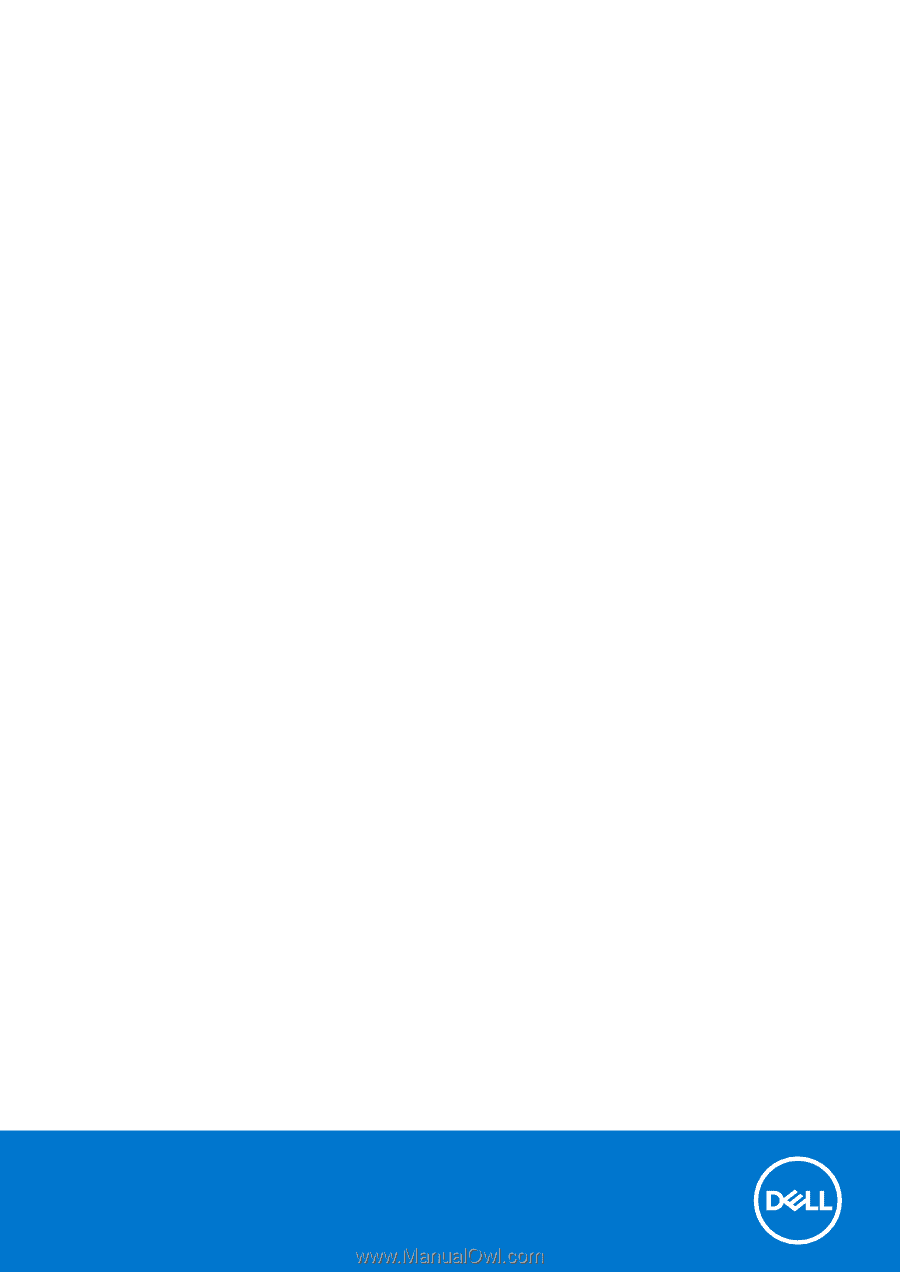
Inspiron 3030 Small Desktop
Owner's Manual
Regulatory Model: D17S
Regulatory Type: D17S007
December 2023
Rev. A00