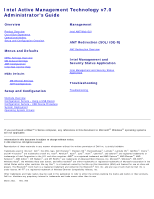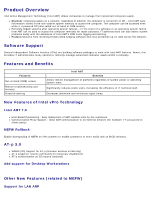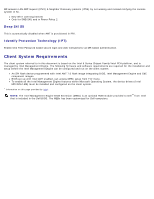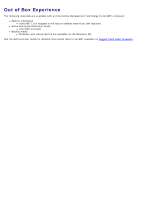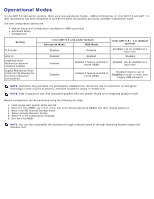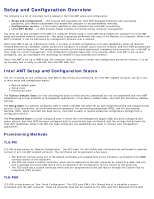Dell Latitude E6420 Administration Guide
Dell Latitude E6420 Manual
 |
View all Dell Latitude E6420 manuals
Add to My Manuals
Save this manual to your list of manuals |
Dell Latitude E6420 manual content summary:
- Dell Latitude E6420 | Administration Guide - Page 1
Intel Management and Security Status Application Intel Management and Security Status Application Troubleshooting Troubleshooting If you purchased a DELL™ n Series computer, any references in this document to Microsoft® Windows® operating systems are not applicable. Information in this document is - Dell Latitude E6420 | Administration Guide - Page 2
. IT administrators can also detect system problems easily with the assistance of Intel AMT's OOB event logging and alerting. Protect networks from incoming threats while keeping software and virus protection up-to-date across the network. Software Support Several Independent Software Vendors (ISVs - Dell Latitude E6420 | Administration Guide - Page 3
, the device drivers (Intel MEI/SOL/LMS) must be installed and configured on the client system. * Information on this page provided by Intel. NOTE: The Intel Management Engine BIOS Extension (MEBx) is an optional ROM module provided to Dell™ from Intel that is included in the Dell BIOS. The MEBx - Dell Latitude E6420 | Administration Guide - Page 4
7.0 is shipped in the factory-default state from Dell factories. Setup and Quick Reference Guide Intel AMT overview Backup media Firmware and critical drivers are available on the Resource CD. See the Administrator Guide for detailed information about Intel AMT available on support.dell.com\manuals. - Dell Latitude E6420 | Administration Guide - Page 5
. NOTE: KVM is supported only with integrated graphics CPU and system should be in integrated graphics mode. Manual configuration can be performed using the following six steps: 1. Flash image with system BIOS and FW. 2. Enter the Intel MEBX via menu and enter default password admin and then - Dell Latitude E6420 | Administration Guide - Page 6
configuration across the network. It is set up manually and is ready The certificates can be generated a few ways: drive as detailed in the Configuration Service section of this document. The SCS could use a custom certificate which was pre-programmed at the Dell factory through the Custom Factory - Dell Latitude E6420 | Administration Guide - Page 7
key can be manually typed into the MEBx. The SCS can create a list of custom keys, and put them onto a specially formatted USB thumb drive. Then each AMT computer retrieves a custom key from the specially formatted USB thumb drive during BIOS boot as detailed in the Configuration Service section of - Dell Latitude E6420 | Administration Guide - Page 8
computer. 2. When the DELL™ logo appears, press immediately and select MEBx. NOTE: If you wait too long and the operating system logo appears, continue to wait until you see the Microsoft Windows desktop. Then shut down your computer and try again. 3. Type the ME password. Press . The - Dell Latitude E6420 | Administration Guide - Page 9
enters the Intel MEBx configuration menu with the default password, he or she must change the default password before any feature can be used. The new password must include the following elements: Eight characters, no more than 32 One uppercase letter One lowercase letter A number A special (Non - Dell Latitude E6420 | Administration Guide - Page 10
Intel ME State Control" appearing in previous versions of MEBx has been removed in order to avoid end users accidentally disable Intel ME. The option can now be offered by system BIOS. Change Intel ME Password 1. At the Intel ME New Password prompt, type your new password. (The password policies and - Dell Latitude E6420 | Administration Guide - Page 11
Set PRTC Under the Intel ME Platform Configuration menu select Set PRC and press . Valid date range: 1/1/2004 to 1/4/2021. Setting the PRTC value is used for virtually maintaining PRTC during the power-off (G3) state. Type PRTC in GMT (UTC) format (YYYY:MM:DD:HH:MM:SS) and press . - Dell Latitude E6420 | Administration Guide - Page 12
, the Intel ME can be turned off in various sleep states. The Intel ME Power Control menu configures the Intel ME platform power related policies. Intel ME ON in Host Sleep States Under the Intel ME Power Control menu select Intel ME ON in Host Sleep States and press . Move the - Dell Latitude E6420 | Administration Guide - Page 13
automatically switch to Power Package 2. This can later be changed through WebUI, the management console, or MEBx. Idle Time Out Under the Intel ME Power Control menu select Idle Time Out and press . - Dell Latitude E6420 | Administration Guide - Page 14
This setting is used to set time out value as to define the Intel ME idle timeout in M3 state. The value should be entered in minutes. The value indicates the amount of time that the Intel ME is allowed remain idle in M3 before transitioning to the Moff state. NOTE: If the Intel ME is in M0, it will - Dell Latitude E6420 | Administration Guide - Page 15
Menu User Consent User Opt-in Opt-in Configurable from remote IT Previous Menu Password Policy Network Setup Network Name Settings Host Name Domain Name Shared / Dedicated FQDN Dynamic DNS Update Periodic Update Interval TTL Previous Menu TCP/IP Settings Wired LAN IPv4 Configuration DHCP Mode IPv4 - Dell Latitude E6420 | Administration Guide - Page 16
the Intel AMT Configuration menu select Manageability Feature Selection and press . 2. A message is displayed: [Caution] Disabling reset network settings including network ACLs to factory default. System resets on MEBx exit. Continue: (Y/N). Press Y to change setting or N to cancel. When the - Dell Latitude E6420 | Administration Guide - Page 17
Kerberos. If Kerberos is not used, the IT administrator has the choice to enable or disable user authentication on SOL/IDER session. Option Enabled Disabled Description Username and Password is enabled Username and Password is disabled. SOL Under the SOL/IDER page select SOL and press . - Dell Latitude E6420 | Administration Guide - Page 18
to be redirected to a management server console (if the client system supports SOL). If the system does not support SOL, this value cannot enable it. Option Enabled Disabled Description SOL is enabled SOL is disabled. NOTE: Disabling SOL does not remove this feature but prevents it from being - Dell Latitude E6420 | Administration Guide - Page 19
by a management console from a remote disk image. If the client system does not support IDER, this value cannot enable it. Option Enabled Disabled Description IDER is enabled IDER is disabled. NOTE: Disabling IDER does not remove this feature but prevents it from being used. Legacy Redirection - Dell Latitude E6420 | Administration Guide - Page 20
session. This is meant for Enterprise consoles and new SMB consoles that support opening the redirection ports. The old SMB consoles (before Intel AMT 6.0) which do not support opening the redirection ports function need to manually turn on the redirection port through this Intel MEBx option. When - Dell Latitude E6420 | Administration Guide - Page 21
page select KVM and press . Option Disabled Enabled KVM feature is disabled KVM feature is enabled Description Previous Menu Under the user consent is required before remote computer can establish a KVM Remote Control session to the local computer. Also sets whether the remote computer - Dell Latitude E6420 | Administration Guide - Page 22
) user guide in the SDK kit. Opt-in Configurable from remote IT Under the IKVM Configuration page select Opt-in Configurable from remote IT and press . This setting determines whether a remote computer's user can configure the Opt-In Policy when establishing a KVM Remote Control session to - Dell Latitude E6420 | Administration Guide - Page 23
user is allowed to change the Intel MEBx password through the network. There are two passwords for the firmware. The Intel MEBx password is the password that is entered when a user is physically at the system. The network password is the password that is entered when accessing an Intel ME enabled - Dell Latitude E6420 | Administration Guide - Page 24
. Once the setup and configuration process is complete, the Configuration Intel MEBx password cannot be changed via the network interface. Anytime The Intel MEBx password can be changed through the network interface at any time. Network Setup Under the Intel ME Platform Configuration menu select - Dell Latitude E6420 | Administration Guide - Page 25
1. Host Name Under the Intel ME Network Name Settings select Host Name and press . A host name can be assigned to the Intel AMT machine. This will be the hostname of the Intel AMT enabled system. 2. Domain Name - Dell Latitude E6420 | Administration Guide - Page 26
select Domain Name and press . A domain name can be assigned to the Intel AMT machine. 3. Shared/Dedicated FQDN Under the Intel ME Network Name Settings select Shared/Dedicated FQDN and press . This setting determines whether the Intel ME Fully Qualified Domain Name (FQDN) (HostName - Dell Latitude E6420 | Administration Guide - Page 27
and Domain Name are set. Option Enabled Disabled Description The Dynamic DNS Update Client in FW is enabled. The Dynamic DNS Update Client in FW is disabled. 5. Periodic Update Interval Under the Intel ME Network Name Settings select Periodic Update Interval and press . Type the desired - Dell Latitude E6420 | Administration Guide - Page 28
corporate DNS scavenging policy. Units are minutes. A value of 0 disables periodic update. The value set should be equal or greater than 20 minutes. The default value for this property is 24 hours - 1440 minutes. 6. TTL Under the Intel ME Network Name Settings select TTL and press . Type the - Dell Latitude E6420 | Administration Guide - Page 29
when Dynamic DNS Update is enabled. This setting allows configuring the TTL time in seconds. This number should be greater than zero. If set to zero firmware uses its internal default value which is 15 min or 1/3 of lease time for DHCP. 7. Previous Menu Under the Intel ME Network Name Settings - Dell Latitude E6420 | Administration Guide - Page 30
Mode Under Wired LAN IPv4 Configuration select DHCP Mode and press . The Wired LAN IPv4 Configuration page appears. Option Disabled Enabled Description If DHCP mode is disabled, the following static TCP/IP settings are required for Intel AMT. If a system is in static mode the system may - Dell Latitude E6420 | Administration Guide - Page 31
DHCP mode disabled. 2. IPv4 Address Select IPv4 Address and press . Type the IPv4 Address in the address column and press . - Dell Latitude E6420 | Administration Guide - Page 32
3. Subnet Mask Address Select Subnet Mask Address and press . Type the Subnet Mask Address in the address column and press . 4. Default Gateway Address - Dell Latitude E6420 | Administration Guide - Page 33
Select Default Gateway Address and press . Type the Default Gateway Address in the address column and press . 5. Preferred DNS Address Select Preferred DNS Address and press . Type the Preferred DNS Address in the address column and press . - Dell Latitude E6420 | Administration Guide - Page 34
6. Alternate DNS Address Select Alternate DNS Address and press . Type the Alternate DNS Address in the address column and press . 7. Previous Menu Under the Wired LAN IPv4 Configuration select Previous Menu and press . The TCP/IP Settings menu appears. Wired LAN IPv6 - Dell Latitude E6420 | Administration Guide - Page 35
NOTE: The Intel ME network stack supports a multi-homed IPv6 interface. Each network interface can be configured with the following IPv6 addresses: 1. One link local auto-configured address 2. Three auto-configured global addresses 3. One DHCPv6 configured address 4. One - Dell Latitude E6420 | Administration Guide - Page 36
IPv6 address consists of two parts, the IPv6 Prefix set by the IPv6 router is the first and the interface ID is following part (64 bits each). Option Description - Dell Latitude E6420 | Administration Guide - Page 37
option. The IPv6 Interface ID is automatically generated using the MAC address. The IPv6 Interface ID is configured manually. Selecting this type requires that the Manual Interface ID is set with a valid value. To select Manual ID 1. Select "Manual ID". 2. Press . A new option of IPV6 - Dell Latitude E6420 | Administration Guide - Page 38
3. IPv6 Address Under the Wired LAN IPv6 Configuration select IPv6 Address and press . Type the IPv6 Address and press . 4. IPv6 Default Router Under the Wired LAN IPv6 Configuration select IPv6 Default Router and press . - Dell Latitude E6420 | Administration Guide - Page 39
Type the IPv6 Default Router and press . 5. Preferred DNS IPv6 Address Under the Wired LAN IPv6 Configuration select Preferred DNS IPv6 Address and press . Type the Preferred DNS IPv6 Address and press . 6. Alternate DNS IPv6 Address Under the Wired LAN IPv6 Configuration select - Dell Latitude E6420 | Administration Guide - Page 40
7. Previous Menu Under the Wired LAN IPv6 Configuration select Previous Menu and press . The TCP/IP Settings menu appears. Wireless LAN IPv6 Configuration Under the TCP/IP Settings select Wireless LAN IPv6 Configuration and press . The Wireless LAN IPv6 Configuration page appears. - Dell Latitude E6420 | Administration Guide - Page 41
IPv6 address consists of two parts: IPv6 Prefix (set by the IPv6 router) Interface ID (64 bits each) Option Random ID Intel ID Manual ID Description The IPv6 Interface ID is automatically generated using a random number as described in RFC 3041. This is the default option. The IPv6 Interface - Dell Latitude E6420 | Administration Guide - Page 42
To select Manual ID: 1. Select Manual ID. 2. Press . A new option of IPV6 Interface ID will be displayed below IPV6 Interface ID Type. 3. Select IPV6 Interface ID. 4. Press . 5. Type the preferred Manual ID. 3. Previous Menu - Dell Latitude E6420 | Administration Guide - Page 43
causes the Intel ME to transition to the POST provisioning state if all required settings are configured. Without Activating Network Access, ME will not be able to connect to the network. NOTE: Power policy will change to PP2 after activating if the default power policy is set to PP1. Unconfigure - Dell Latitude E6420 | Administration Guide - Page 44
Select Y to unconfigure. Select Full Unprovisioning and press . Option Full Unprovision Description The IPv6 Interface ID is automatically generated using a random number as described in RFC 3041. This is the default. Full unprovision will unprovision AMT and remove all the PID/PPS - Dell Latitude E6420 | Administration Guide - Page 45
information or any new certificate information populated. The IPv6 Interface ID is automatically generated using the MAC address. Partial Unprovision Partial Unprovisoin will unprovision AMT but will retain PID/PPD information entered or any new certification information entered. Unprovisioning - Dell Latitude E6420 | Administration Guide - Page 46
Current Provisioning Mode Under the Automated Setup and Configuration select Current Provisioning Mode and press . Current Provisioning Mode - Displays the current provisioning TLS Mode: None, PKI, or PSK. Provisioning Record - Dell Latitude E6420 | Administration Guide - Page 47
(PKI only). Hash Algorithm Describes the hash type. Currently only SHA1 is supported. (PKI only). IsDefault Displays 'Yes' if the Hash algorithm is the mentioned in the certificate (PKI only). Serial Number The 32-character string that indicates the Certificate Authority serial numbers. Time - Dell Latitude E6420 | Administration Guide - Page 48
Under the Intel Automated Remote Setup and Configuration menu select RCFG and press . The Intel Remote Configuration page appears. Start Configuration Under the Intel Remote Configuration menu select Start Configuration and press . If Remote Configuration is not activated, Remote - Dell Latitude E6420 | Administration Guide - Page 49
Previous Menu Under the Intel Remote Configuration menu select Previous Menu and press . The Intel Automated Setup and Configuration page appears. Provisioning Server IPv4/IPv6 Under the Intel Automated Setup and Configuration menu select Provisioning Server IPv4/IPv6 and press . 1. - Dell Latitude E6420 | Administration Guide - Page 50
Provisioning Server FQDN Under the Intel Automated Remote Setup and Configuration menu select Provisioning Server FQDN and press . Type the FQDN of the provisioning server and press . FQDN of the provisioning server mentioned in the certificate (PKI only). This is also the FQDN of the - Dell Latitude E6420 | Administration Guide - Page 51
TLS PSK Under the Intel Automated Setup and Configuration menu select TLS PSK and press . The Intel TLS PSK Configuration page appears. This submenu contains the settings for TLS PSK configuration settings Set PID and PPS Under the Intel TLS PSK Configuration menu select Set PID and PPS and - Dell Latitude E6420 | Administration Guide - Page 52
Setting the PID/PPS will cause a partial unprovision if the setup and configuration is "In-process". The PID and PPS should be entered in the dash format. (for example: PID: 1234-ABCD ; PPS: 1234-ABCD-1234-ABCD-1234-ABCD-1234-ABCD). NOTE: A PPS value of '0000-0000-0000-0000-0000-0000-0000-0000' will - Dell Latitude E6420 | Administration Guide - Page 53
>. The Intel Remote Configuration page appears. Remote Configuration Under the Intel Remote Configuration menu select Remote Configuration and press . Enabling/Disabling Remote configuration will cause a partial un-provision, if the setup and configuration server is "Inprocess". Option - Dell Latitude E6420 | Administration Guide - Page 54
PKI DNS Suffix Under the Intel Remote Configuration menu select PKI DNS Suffix and press . Type the PKI DNS Suffix and press . Key Value will be maintained in the EPS. Manage Hashes - Dell Latitude E6420 | Administration Guide - Page 55
MEBx will display the following screen. Answering 'Yes' will begin the process of adding customized hash. The Manage Certificate Hash screen provides keyboard controls for managing the hashes on the system. The following keys are valid when in the Manage Certificate Hash menu. Key Escape Insert - Dell Latitude E6420 | Administration Guide - Page 56
key is pressed in the Manage Certificate Hash screen, the following screen is displayed. To add a customized certificate hash: Type the hash name (up to 32 characters). When you press , you are prompted to select the algorithm of hash being used for PKI provisioning. Type Y if SHA1 is being - Dell Latitude E6420 | Administration Guide - Page 57
3. SHA2-384 If SHA1 is not chosen, in the next screen you are prompted to select the option of supported SHA2 algorithm. Type Y if SHA256 is being used, otherwise enter N. When SHA256 is not chosen, in the next screen, type Y to select SHA2-384. If N - Dell Latitude E6420 | Administration Guide - Page 58
are prompted to type the certificate hash value. The Certificate hash value is a hexadecimal number (for SHA-1 it is 20 bytes for SHA-2 it is 32 bytes). If the value is not entered in the correct format, the message "Invalid Hash Certificate Entered - Try Again" is displayed. When you press - Dell Latitude E6420 | Administration Guide - Page 59
Your response sets the active state of the customized hash as follows: Yes - The customized hash will be marked as active. No (Default) - The customized hash will add to the EPS but will not be active. Deleting a Hash When the Delete is pressed in the Manage Certificate Hash screen, the following - Dell Latitude E6420 | Administration Guide - Page 60
This option allows deleting of the selected certificate hash. Yes - Intel MEBx sends the firmware a message to delete the selected hash. No - Intel MEBx does not delete the selected hash, and returns to Remote Configuration. Changing the Active State When the + is pressed in the Manage Certificate - Dell Latitude E6420 | Administration Guide - Page 61
The details of the selected certificate hash are displayed to the user and include the following: Hash Name Certificate Hash Data Active and Default States Previous Menu Under the Intel Remote Configuration menu select Previous Menu and press . The Intel Automated Setup and Configuration page - Dell Latitude E6420 | Administration Guide - Page 62
VPro system is outside the corporate network. NOTE: It is recommended help call from the BIOS. The BIOS must support the hot key Dell splash screen press . At the Dell splash screen press for the One Time Boot Menu. Select the last option titled Intel Fast Call for Help. From Windows - Dell Latitude E6420 | Administration Guide - Page 63
BIOS Extension (MEBx) on general settings page. Password Password admin Change Intel ME Password Change Intel ME Password blank SET PRTC Set PRTC blank Power Control Power Control ME Platform State Control is only changed for Management Engine (ME) troubleshooting. 2 Un-provision setting only seen if - Dell Latitude E6420 | Administration Guide - Page 64
an Intel i3/i5/i7/Celeron/Pentium CPU. Password Policy Default Password Only * Password Policy During Setup and Configuration Anytime Network Setup Network Name Settings Host Name blank Domain Name blank Shared / Dedicated FQDN Dedicated Shared * Dynamic DNS Update Disabled * Enabled TCP - Dell Latitude E6420 | Administration Guide - Page 65
PPS Y / N TLS PKI Remote Configuration Disabled Enabled * PKI DNS Suffix blank Manage Hashes *Default setting **May cause Intel AMT partial unprovision 1 Intel ME Platform State Control is only changed for Management Engine (ME) troubleshooting. 2 In Enterprise mode, DHCP automatically loads - Dell Latitude E6420 | Administration Guide - Page 66
created by the configuration service saved to a USB mass storage device. MEBx interface - The IT administrator manually configures the Management Engine BIOS Extension (MEBx) settings on each Intel AMT ready computer. The PPS and PID fields are completed by typing the 32 character and 8 character - Dell Latitude E6420 | Administration Guide - Page 67
a USB storage device. You can set up and locally configure password, provisioning ID (PID), and provisioning passphrase (PPS) information with a USB drive key. This is also called USB provisioning. USB provisioning allows you to manually set up and configure computers without the problems associated - Dell Latitude E6420 | Administration Guide - Page 68
seen by the DNS server before you begin this process. A USB storage device is also required and must conform to the requirements listed on and no volume label and then set it aside. 2. Open the Altiris Dell Client Manager application by double-clicking the desktop icon or through the Start menu - Dell Latitude E6420 | Administration Guide - Page 69
4. Click the to expand the Intel AMT Getting Started section. - Dell Latitude E6420 | Administration Guide - Page 70
5. Click the to expand the Section 1. Provisioning section. - Dell Latitude E6420 | Administration Guide - Page 71
6. Click the to expand the Basic Provisioning (without TLS) section. - Dell Latitude E6420 | Administration Guide - Page 72
7. Select Step 1. Configure DNS. 8. The notification server with an out-of-band management solution installed must be registered in DNS as "ProvisionServer." - Dell Latitude E6420 | Administration Guide - Page 73
9. Click Test on the DNS Configuration screen to verify that DNS has the ProvisionServer entry and that it resolves to the correct Intel Setup and Configuration Server (SCS). - Dell Latitude E6420 | Administration Guide - Page 74
10. The IP address for the ProvisionServer and Intel SCS are now visible. - Dell Latitude E6420 | Administration Guide - Page 75
11. Select Step 2. Discovery Capabilities. - Dell Latitude E6420 | Administration Guide - Page 76
12. Verify that the setting is Enabled. If Disabled, select the check box next to Disabled and click Apply. - Dell Latitude E6420 | Administration Guide - Page 77
13. Select Step 3. View Intel AMT Capable Computers. - Dell Latitude E6420 | Administration Guide - Page 78
14. Any Intel AMT capable computers on the network are visible in this list. - Dell Latitude E6420 | Administration Guide - Page 79
15. Select Step 4. Create Profile. - Dell Latitude E6420 | Administration Guide - Page 80
16. Click the plus symbol to add a new profile. - Dell Latitude E6420 | Administration Guide - Page 81
17. On the General tab the administrator can modify the profile name and description along with the password. The administrator sets a standard password for easy maintenance in the future. Select the manual radio button and type a new password. - Dell Latitude E6420 | Administration Guide - Page 82
18. The Network tab provides the option to enable ping responses, VLAN, WebUI, Serial over LAN, and IDE Redirection. If you are configuring Intel AMT manually, all these settings are also available in the MEBx. 19. The TLS (Transport Layer Security) tab provides the ability to enable TLS. If enabled - Dell Latitude E6420 | Administration Guide - Page 83
20. The ACL (access control list) tab is used to review users already associated with this profile and to add new users and define their access privileges. 21. The Power - Dell Latitude E6420 | Administration Guide - Page 84
22. Select Step 5. Generate Security Keys. - Dell Latitude E6420 | Administration Guide - Page 85
23. Select the icon with the arrow pointing out to Export Security Keys to USB Key. - Dell Latitude E6420 | Administration Guide - Page 86
24. Select the Generate keys before export radio button. - Dell Latitude E6420 | Administration Guide - Page 87
25. Type the number of keys to generate (depends on the number of computers that need to be provisioned). The default is 50. 26. The Intel ME default password is admin. Configure the new Intel ME password for the environment. - Dell Latitude E6420 | Administration Guide - Page 88
27. Click Generate. Once the keys have been created, a link appears to the left of the Generate button. 28. Insert the previously formatted USB device into a USB connector on the ProvisioningServer. - Dell Latitude E6420 | Administration Guide - Page 89
29. Click the Download USB key file link to download setup.bin file to the USB device. The USB device is recognized by default; before saving the setup.bin file to it. a. Click Save on the File Download dialog box. b. Verify that the Save in: location is directed to the USB device. Click Save. - Dell Latitude E6420 | Administration Guide - Page 90
c. Click Close in the Download complete dialog box. 30. The setup.bin file is now visible in the drive explorer window. - Dell Latitude E6420 | Administration Guide - Page 91
31. Close the Export Security Keys to USB Key and drive explorer windows to return to the Altiris Console. 32. Insert the USB device and turn on the computer. The USB device is recognized immediately and you are prompted to Continue with Auto Provisioning (Y/N) 33. - Dell Latitude E6420 | Administration Guide - Page 92
34. Once complete, turn off the computer and move back to the management server. 35. Select Step 6. Configure Automatic Profile Assignments. - Dell Latitude E6420 | Administration Guide - Page 93
36. Verify that the setting is enabled. In the Intel AMT 2.0+ dropdown, select the profile created previously. Configure the other settings for the environment. - Dell Latitude E6420 | Administration Guide - Page 94
37. Select Step 7. Monitor Provisioning Process. - Dell Latitude E6420 | Administration Guide - Page 95
38. The computers for which the keys were applied are updated in the system list. At first the status is Unprovisioned, then the system status changes to In provisioning, and finally it changes to Provisioned at the end of the process. - Dell Latitude E6420 | Administration Guide - Page 96
39. Select Step 8. Monitor Profile Assignments. - Dell Latitude E6420 | Administration Guide - Page 97
40. The computers for which profiles were assigned appear in the list. Each computer is identified by the FQDN, UUID, and Profile Name columns. - Dell Latitude E6420 | Administration Guide - Page 98
41. Once the computers are provisioned, they are visible under the Collections folder in All configured Intel AMT computers. - Dell Latitude E6420 | Administration Guide - Page 99
- Dell Latitude E6420 | Administration Guide - Page 100
User must first activate network access either via MEBx or address must be manually entered into PSK) cipher suite if TLS is supported. The SCS uses the PID to uses the PPS and PID to generate a TLS Pre-Master Secret. TLS computer with the username and password and provisions the following required - Dell Latitude E6420 | Administration Guide - Page 101
Management Technology - SOL (COM3) entry. The Intel AMT Host Embedded Controller Interface (HECI) driver is available on support.dell.com and on the ResourceCD under Chipset Drivers. The driver is labeled Intel AMT HECI. Install the driver by double-clicking on the installer. Once you install the - Dell Latitude E6420 | Administration Guide - Page 102
computer management. The WebUI is often used as a test to determine if Intel AMT setup and configuration was logging Remote computer reset Changing of network settings Addition of new users NOTE 5. Type the username and password. The default username is admin and the password is what was set during - Dell Latitude E6420 | Administration Guide - Page 103
power source, and a network connection. Intel AMT supports Serial Over LAN (SOL, text/keyboard redirection) and IDE drive or a legacy floppy or LS-120 drive over a standard network connection. IDER enables a management machine to attach one of its local drives to a managed client over the network - Dell Latitude E6420 | Administration Guide - Page 104
Intel Active Management Technology (Intel AMT) and Intel Standard Manageability services. The IMSS icon indicates whether Intel AMT and Intel Standard every time Windows* starts. The Intel Management and Security Status application has a separate version per every Intel AMT generation (4.x, 5.x, - Dell Latitude E6420 | Administration Guide - Page 105
- Dell Latitude E6420 | Administration Guide - Page 106
on the platform. If the Intel Management and Security Status application is started manually (via the Start menu), the icon is loaded even if none of these technologies are enabled, as long as all the drivers have been installed. NOTE: The information displayed in the Intel Management and Security - Dell Latitude E6420 | Administration Guide - Page 107
Flash the firmware to upgrade to newer versions of Intel AMT. The automatic flash feature can be disabled by selecting Disabled under the Secure Firmware Update setting in the MEBx interface. If this setting is disabled, a firmware error message appears when flashing the BIOS. Serial-Over-LAN (SOL
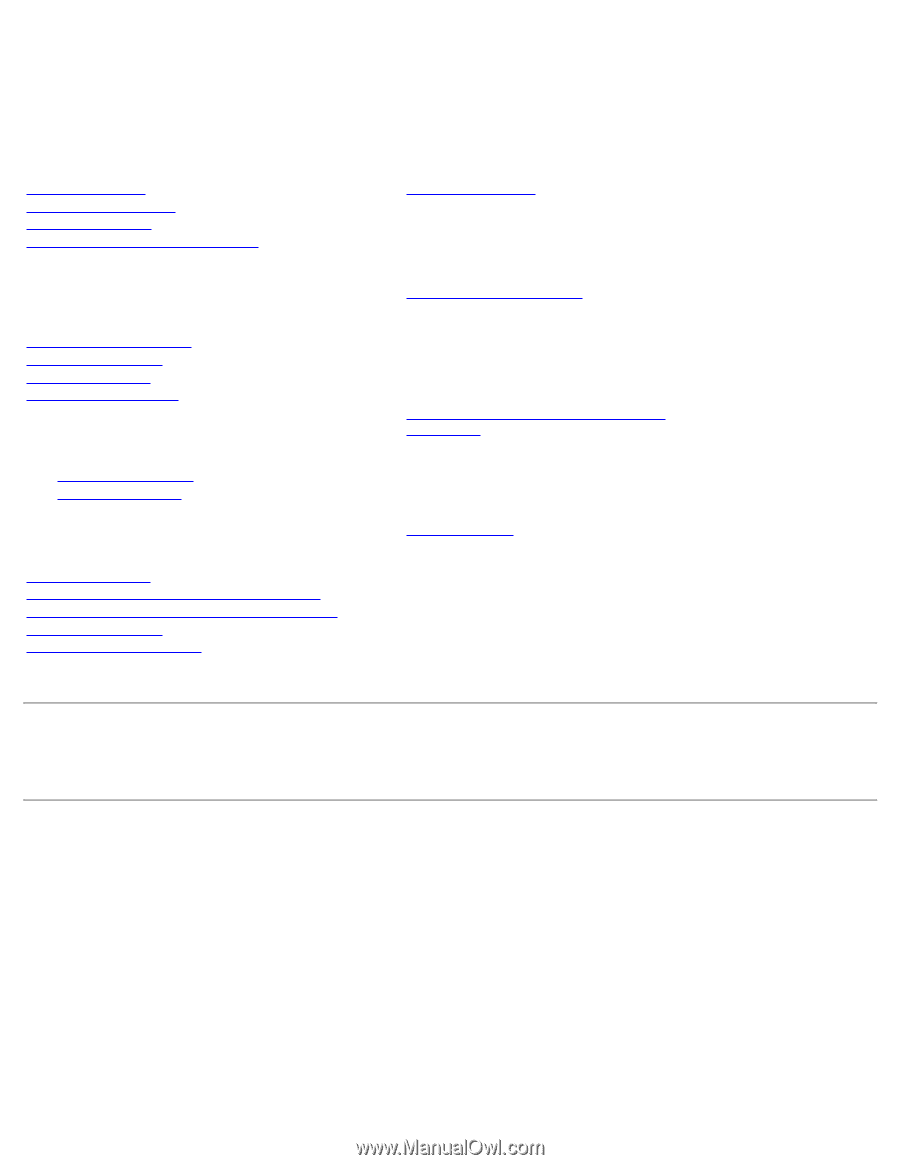
Intel Active Management Technology v7.0
Administrator's Guide
Overview
Product Overview
Out of Box Experience
Operational Modes
Setup and Configuration Overview
Menus and Defaults
MEBx Settings Overview
ME General Settings
AMT Configuration
Intel Fast Call for Help
MEBx Defaults
ME General Settings
AMT Configuration
Setup and Configuration
Methods Overview
Configuration Service - Using a USB Device
Configuration Service - USB Device Procedure
System Deployment
Operating System Drivers
Management
Intel AMT Web GUI
AMT Redirection (SOL/IDE-R)
AMT Redirection Overview
Intel Management and
Security Status Application
Intel Management and Security Status
Application
Troubleshooting
Troubleshooting
If you purchased a DELL™ n Series computer, any references in this document to Microsoft
®
Windows
®
operating systems
are not applicable.
Information in this document is subject to change without notice.
© 2011 Dell Inc. All rights reserved.
Reproduction of these materials in any manner whatsoever without the written permission of Dell Inc. is strictly forbidden.
Trademarks used in this text: Dell
™
, the DELL logo, Dell Precision
™
, Precision ON
™
, ExpressCharge
™
, Latitude
™
, Latitude ON
™
, OptiPlex
™
, Vostro
™
,
and Wi-Fi Catcher
™
are trademarks of Dell Inc. Intel
®
, Pentium
®
, Xeon
®
, Core
™
, Atom
™
, Centrino
®
, and Celeron
®
are registered trademarks or
trademarks of Intel Corporation in the U.S. and other countries. AMD
®
is a registered trademark and AMD Opteron
™
, AMD Phenom
™
, AMD
Sempron
™
, AMD Athlon
™
, ATI Radeon
™
, and ATI FirePro
™
are trademarks of Advanced Micro Devices, Inc. Microsoft
®
, Windows
®
, MS-DOS
®
,
Windows Vista
®
, the Windows Vista start button, and Office Outlook
®
are either trademarks or registered trademarks of Microsoft Corporation in the
United States and/or other countries. Blu-ray Disc
™
; is a trademark owned by the Blu-ray Disc Association (BDA) and licensed for use on discs and
players. The Bluetooth
®
word mark is a registered trademark and owned by the Bluetooth
®
SIG, Inc. and any use of such mark by Dell Inc. is
under license. Wi-Fi
®
is a registered trademark of Wireless Ethernet Compatibility Alliance, Inc.
Other trademarks and trade names may be used in this publication to refer to either the entities claiming the marks and names or their products,
Dell Inc. disclaims any proprietary interest in trademarks and trade names other than its own.
March 2011
Rev. A00