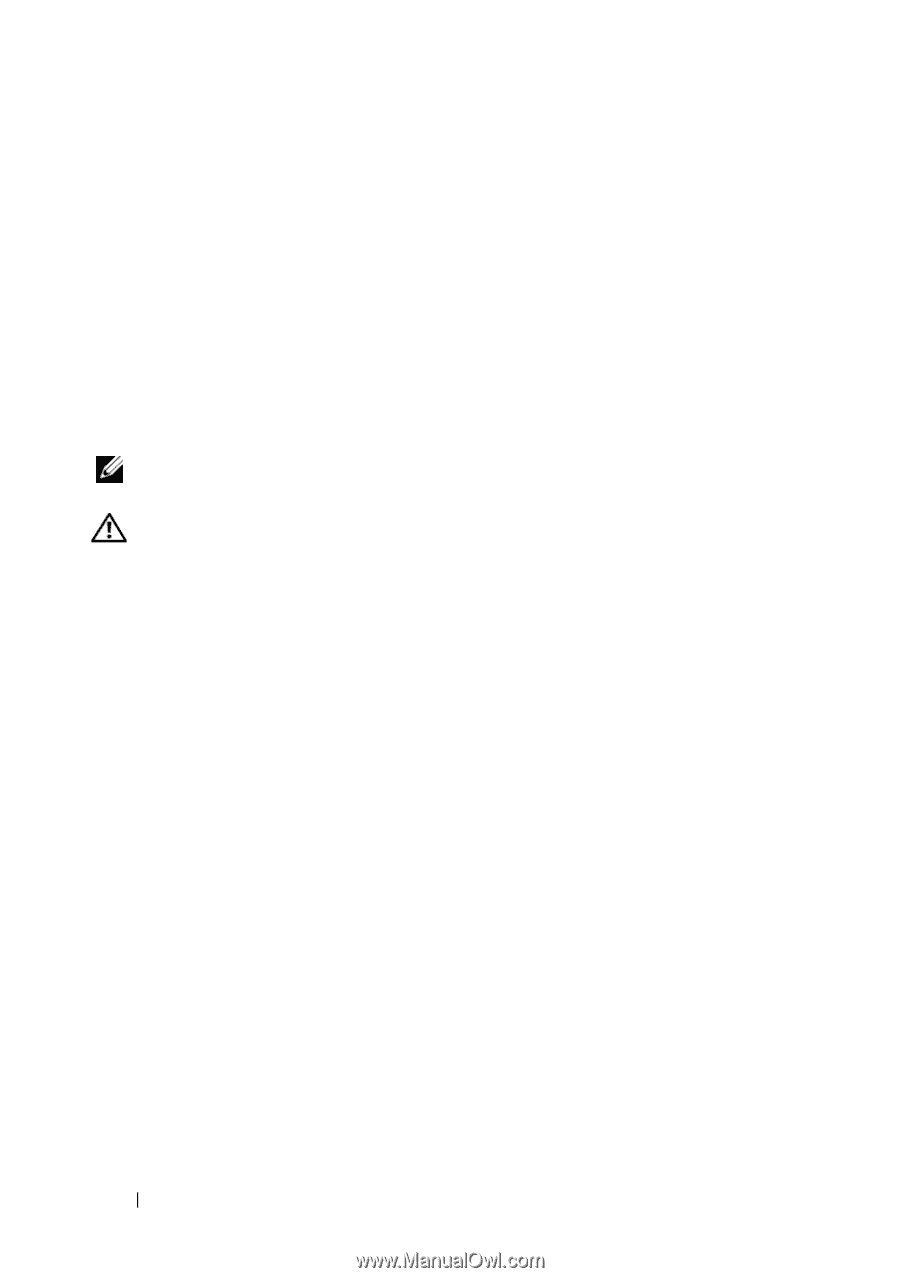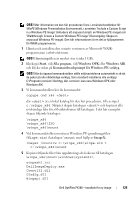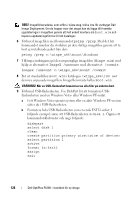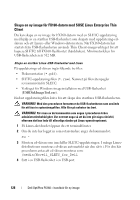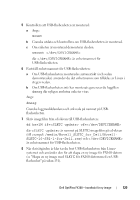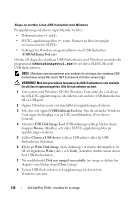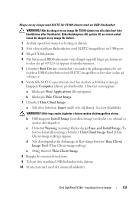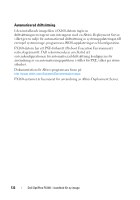Dell OptiPlex FX160 Dell™ OptiPlex™ FX160 Re-Imaging Guide - Page 130
På uppdaterings-cd-skivan ingår följande tre filer, Om du vill skapa den startbara USB-flashenheten
 |
View all Dell OptiPlex FX160 manuals
Add to My Manuals
Save this manual to your list of manuals |
Page 130 highlights
Skapa en startbar Linux-USB-flashenhet med Windows På uppdaterings-cd-skivan ingår följande tre filer: • Dokumentation (*.pdf). • SLETC-uppdateringsfilen (*.raw). Namnet på filen återspeglar revisionsnivån för SLETC. • Verktyget för Windows-imageinstallation med USB-flashenhet (USBDiskImageTool.exe) Om du vill skapa den startbara USB-flashenheten med Windows använder du programmet USBDiskImageTool.exe för att skriva SLETC-filen till USB-flashenheten: OBS! I Windows-operativsystemet som används för att skapa den startbara USBflashenheten måste Microsoft .NET Framework v2.0 eller senare ingå. VARNING! Med den proceduren formaterar du USB-flashenheten som används för att läsa in systemimagefilen. Alla filer på enheten tas bort. 1 I ett system med Windows XP eller Windows Vista sätter du i cd-skivan med SLETC-uppdateringen i cd-enheten och ansluter USB-flashenheten till en USB-port. 2 Öppna Utforskaren och visa innehållet på uppdaterings-cd-skivan. 3 Sök efter och öppna USBDiskImageTool.exe. Om du använder Windows Vista anger du lämpliga svar på UAC-meddelandena (User Access Control). 4 I fönstret USB Disk Image Tool (USB-diskimageverktyg) klickar du på knappen Browse (bläddra) och väljer SLETC-uppdateringsfilen på uppdaterings-cd-skivan. 5 I fältet Choose a USB device (välj en USB-enhet) väljer du USBflashenheten i listrutan. 6 Klicka på Write Disk Image (skriv diskimage) så startas skrivåtgärden. Se till att åtgärderna Write (skriv) och Verify (bekräfta) slutförs innan du tar bort USB-flashenheten. 7 När meddelandet Disk was imaged successfully (en image av disken har skapats) visas klickar du på Close (stäng). 8 Ta bort USB-flash-enheten och uppdaterings-cd-skivan från Windows-systemet. 130 Dell OptiPlex FX160 - handbok för ny image