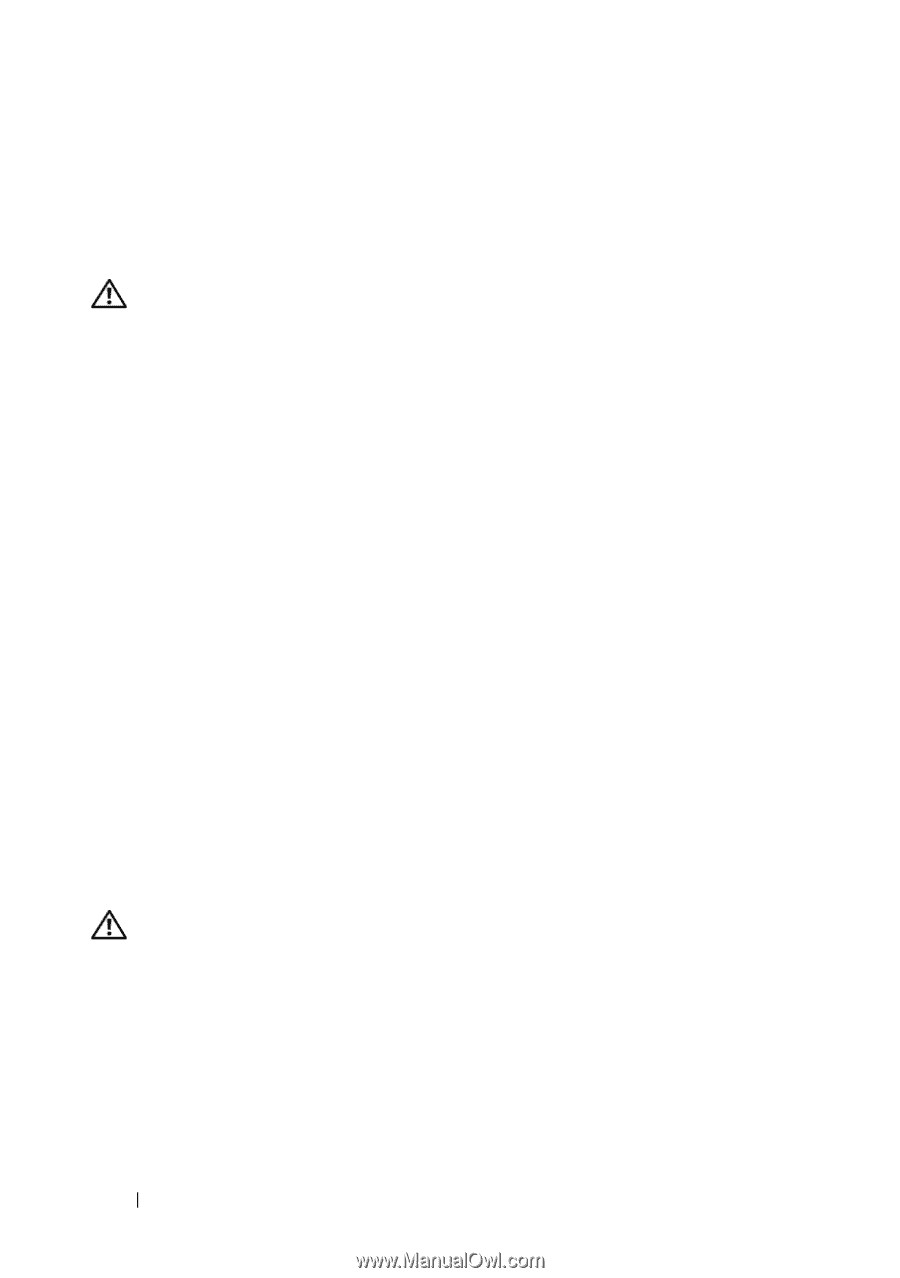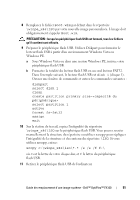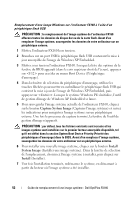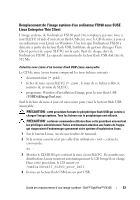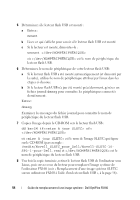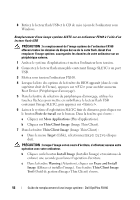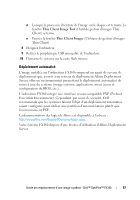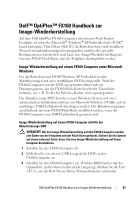Dell OptiPlex FX160 Dell™ OptiPlex™ FX160 Re-Imaging Guide - Page 56
Poste de travail, More Applications, Thin Client Image, Target, Install Image, Warning, Erase
 |
View all Dell OptiPlex FX160 manuals
Add to My Manuals
Save this manual to your list of manuals |
Page 56 highlights
8 Retirez le lecteur flash USB et le CD de mise à jour de l'ordinateur sous Windows. Remplacement d'une image système SLETC sur un ordinateur FX160 à l'aide d'un lecteur flash USB PRÉCAUTION : le remplacement de l'image système de l'ordinateur FX160 effacera toutes les données du disque dur ou de la carte flash. Avant d'en remplacer l'image système, sauvegardez les données de votre ordinateur sur un périphérique externe. 1 Arrêtez le système d'exploitation et mettez l'ordinateur hors tension. 2 Connectez le lecteur flash amorçable contenant l'image SLETC à un port USB. 3 Mettez sous tension l'ordinateur FX160. 4 Lorsque la liste des options de la fenêtre du BIOS apparaît (dans le coin supérieur droit de l'écran), appuyez sur pour accéder au menu Boot Device (Périphérique d'amorçage). 5 Dans la fenêtre de sélection du périphérique d'amorçage, utilisez les touches fléchées pour mettre en surbrillance le lecteur flash USB contenant l'image SLETC, puis appuyez sur . 6 Laissez le système d'exploitation SLETC finir de démarrer, puis cliquez sur le bouton Poste de travail sur le bureau. Dans la fenêtre qui s'ouvre : a Cliquez sur More Applications (Plus d'applications). b Cliquez sur Thin Client Image (Image Thin Client). 7 Dans la fenêtre Thin Client Image (Image Thin Client) : a Dans le menu Target (Cible), sélectionnez Hard Drive (disque dur). PRÉCAUTION : lorsque l'image est en cours d'écriture, n'effectuez aucune autre opération avec votre ordinateur. b Cliquez sur le bouton Install Image (Installer l'image) et maintenez-le enfoncé une seconde pour lancer l'opération d'écriture. c Dans la fenêtre Warning (Attention), cliquez sur Erase and Install Image (Effacer et installer l'image). Une fenêtre Thin Client Image Tool (Outil de gestion d'images Thin Client) s'ouvre. 56 Guide de remplacement d'une image système - Dell OptiPlex FX160