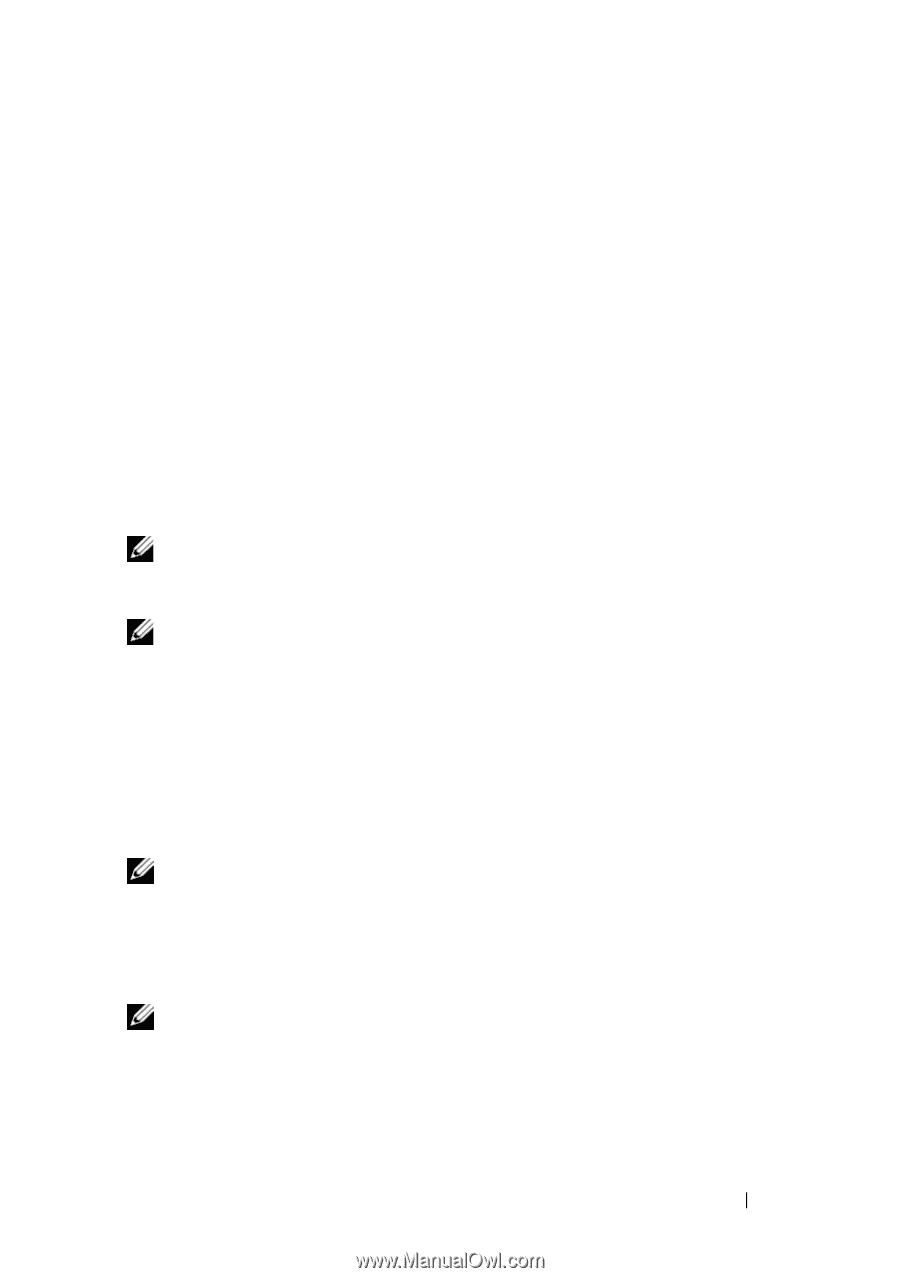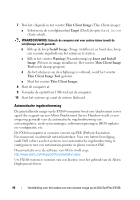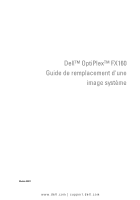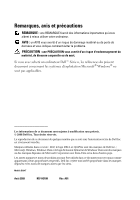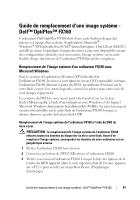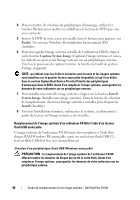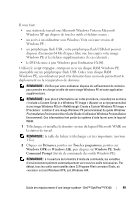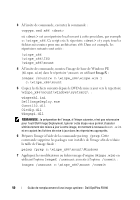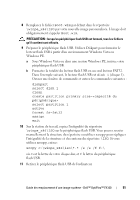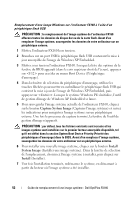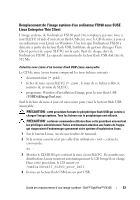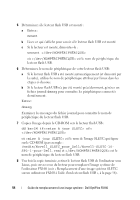Dell OptiPlex FX160 Dell™ OptiPlex™ FX160 Re-Imaging Guide - Page 49
Démarrer, Tous les programmes, Windows OPK, Windows AIK, Windows PE Tools, Command Prompt
 |
View all Dell OptiPlex FX160 manuals
Add to My Manuals
Save this manual to your list of manuals |
Page 49 highlights
Il vous faut : • une station de travail sous Microsoft Windows Vista ou Microsoft Windows XP qui dispose de tous les outils et fichiers source ; • un accès à un ordinateur sous Windows Vista ou à une session de Windows PE ; • un périphérique flash USB ; votre périphérique flash USB doit pouvoir disposer d'au moins 64 Mo d'espace libre une fois copiés votre image Windows PE et les fichiers supplémentaires (le cas échéant) ; • le DVD de mise à jour Windows pour l'ordinateur FX160. Utilisez le script Copype.cmd pour créer un disque RAM Windows PE amorçable sur un périphérique flash USB. Grâce à un disque RAM Windows PE, un ordinateur peut être démarré dans un mode permettant le déploiement ou la récupération de données. REMARQUE : Vérifiez que votre ordinateur dispose de suffisamment de mémoire pour prendre en charge la taille de votre image Windows PE et toute application supplémentaire. REMARQUE : pour plus d'informations sur cette procédure, consultez les sections « Include a Custom Script in a Windows PE Image » (Ajouter un script personnalisé à une image Windows PE) et « Walkthrough: Create a Custom Windows PE Image » (Procédure : création d'une image Windows PE personnalisée) du guide Windows Preinstallation Environment User Guide (Guide d'utilisation Windows Preinstallation Environment). Ces informations font partie du système d'aide fourni avec le logiciel WAIK. 1 Téléchargez et installez la dernière version du logiciel Microsoft WAIK sur la station de travail. REMARQUE : la taille du fichier à télécharger est très importante (environ 1 Go). 2 Cliquez sur Démarrer, pointez sur Tous les programmes, pointez sur Windows OPK ou Windows AIK, puis cliquez sur Windows PE Tools Command Prompt (Invite de commande des outils Windows PE). REMARQUE : à l'ouverture de la fenêtre d'invite de commande, les variables d'environnement pointent automatiquement vers tous les outils nécessaires. Par défaut, tous les outils sont installés dans C:\Program Files\\Tools, où est soit Windows OPK, soit Windows AIK. Guide de remplacement d'une image système - Dell™ OptiPlex™ FX160 49