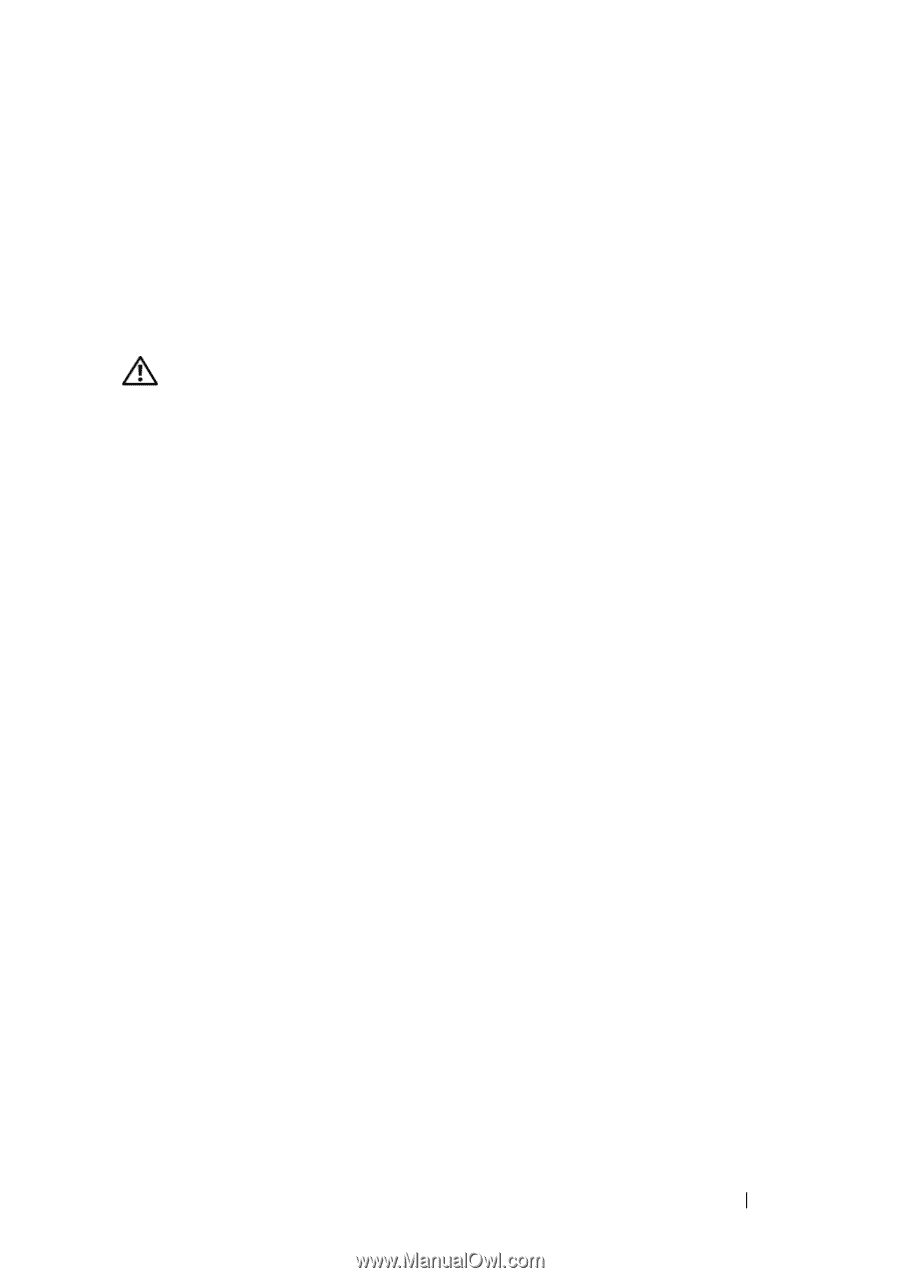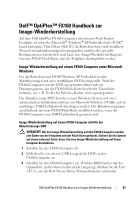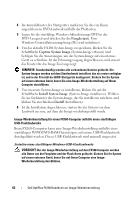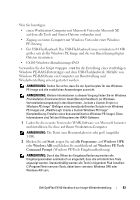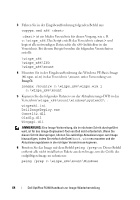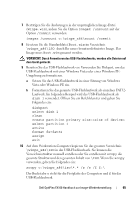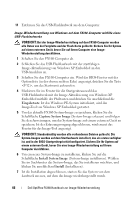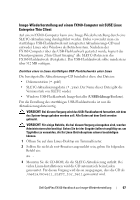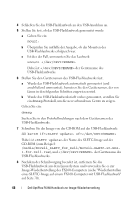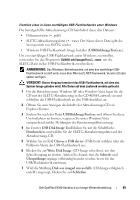Dell OptiPlex FX160 Dell™ OptiPlex™ FX160 Re-Imaging Guide - Page 65
Bereiten Sie das USB-Flashlaufwerk vor. Verwenden Sie Diskpart, um das
 |
View all Dell OptiPlex FX160 manuals
Add to My Manuals
Save this manual to your list of manuals |
Page 65 highlights
7 Bestätigen Sie die Änderungen in der ursprünglichen Image-Datei (Winpe.wim), indem Sie die Option ImageX /unmount mit der Option /commit verwenden: imagex /unmount c:\winpe_x86\mount /commit 8 Ersetzen Sie die Standarddatei Boot.wim im Verzeichnis \winpe_x86\ISO durch Ihr neues benutzerdefiniertes Image. Das Image muss Boot.wim genannt werden. VORSICHT: Durch Formatieren des USB-Flashlaufwerks, werden alle Dateien auf dem Gerät gelöscht. 9 Bereiten Sie das USB-Flashlaufwerk vor. Verwenden Sie Diskpart, um das USB-Flashlaufwerk mit einer Windows Vista oder einer Windows PEUmgebung zu formatieren. a Setzen Sie das USB-Flashlaufwerk in einer Sitzung von Windows Vista oder Windows PE ein. b Formatieren Sie das gesamte USB-Flashlaufwerk als einzelnes FAT32Laufwerk. Im folgenden Beispiel wird das USB-Flashlaufwerk als disk 1 verwendet. Öffnen Sie ein Befehlsfenster und geben Sie Folgendes ein: diskpart select disk 1 clean create partition primary size= select partition 1 active format fs=fat32 assign exit 10 Auf dem Workstation-Computer kopieren Sie das gesamte Verzeichnis \winpe_x86\ISO in das USB-Flashlaufwerk. Sie können die Verzeichnisstruktur manuell erstellen oder Sie erstellen mit xcopy die gesamte Struktur und den gesamten Inhalt von \ISO. Wenn Sie xcopy verwenden, geben Sie Folgendes ein: xcopy c:\winpe_x86\iso\*.* /s /e /f f:\ Der Buchstabe c steht für die Festplatte des Computers und f für das USB-Flashlaufwerk. Dell OptiPlex FX160 Handbuch zur Image-Wiederherstellung 65