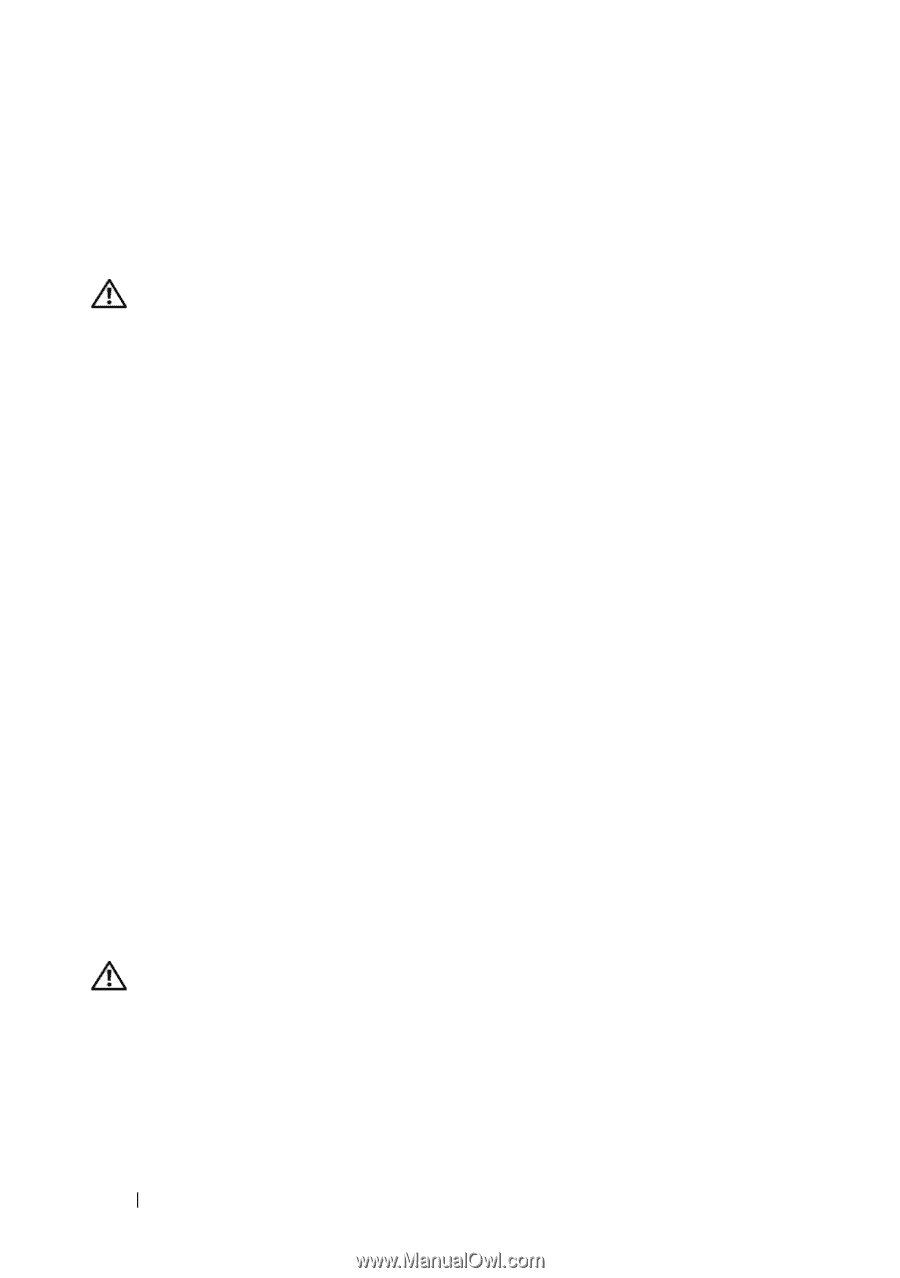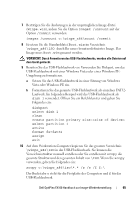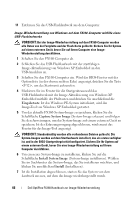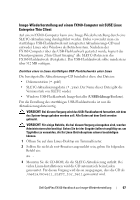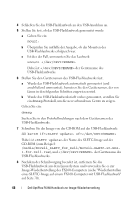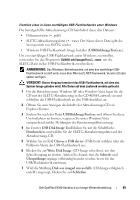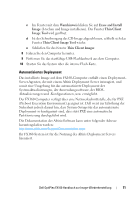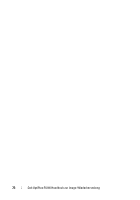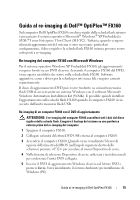Dell OptiPlex FX160 Dell™ OptiPlex™ FX160 Re-Imaging Guide - Page 70
Startgeräteauswahl, Computer, More Applications, Thin Client Image, Target, Install Image
 |
View all Dell OptiPlex FX160 manuals
Add to My Manuals
Save this manual to your list of manuals |
Page 70 highlights
8 Entnehmen Sie das USB-Flashlaufwerk und die Aktualisierungs-CD aus dem Windows-System. Wiederherstellen eines SLETC-Image auf einem FX160-Computer mit USB-Flashlaufwerk VORSICHT: Bei der Image-Wiederherstellung auf dem FX160-Computer werden alle Daten von der Festplatte und der Flash-Karte gelöscht. Sichern Sie Ihr System auf einem externen Gerät, bevor Sie eine Image-Wiederherstellung auf Ihrem Computer durchführen. 1 Fahren Sie das Betriebssystem herunter und schalten Sie den Computer aus. 2 Schließen Sie das startfähige Flashlaufwerk mit dem SLETC-Image an den USB-Anschluss an. 3 Schalten Sie den FX160-Computer ein. 4 Wird das BIOS-Fenster mit der Optionsliste (in der oberen rechten Ecke) angezeigt, drücken Sie die Taste , um das Startgerätemenü aufzurufen. 5 Markieren Sie im Fenster für die Startgeräteauswahl mithilfe der Pfeiltasten das USB-Flashlaufwerk mit dem SLETC-Image und drücken Sie anschließend die Eingabetaste. 6 Warten Sie, bis das SLETC-Betriebssystem mit dem Starten fertig ist, und klicken Sie anschließend auf dem Desktop auf die Schaltfläche Computer. Im Fenster, das geöffnet wird: a Klicken Sie auf More Applications (Weitere Anwendungen). b Klicken Sie auf Thin Client Image. 7 Im Fenster Thin Client Image: a Suchen Sie das Pulldown-Menü Target (Ziel) und wählen Sie Hard Drive (Festplatte). VORSICHT: Beim Schreiben des CD-Image dürfen Sie keine anderen Vorgänge mit Ihrem Computer ausführen. b Klicken Sie auf die Schaltfläche Install Image (Image installieren) und halten Sie diese für eine Sekunde gedrückt, um den Schreibvorgang zu initialisieren. 70 Dell OptiPlex FX160 Handbuch zur Image-Wiederherstellung