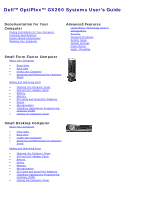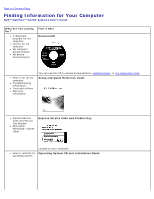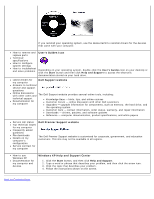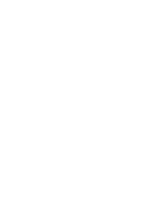Dell OptiPlex GX260N User Guide
Dell OptiPlex GX260N Manual
 |
View all Dell OptiPlex GX260N manuals
Add to My Manuals
Save this manual to your list of manuals |
Dell OptiPlex GX260N manual content summary:
- Dell OptiPlex GX260N | User Guide - Page 1
Dell™ OptiPlex™ GX260 Systems User's Guide Documentation for Your Computer Finding Information for Your Computer Technical Specifications System Board Components Cleaning Your Computer Advanced Features LegacySelect Technology Control Manageability Security Password Protection System Setup Jumper - Dell OptiPlex GX260N | User Guide - Page 2
Drives Memory Microprocessor PCI Cards and Serial Port Adapters Telephony Applications Programming Interface (TAPI) Closing the Computer Cover Computer and Software Problems Solving Problems Advanced Troubleshooting Getting Help Additional Information Microsoft® Windows® XP Features - Dell OptiPlex GX260N | User Guide - Page 3
and trade names may be used in this document to refer to either the entities claiming the marks and names or their products. Dell Computer Corporation disclaims any proprietary interest in trademarks and trade names other than its own. Models: DHS, DHP, and DHM December 2002 2N427 Rev - Dell OptiPlex GX260N | User Guide - Page 4
Information for Your Computer Dell™ OptiPlex™ GX260 Systems User's Guide What Are You Looking For ? A diagnostic program for my computer Drivers for my computer My computer documentation My device documentation Find It Here ResourceCD How to set up my computer Troubleshooting information Tools - Dell OptiPlex GX260N | User Guide - Page 5
to troubleshoot and solve problems User's Guides Icon Depending on your operating system, double-click the User's Guides icon on your desktop or click the Start button and then click Help and Support to access the electronic documentation stored on your hard drive. Latest drivers for Dell Support - Dell OptiPlex GX260N | User Guide - Page 6
- Dell OptiPlex GX260N | User Guide - Page 7
Back to Contents Page Technical Specifications Dell™ OptiPlex™ GX260 Systems User's Guide Microprocessor Memory Computer Information Audio Expansion Bus Drives Ports Key Combinations Controls and Lights Power Physical Environmental Microprocessor Microprocessor type - Dell OptiPlex GX260N | User Guide - Page 8
172 pins AGP bus protocols 4x modes at 1.5 V Memory module connector size DDR - 184 pins; SDRAM - 168 pins Drives Externally accessible bays: Small form-factor computer one for a slimline floppy drive one bay for a slimline CD/DVD drive Small desktop computer one bay for a 3.5-inch floppy - Dell OptiPlex GX260N | User Guide - Page 9
Small desktop computer Small mini-tower computer Ports Externally accessible: Serial (data terminal equipment [DTE]) Parallel Video Integrated network adapter Personal System/2 (PS/2)-style keyboard PS/2-compatible mouse Universal Serial Bus (USB) Internally accessible: Primary IDE hard drive - Dell OptiPlex GX260N | User Guide - Page 10
only) Controls and Lights Power control push button Power lights green light on power button-blinking green in sleep state; solid green for power on state Hard drive access light green light Link integrity light (on integrated network green light for 10-Mb operation; orange adapter) light - Dell OptiPlex GX260N | User Guide - Page 11
Temperature: Operating Storage Relative humidity Maximum vibration: Operating Storage Maximum shock: Operating Storage Altitude: Operating Storage Back to Contents Page 10° to 35°C (50° to 95°F) -40° to 65°C (-40° to 149°F) 20% to 80% (noncondensing) 0.25 gravities (G) at 3 to 200 Hz at 0.5 octave/ - Dell OptiPlex GX260N | User Guide - Page 12
Components Dell™ OptiPlex™ GX260 Systems User's Guide System Board 1 floppy drive connector (DSKT) 2 internal speaker (SPEAKER) 3 battery socket (BATTERY) 4 CD/DVD drive connector (IDE2) 5 hard drive connector (IDE1) 6 front-panel connector (FRONTPANEL) 7 PCI riser (small mini-tower computer only - Dell OptiPlex GX260N | User Guide - Page 13
9 AGP card connector (AGP) 20 RTC reset jumper (RTCRST) 10 PCI card connectors (PCI1, PCI2, PCI3, and PCI4) 21 password jumper (PSWD) 11 front-panel audio cable connector (FRONTAUDIO) Back to Contents Page - Dell OptiPlex GX260N | User Guide - Page 14
Cleaning Your Computer Dell™ OptiPlex™ GX260 Systems User's Guide Computer, Keyboard, and Monitor Mouse Floppy Drive CDs and DVDs CAUTION: Before you begin any of the procedures in this section, follow the steps in "CAUTION: Safety Instructions." 1. Perform an orderly computer shutdown using - Dell OptiPlex GX260N | User Guide - Page 15
Drive NOTICE: Do not attempt to clean drive heads with a swab. You might accidentally misalign the heads, which prevents the drive from operating. Clean your floppy drive in a circular motion around the disc. 2. With a soft, lint-free cloth, gently wipe the bottom of the disc (the unlabeled side) in - Dell OptiPlex GX260N | User Guide - Page 16
Page Advanced Features Dell™ OptiPlex™ GX260 Systems User's Guide LegacySelect Technology Control Manageability Security Password Protection System Setup Jumper Settings Power Button Hyper-Threading LegacySelect Technology Control LegacySelect technology control offers legacy-full - Dell OptiPlex GX260N | User Guide - Page 17
, OS, and hardware makeup of these systems. For information about IT Assistant, see the Dell OpenManage IT Assistant User's Guide available on the Dell Support website at support.dell.com. Dell OpenManage Client Instrumentation OMCI is an application that ships standard on all OptiPlex™ systems and - Dell OptiPlex GX260N | User Guide - Page 18
or if you leave your computer unlocked so that someone can disable the password by changing a jumper setting, anyone can access the data stored on your hard drive. Option Settings You cannot change or enter a new system password if either of the following two options is displayed: Enabled - a system - Dell OptiPlex GX260N | User Guide - Page 19
the following message: ** Incorrect password. ** Number of unsuccessful password attempts: 3 System halted! Must power down. Even after your computer is turned off and on, the previous message is displayed each time you type an incorrect or incomplete system password. NOTE: You can use Password - Dell OptiPlex GX260N | User Guide - Page 20
the existing system password. 5. Confirm that Not Enabled is displayed for the System Password option. If Not Enabled is displayed, the system password is deleted. If Not Enabled is not displayed, press to restart the computer, and then repeat steps 3 through 5. To assign a new password - Dell OptiPlex GX260N | User Guide - Page 21
both the system and setup passwords. CAUTION: Before you open the computer cover, see "CAUTION: Safety Instructions." 1. Open the computer cover. 2. Remove the jumper plug labeled PSWD from the jumper. or system password To read the current amount of memory or set the type of hard drive installed - Dell OptiPlex GX260N | User Guide - Page 22
- Two boxes below the title box that display your computer processor, L2 cache, service tag, and the version number of the BIOS Options - A scrollable box listing options that define the configuration of your computer, including installed hardware, power conservation, and security features Fields to - Dell OptiPlex GX260N | User Guide - Page 23
, to tell the computer to boot from the CD drive so you can run the Dell Diagnostics, but specify that the computer boots from the hard drive when the diagnostic tests are complete. If you wait too long and the Windows logo appears, continue to wait until you see the Windows desktop, then shut down - Dell OptiPlex GX260N | User Guide - Page 24
what happens when AC power is restored to the computer Off - Computer remains off when AC power is restored On - Computer starts when AC power is restored Last - Computer returns to the AC power state existing at the time that AC power was lost Asset Tag- Displays the customer-programmable asset - Dell OptiPlex GX260N | User Guide - Page 25
in an expansion slot. Read Only prevents the computer's integrated floppy drive controller from writing to floppy drives and activates Auto. USB Emulation - Settings are On and Off (default for Windows NT®) Primary Video Controller - When video is integrated on the system board, the options - Dell OptiPlex GX260N | User Guide - Page 26
. If You Have a Problem If the computer generates a drive error message the first time you boot your computer after you install an IDE drive, your drive may not work with the automatic drive-type detect feature. Press in any hard drive field to set the hard drive autoconfiguration feature - Dell OptiPlex GX260N | User Guide - Page 27
2000 and Windows XP With ACPI Enabled Action Results Computer Turned On and ACPI Enabled Computer in Standby Mode Computer Turned Off Press power Computer goes into standby mode or turns off (depending on button the operating system setup) Computer turns on Boots and computer turns on - Dell OptiPlex GX260N | User Guide - Page 28
Functions for Windows 2000 and Windows XP With ACPI Disabled Action Results Computer Turned On and ACPI Disabled Computer in Suspend Mode Computer Turned Off Press power button Computer turns off immediately Computer turns off immediately Boots and computer turns on Hold power button for - Dell OptiPlex GX260N | User Guide - Page 29
- Dell OptiPlex GX260N | User Guide - Page 30
About Your Computer Dell™ OptiPlex™ GX260 Systems User's Guide Front View Back View Inside Your Computer Attaching and Removing the Computer Stand Front View Small Form-Factor Computer 1 USB connectors 2 headphone connector 3 hard-drive access light 4 power button Connect USB devices such - Dell OptiPlex GX260N | User Guide - Page 31
mouse into the green mouse connector. Turn off the computer and any attached devices connector before you connect a mouse to the computer. If you have a USB mouse, plug it into a USB connector. If your computer is running Windows 2000 or Windows XP, Dell installed the necessary mouse drivers on - Dell OptiPlex GX260N | User Guide - Page 32
a mouse, keyboard, printer, joystick, and computer speakers into any of the connectors USB connectors. 11 diagnostic Use the lights to help you troubleshoot a computer problem based on the diagnostic code. For more lights information, see "Diagnostic Lights." 12 video Plug the cable from your - Dell OptiPlex GX260N | User Guide - Page 33
board 2 floppy drive 7 power supply 3 CD/DVD drive 8 padlock ring 4 internal speaker 9 heat sink and blower assembly 5 chassis intrusion switch Cable Colors Hard drive Blue pull tab Floppy drive Black pull tab CD/DVD drive Orange pull tab Attaching and Removing the Computer Stand The - Dell OptiPlex GX260N | User Guide - Page 34
in the cover. b. When the stand is in place, tighten the thumbscrew. 3. Rotate the computer so that the stand is at the bottom and the drives are at the top. Computer Stand To remove the computer stand: 1. Turn the computer over so that the stand is at the top. 2. Loosen the thumbscrew and lift the - Dell OptiPlex GX260N | User Guide - Page 35
Back to Contents Page Adding and Removing Small Form-Factor Computer Parts Dell™ OptiPlex™ GX260 Systems User's Guide Opening the Computer Cover AGP and DVI Adapter Cards Battery Drives Memory Microprocessor PCI Cards and Serial Port Adapters Telephony Applications Programming Interface (TAPI) - Dell OptiPlex GX260N | User Guide - Page 36
Contents Page Opening the Computer Cover Dell™ OptiPlex™ GX260 Systems User's Guide CAUTION: Before you begin any of the procedures in this section, follow the steps in "CAUTION: Safety Instructions." CAUTION: To guard against electrical shock, always unplug your computer from the electrical outlet - Dell OptiPlex GX260N | User Guide - Page 37
Back to Contents Page - Dell OptiPlex GX260N | User Guide - Page 38
Page AGP and DVI Adapter Cards Dell™ OptiPlex™ GX260 Systems User's Guide CAUTION: Before you begin any of the procedures in this section, follow the steps in "CAUTION: Safety Instructions." CAUTION: To guard against electrical shock, always unplug your computer from the electrical outlet before - Dell OptiPlex GX260N | User Guide - Page 39
panel. 4. Close the computer cover. 5. Attach the computer stand (optional). NOTICE: To connect a network cable, first plug the cable into the network wall jack, and then plug it into the computer. 6. Connect the monitor cable to the card's video connector. 7. Connect your computer and devices to - Dell OptiPlex GX260N | User Guide - Page 40
information on resetting the chassis intrusion detector. Back to Contents Page - Dell OptiPlex GX260N | User Guide - Page 41
Back to Contents Page Battery Dell™ OptiPlex™ GX260 Systems User's Guide CAUTION: Before you begin this procedure, follow the steps in "CAUTION: Safety Instructions." A coin-cell battery maintains computer configuration, date, and time information. The battery can last several years. The battery may - Dell OptiPlex GX260N | User Guide - Page 42
causes the following message to appear on the screen at the next computer start-up: ALERT! Cover was previously removed. 8. Reset the else, contact your network administrator for information on resetting the chassis intrusion detector. 9. Access system setup and restore the settings you recorded - Dell OptiPlex GX260N | User Guide - Page 43
Back to Contents Page Memory Dell™ OptiPlex™ GX260 Systems User's Guide CAUTION: Before you begin any of the procedures in this section, follow the steps in "CAUTION: Safety Instructions." CAUTION: To guard against electrical shock, always unplug your computer from the electrical outlet before - Dell OptiPlex GX260N | User Guide - Page 44
damage to the memory module, press the into the vertical guides at each end computer cover. 5. If your computer uses a computer stand, attach the stand. NOTICE: To connect a network cable, first plug the cable into the network wall jack, and then plug it into the computer. 6. Connect your computer - Dell OptiPlex GX260N | User Guide - Page 45
electrical outlets. Open the computer cover and check the installed memory modules to ensure that they are seated properly in their sockets. Then repeat steps 4, 5, and 6. 10. When the System Memory total is correct, press to exit system setup. 11. Run the Dell Diagnostics to verify that the - Dell OptiPlex GX260N | User Guide - Page 46
PCI Cards and Serial Port Adapters Dell™ OptiPlex™ GX260 Systems User's Guide CAUTION: Before you begin any of the procedures in this section, follow the steps in "CAUTION: Safety Instructions." CAUTION: To guard against electrical shock, always unplug your computer from the electrical outlet before - Dell OptiPlex GX260N | User Guide - Page 47
computer. CAUTION: Some network adapters automatically start the computer when they are connected to a network. To guard against electrical shock, be sure to unplug your computer from its electrical outlet before installing any cards. Verify that the standby power into the card guide bracket as you - Dell OptiPlex GX260N | User Guide - Page 48
cards and filler brackets are flush with the alignment bar. The notch in the top of the card or filler bracket fits around the alignment guide. Press the arm into place, securing the card(s) in the computer. Closing the Retention Arm - Dell OptiPlex GX260N | User Guide - Page 49
Install any drivers required for the card as described in the card documentation. Removing a PCI Card CAUTION: Before you perform this procedure, see "CAUTION: Safety Instructions." 1. Perform an orderly computer shutdown using the operating system menu. NOTICE: To disconnect a network cable, first - Dell OptiPlex GX260N | User Guide - Page 50
the card's driver from the operating system. Serial Port Adapters Installing a Serial Port Adapter CAUTION: Before you perform this procedure, see "CAUTION: Safety Instructions." 1. Perform an orderly computer shutdown using the operating system menu. NOTICE: To disconnect a network cable, first - Dell OptiPlex GX260N | User Guide - Page 51
that the notch in the top of the card bracket fits around the alignment guide (see "Closing the Retention Arm"). 9. Attach the serial card cable to the . Lower the retention arm into place, securing the card(s) in the computer (see "Closing the Retention Arm"). Removing a Serial Port Adapter CAUTION: - Dell OptiPlex GX260N | User Guide - Page 52
operating system menu. NOTICE: To disconnect a network cable, first unplug the cable from your computer, and then unplug it from the network wall jack. 2. Turn off any attached devices and disconnect them from their electrical outlets. 3. Disconnect the computer power cable from the wall outlet, and - Dell OptiPlex GX260N | User Guide - Page 53
Page Drives Dell™ OptiPlex™ GX260 Systems User's Guide Hard Drive Front-Panel Inserts Floppy Drive CD/DVD Drive Your computer supports: One hard drive One floppy or optional Zip drive One optional CD or DVD drive Internal Drives 1 CD/DVD drive 2 floppy drive 3 hard drive IDE Drive Addressing - Dell OptiPlex GX260N | User Guide - Page 54
cable-to the back of the drive. Power Cable Connector 1 power cable 2 power input connector Drive Interface Connector 1 interface connector 2 connector. Reversing the cable prevents the drive from operating and could damage the controller, the drive, or both. Hard Drive CAUTION: Before you begin any - Dell OptiPlex GX260N | User Guide - Page 55
the computer power cable from the wall outlet, and then press the power button to ground the system board. 8. Remove the computer stand, if it is attached. 9. Open the computer cover. Removing a Hard Drive 1. Disconnect the power cable and hard-drive cable from the drive. Removing Power and Drive - Dell OptiPlex GX260N | User Guide - Page 56
1 power cable 2 hard-drive cable 2. Press in on the tabs on each side of the drive and slide the drive toward the I/O panel and remove it from the computer. Removing the Hard Drive - Dell OptiPlex GX260N | User Guide - Page 57
Install the hard drive into the computer by gently sliding the drive into place until you hear it securely click. NOTICE: Match the colored strip on the cable with pin 1 on the drive (pin 1 is marked as "1"). 4. Connect the power and hard-drive cables to the drive. Attaching Power and Drive Cables - Dell OptiPlex GX260N | User Guide - Page 58
system setup, and reboot the computer. 13. Partition and logically format your drive before you proceed to the next step. For instructions, see the documentation that came with your operating system. 14. Test the hard drive by running the Dell Diagnostics. 15. If the drive you just installed is the - Dell OptiPlex GX260N | User Guide - Page 59
front-panel insert. Front-Panel Insert Removal Floppy Drive CAUTION: Before you begin any of the procedures in this section, follow the steps in "CAUTION: Safety Instructions." CAUTION: To guard against electrical shock, always unplug your computer from the electrical outlet before opening the cover - Dell OptiPlex GX260N | User Guide - Page 60
If you are installing a new floppy drive rather than replacing a drive, remove the front-panel inserts. 8. Open the computer cover. Removing a Floppy Drive 1. Disconnect the floppy-drive cable from the system board connector (DSKT). 2. Remove the power cable from the interposer board. 3. Disconnect - Dell OptiPlex GX260N | User Guide - Page 61
1 floppy-drive cable 2 lever 6. Remove the floppy drive from its sled by pulling the sled tab out while pushing the drive up and then sliding the drive out of the sled. Removing the Floppy Drive - Dell OptiPlex GX260N | User Guide - Page 62
secure in the sled. 2. Connect the interposer board to the floppy drive. a. Slide the floppy-drive cable into the connector. b. Close the lever so that the interposer board onto the drive. 3. Gently slide the drive into the computer until the tabs securely click into position. Attaching the Floppy - Dell OptiPlex GX260N | User Guide - Page 63
Attach the CD/DVD drive cable and the power cable to the CD/DVD drive. 6. Connect the floppy-drive cable to the DSKT connector on the system board. 7. Check all cable connections, and fold cables out of the way to provide airflow for the fan and cooling vents. 8. Close the computer cover and attach - Dell OptiPlex GX260N | User Guide - Page 64
your network administrator for information on resetting the chassis intrusion detector. 12. Verify that your computer works correctly by running the Dell Diagnostics. CD/DVD Drive CAUTION: Before you begin any of the procedures in this section, follow the steps in "CAUTION: Safety Instructions - Dell OptiPlex GX260N | User Guide - Page 65
1. Disconnect the power and audio cables from the interposer board. 2. Remove the interposer board from the drive. Removing the Interposer Board 1 interposer board 3. Press inward on the two tabs on the sides of the drive, and then slide the drive upward and remove it from the drive bay. Installing - Dell OptiPlex GX260N | User Guide - Page 66
the tabs securely click into position. 3. Connect the interposer board to the CD drive: a. Ensure that the interposer board tab fits securely under the notch on the inside of the cover. b. Attach the power and audio cables to the interposer board. Connecting the Interposer Board 1 interposer board - Dell OptiPlex GX260N | User Guide - Page 67
plug the cable into the network wall jack, and then plug it into the computer. 9. Connect your computer and devices to their electrical outlets, and turn them on. See the documentation that came with the drive for instructions on installing any software required for drive operation. 10. Update your - Dell OptiPlex GX260N | User Guide - Page 68
Back to Contents Page Microprocessor Dell™ OptiPlex™ GX260 Systems User's Guide CAUTION: Before you begin any of the procedures in this section, follow the steps in "CAUTION: Safety Instructions." CAUTION: To guard against electrical shock, always unplug your computer from the electrical outlet - Dell OptiPlex GX260N | User Guide - Page 69
Do not discard the blower. You will reuse it. If you are installing a microprocessor upgrade kit from Dell, discard the original heat sink. If you are not installing a microprocessor upgrade kit from Dell, reuse the original heat sink when you install your new microprocessor. NOTICE: Be careful not - Dell OptiPlex GX260N | User Guide - Page 70
computer. NOTICE: Be careful not to bend any of the pins when you unpack the microprocessor. Bending the pins can permanently damage the microprocessor. 12. Unpack the new microprocessor. If any of the pins on the microprocessor appear to be bent, contact Dell (see "Getting Help") for instructions - Dell OptiPlex GX260N | User Guide - Page 71
to secure the microprocessor. NOTICE: Ground yourself by touching an unpainted metal surface on the back of the computer. NOTICE: If you are not installing a microprocessor upgrade kit from Dell, reuse the original blower/heat-sink assembly when you replace the microprocessor. If you are installing - Dell OptiPlex GX260N | User Guide - Page 72
FAN connector on the system board. 21. Plug the 12-volt power cable into the 12VPOWER connector on the system board. 22. Close the computer cover. 23. Attach the computer stand (optional). NOTICE: To connect a network cable, first plug the cable into the network wall jack, and then plug it into the - Dell OptiPlex GX260N | User Guide - Page 73
- Dell OptiPlex GX260N | User Guide - Page 74
Applications Programming Interface (TAPI) Dell™ OptiPlex™ GX260 Systems User's Guide NOTE: See the documentation that came with the TAPI-compliant card for more information on using TAPI devices and to verify that the card works with your computer. Your computer supports TAPI-compliant modem cards - Dell OptiPlex GX260N | User Guide - Page 75
operating system menu. NOTICE: To disconnect a network cable, first unplug the cable from your computer, and then unplug it from the network wall jack. 2. Turn off any attached devices and disconnect them from their electrical outlets. 3. Disconnect the computer power cable from the wall outlet, and - Dell OptiPlex GX260N | User Guide - Page 76
- Dell OptiPlex GX260N | User Guide - Page 77
Back to Contents Page Closing the Computer Cover Dell™ OptiPlex™ GX260 Systems User's Guide 1. Ensure that all cables are connected, and fold cables out of the way. Gently pull the power cables toward you so that they do not get caught underneath the drives. 2. Ensure that no tools or extra parts - Dell OptiPlex GX260N | User Guide - Page 78
About Your Computer Dell™ OptiPlex™ GX260 Systems User's Guide Front View Back View Inside Your Computer Attaching and Removing the Computer Stand Front View Small Desktop Computer 1 CD-drive Press this button to eject your CD from the CD drive. eject button 2 floppy-drive Press this - Dell OptiPlex GX260N | User Guide - Page 79
Dell | Support website or call technical support. Attach headphones. Connect USB devices such as a mouse, keyboard, printer, joystick, and computer speakers into any of the USB connectors. Back View Small Desktop Computer 1 back-panel connectors 2 AGP/DVI card slot 3 card slots 4 power connector - Dell OptiPlex GX260N | User Guide - Page 80
to the computer. If you have a USB mouse, plug it into a USB connector. If your computer is running Windows 2000 or Windows XP, Dell installed the necessary mouse drivers on your hard drive. 4 link integrity light Green - A good connection exists between a 10-Mbps network and the computer. Orange - Dell OptiPlex GX260N | User Guide - Page 81
Instructions." CAUTION: To avoid electrical shock, always unplug your computer from the electrical outlet before opening the cover. NOTICE: Be careful when opening the computer cover to ensure that you do not accidently disconnect cables from the system board. Small Desktop Computer 1 hard drive - Dell OptiPlex GX260N | User Guide - Page 82
5 power supply 10 CD/DVD drive Cable Colors Hard drive Blue pull tab Floppy drive Black pull tab CD/DVD drive Orange pull tab Attaching and Removing the Computer Stand Your computer can be used in either a vertical or horizontal position. To use the computer in a vertical position, you must - Dell OptiPlex GX260N | User Guide - Page 83
To remove the stand: 1. Turn the computer over so that the stand is at the top. 2. Loosen the thumbscrew and lift the stand away. 3. Place the computer in a horizontal position. Back to Contents Page - Dell OptiPlex GX260N | User Guide - Page 84
Back to Contents Page Adding and Removing Small Desktop Computer Parts Dell™ OptiPlex™ GX260 Systems User's Guide Opening the Computer Cover AGP and DVI Adapter Cards Battery Drives Memory Microprocessor PCI Cards and Serial Port Adapters Telephony Applications Programming Interface (TAPI) Closing - Dell OptiPlex GX260N | User Guide - Page 85
Contents Page Opening the Computer Cover Dell™ OptiPlex™ GX260 Systems User's Guide CAUTION: Before you begin any of the procedures in this section, follow the steps in "CAUTION: Safety Instructions." CAUTION: To guard against electrical shock, always unplug your computer from the electrical outlet - Dell OptiPlex GX260N | User Guide - Page 86
2 padlock ring 3 two release buttons (one on each side) Back to Contents Page - Dell OptiPlex GX260N | User Guide - Page 87
Page AGP and DVI Adapter Cards Dell™ OptiPlex™ GX260 Systems User's Guide CAUTION: Before you begin any of the procedures in this section, follow the steps in "CAUTION: Safety Instructions." CAUTION: To guard against electrical shock, always unplug your computer from the electrical outlet before - Dell OptiPlex GX260N | User Guide - Page 88
1 hinged lever 2 indented tab (side view) 2. Press the card clip lever toward the PCI slot and remove the installed card. Removing the Card 1 card notch 2 card clip lever 3 card clip tab 4 card clip 5 PCI card slot - Dell OptiPlex GX260N | User Guide - Page 89
panel. 4. Close the computer cover. 5. Attach the computer stand (optional). NOTICE: To connect a network cable, first plug the cable into the network wall jack, and then plug it into the computer. 6. Connect the monitor cable to the card's video connector. 7. Connect your computer and devices to - Dell OptiPlex GX260N | User Guide - Page 90
Page Drives Dell™ OptiPlex™ GX260 Systems User's Guide Hard Drive Front-Panel Inserts Floppy Drive CD/DVD Drive Your computer supports: One hard drive One floppy or optional Zip drive One optional CD or DVD drive Internal Drives 1 CD/DVD drive 2 floppy drive 3 hard drive IDE Drive Addressing - Dell OptiPlex GX260N | User Guide - Page 91
Your computer supports up to two IDE devices. Connect hard drives to the connector labeled IDE1, and connect CD/DVD drives to the connector labeled IDE2. Connecting Drive Cables When you install a drive, you connect two cables-a DC power cable and an interface cable-to the back of the drive. Power - Dell OptiPlex GX260N | User Guide - Page 92
procedures in this section, follow the steps in "CAUTION: Safety Instructions." CAUTION: To guard against electrical shock, always unplug your computer from the electrical outlet before opening the cover. 1. If you are replacing a hard drive that contains data you want to keep, back up your files - Dell OptiPlex GX260N | User Guide - Page 93
may or may not have a plastic shroud cover. Operating the computer without a hard- drive shroud does not affect its performance. 2. Disconnect the power and hard-drive cables from the drive. Removing Power and Drive Cables 1 hard-drive cable 2 power cable 3. Press in on the tabs on each side of the - Dell OptiPlex GX260N | User Guide - Page 94
1 tabs (2) 2 hard drive Installing a Hard Drive 1. Check the documentation for the drive to verify that it is configured for your computer. NOTICE: To avoid damage to the drive, do not set it on a hard surface. Instead, set the drive on a surface, such as a foam pad, that will sufficiently cushion - Dell OptiPlex GX260N | User Guide - Page 95
1 is marked as "1"). 5. Connect the power and hard-drive cables to the drive. Attaching Power and Drive Cables 1 hard-drive cable 2 power cable 6. Check all connectors to be certain that they are properly cabled and firmly seated. 7. If your computer has a hard-drive shroud, replace the shroud by - Dell OptiPlex GX260N | User Guide - Page 96
system setup, and reboot the computer. 15. Partition and logically format your drive before you proceed to the next step. For instructions, see the documentation that came with your operating system. 16. Test the hard drive by running the Dell Diagnostics. 17. If the drive you just installed is the - Dell OptiPlex GX260N | User Guide - Page 97
Press the inserts until they pop free of the front-panel cover. Floppy Drive CAUTION: Before you begin any of the procedures in this section, follow the steps in "CAUTION: Safety Instructions." CAUTION: To guard against electrical shock, always unplug your computer from the electrical outlet before - Dell OptiPlex GX260N | User Guide - Page 98
above the floppy drive. 2. Disconnect the power and floppy-drive cables from the back of the floppy drive. 3. Disconnect the floppy-drive cable from the system board connector (labeled DSKT). Removing Power and Drive Cables 1 power cable 2 floppy-drive cable 3 floppy-drive connector (DSKT) 4. Press - Dell OptiPlex GX260N | User Guide - Page 99
all four screws (two screws on each rail). Floppy Drive Bracket Rails 1 drive 2 bracket rails (2) 3 screws (4) 2. Gently slide the drive into place until the tabs securely click into position. 3. Attach the power and floppy-drive cables to the floppy drive. 4. Connect the other end of the floppy - Dell OptiPlex GX260N | User Guide - Page 100
plug the cable into the network wall jack, and then plug it into the computer. 9. Connect your computer and devices to their electrical outlets, and turn them on. See the documentation that came with the drive for instructions on installing any software required for drive operation. 10. Enter system - Dell OptiPlex GX260N | User Guide - Page 101
it is attached. 7. If you are installing a new CD/DVD drive rather than replacing a drive, remove the front-panel inserts. 8. Open the computer cover. Removing a CD/DVD Drive 1. Disconnect the power, audio, and CD/DVD drive cables from the back of the drive. 2. Disconnect the other end of the CD/DVD - Dell OptiPlex GX260N | User Guide - Page 102
1 power cable 2 audio cable 3 CD/DVD drive cable 4 IDE2 connector 3. Press inward on the two tabs on the sides of the drive, and then slide the drive upward and remove it from the drive bay. - Dell OptiPlex GX260N | User Guide - Page 103
all four screws (two screws on each rail). CD/DVD Drive Bracket Rails 1 drive 2 bracket rails (2) 3 screws (4) 3. Gently slide the drive into place until the tabs securely click into position. 4. Connect the power, audio, and CD/DVD drive cables to the drive. 5. Connect the other end of the CD/DVD - Dell OptiPlex GX260N | User Guide - Page 104
plug the cable into the network wall jack, and then plug it into the computer. 11. Connect your computer and devices to their electrical outlets, and turn them on. See the documentation that came with the drive for instructions on installing any software required for drive operation. 12. Update your - Dell OptiPlex GX260N | User Guide - Page 105
NOTE: If a setup password has been assigned by someone else, contact your network administrator for information on resetting the chassis intrusion detector. 14. Verify that your computer works correctly by running the Dell Diagnostics. Back to Contents Page - Dell OptiPlex GX260N | User Guide - Page 106
Back to Contents Page Microprocessor Dell™ OptiPlex™ GX260 Systems User's Guide CAUTION: Before you begin any of the procedures in this section, follow the steps in "CAUTION: Safety Instructions." CAUTION: To guard against electrical shock, always unplug your computer from the electrical outlet - Dell OptiPlex GX260N | User Guide - Page 107
Do not discard the blower. You will reuse it. If you are installing a microprocessor upgrade kit from Dell, discard the original heat sink. If you are not installing a microprocessor upgrade kit from Dell, reuse the original heat sink when you install your new microprocessor. NOTICE: Be careful not - Dell OptiPlex GX260N | User Guide - Page 108
of the computer. NOTICE: Be careful not to bend any of the pins when you unpack the microprocessor. Bending the pins can permanently damage the microprocessor. 12. Unpack the new microprocessor. If any of the pins on the microprocessor appear to be bent, contact Dell for instructions on obtaining - Dell OptiPlex GX260N | User Guide - Page 109
to secure the microprocessor. NOTICE: Ground yourself by touching an unpainted metal surface on the back of the computer. NOTICE: If you are not installing a microprocessor upgrade kit from Dell, reuse the original blower/heat-sink assembly when you replace the microprocessor. If you are installing - Dell OptiPlex GX260N | User Guide - Page 110
FAN connector on the system board. 21. Plug the 12-volt power cable into the 12VPOWER connector on the system board. 22. Close the computer cover. 23. Attach the computer stand (optional). NOTICE: To connect a network cable, first plug the cable into the network wall jack, and then plug it into the - Dell OptiPlex GX260N | User Guide - Page 111
- Dell OptiPlex GX260N | User Guide - Page 112
PCI Cards and Serial Port Adapters Dell™ OptiPlex™ GX260 Systems User's Guide CAUTION: Before you begin any of the procedures in this section, follow the steps in "CAUTION: Safety Instructions." CAUTION: To guard against electrical shock, always unplug your computer from the electrical outlet before - Dell OptiPlex GX260N | User Guide - Page 113
1 card cage 2 handle 2. Press the lever on the retention arm and raise the retention arm. Raising the Retention Arm and Installing a Card 1 lever 5 card-edge connector 2 retention arm 6 card connector - Dell OptiPlex GX260N | User Guide - Page 114
they are connected to a network. To guard against electrical shock, be sure to unplug your computer from its electrical outlet before installing any cards. 3. Insert the card into the card connector. If the card is full-length, insert the end of the card into the card guide bracket as you lower the - Dell OptiPlex GX260N | User Guide - Page 115
or cause damage to the equipment. 8. Close the computer cover. 9. Attach the computer stand (optional). NOTICE: To connect a network cable, first plug the cable into the network wall jack, and then plug it into the computer. 10. Connect your computer and devices to their electrical outlets, and turn - Dell OptiPlex GX260N | User Guide - Page 116
cable, first unplug the cable from your computer, and then unplug it from the network wall jack. 2. Turn off any attached devices and disconnect them from their electrical outlets. 3. Disconnect the computer power cable from the wall outlet, and then press the power button to ground the system board - Dell OptiPlex GX260N | User Guide - Page 117
1 retention arm 2 filler bracket 3 adapter bracket 8. Remove the filler bracket. 9. Slide the adapter bracket down over the card slot opening, and lower the retention arm, securing the adapter bracket. 10. Route the serial card cable under the card cage, and attach the cable to the connector on the - Dell OptiPlex GX260N | User Guide - Page 118
steps in "CAUTION: Safety Instructions." CAUTION: To guard against electrical shock, always unplug your computer from the electrical outlet before opening the cover. 1. Perform an orderly computer shutdown using the operating system menu. NOTICE: To disconnect a network cable, first unplug the cable - Dell OptiPlex GX260N | User Guide - Page 119
bracket, contact Dell. NOTE: Installing filler brackets over empty card-slot openings is necessary to maintain FCC certification of the computer. The brackets also keep dust and dirt out of your computer. 10. Lower the retention arm and press it into place. NOTICE: To connect a network cable, first - Dell OptiPlex GX260N | User Guide - Page 120
12. Reset the chassis intrusion detector by changing Chassis Intrusion to Enabled or Enabled-Silent. If a setup password has been assigned by someone else, contact your network administrator for information on resetting the chassis intrusion detector. Back to Contents Page - Dell OptiPlex GX260N | User Guide - Page 121
to Contents Page About Your Computer Dell™ OptiPlex™ GX260 Systems User's Guide Front View Back View Inside Your Computer Front View Small Mini-Tower Computer 1 CD-drive eject button Press this button to eject your CD from the CD drive. 2 floppy-drive light The floppy-drive light is on when - Dell OptiPlex GX260N | User Guide - Page 122
troubleshoot problems with your computer. Open the door to use the front-panel connectors. The front-panel door is removable; if you remove it or accidentally knock it off its hinges, it snaps back in place. 7 service tag The tag is used to identify your computer when you access the Dell | Support - Dell OptiPlex GX260N | User Guide - Page 123
to the computer. If you have a USB mouse, plug it into a USB connector. If your computer is running Windows 2000 or Windows XP, Dell installed the necessary mouse drivers on your hard drive. 4 link integrity light Green - A good connection exists between a 10-Mbps network and the computer. Orange - Dell OptiPlex GX260N | User Guide - Page 124
a mouse, keyboard, printer, joystick, and computer speakers into any of the connectors USB connectors. 11 diagnostic Use the lights to help you troubleshoot a computer problem based on the diagnostic code. For more lights information, see "Diagnostic Lights." 12 video Plug the cable from your - Dell OptiPlex GX260N | User Guide - Page 125
1 hard drive 6 heat sink and blower assembly 2 internal speaker 7 power supply 3 chassis intrusion switch 8 floppy drive 4 system board 9 CD/DVD drive 5 padlock ring Cable Colors Hard drive Blue pull tab Floppy drive Black pull tab CD/DVD drive Orange pull tab Back to Contents Page - Dell OptiPlex GX260N | User Guide - Page 126
Back to Contents Page Adding and Removing Small Mini-Tower Computer Parts Dell™ OptiPlex™ GX260 Systems User's Guide Opening the Computer Cover AGP and DVI Adapter Cards Battery Drives Memory Microprocessor PCI Cards and Serial Port Adapters Telephony Applications Programming Interface (TAPI) - Dell OptiPlex GX260N | User Guide - Page 127
Contents Page Opening the Computer Cover Dell™ OptiPlex™ GX260 Systems User's Guide CAUTION: Before you begin any of the procedures in this section, follow the steps in "CAUTION: Safety Instructions." CAUTION: To guard against electrical shock, always unplug your computer from the electrical outlet - Dell OptiPlex GX260N | User Guide - Page 128
1 release buttons 2 security cable slot 3 padlock ring Back to Contents Page - Dell OptiPlex GX260N | User Guide - Page 129
Page AGP and DVI Adapter Cards Dell™ OptiPlex™ GX260 Systems User's Guide CAUTION: Before you begin any of the procedures in this section, follow the steps in CAUTION: Safety Instructions. CAUTION: To guard against electrical shock, always unplug your computer from the electrical outlet before - Dell OptiPlex GX260N | User Guide - Page 130
3. Pull the card up and out of the card clip. AGP Card Removal 1 card notch 2 card-clip lever 3 card-clip tab 4 card clip 5 PCI card slot AGP Card Insert 1 card notch 2 card-clip lever 3 card-clip tab 4 card clip 5 PCI card slot Installing an AGP/DVI Adapter Card 1. To add or replace the card, press - Dell OptiPlex GX260N | User Guide - Page 131
on the back panel. 4. Close the computer cover. NOTICE: To connect a network cable, first plug the cable into the network wall jack, and then plug it into the computer. 5. Connect the monitor cable to the card's video connector. 6. Connect your computer and devices to electrical outlets, and turn - Dell OptiPlex GX260N | User Guide - Page 132
Page Drives Dell™ OptiPlex™ GX260 Systems User's Guide Hard Drive Front-Panel Inserts Floppy Drive CD/DVD Drive Your computer supports: Two hard drives Two floppy or optional Zip drives Two CD or DVD drives. Internal Drives 1 CD/DVD drive(s) 2 floppy drive(s) 3 hard drive(s) IDE Drive - Dell OptiPlex GX260N | User Guide - Page 133
an interface cable-to the back of the drive. Power Cable Connector 1 Power cable 2 Power input connector Drive Interface Connector 1 Interface connector 2 Colored stripe connector. Reversing the cable prevents the drive from operating and could damage the controller, the drive, or both. Hard Drive - Dell OptiPlex GX260N | User Guide - Page 134
lines from the computer. 6. Disconnect the computer power cable from the wall outlet, and then press the power button to ground the system board. 7. Open the computer cover. Removing a Hard Drive 1. Disconnect the power and hard-drive cables from the drive. Removing Power and Drive Cables - Dell OptiPlex GX260N | User Guide - Page 135
1 power cable 2 hard-drive cable 2. Press in on the tabs on each side of the drive and slide the drive up and out. Removing the Hard Drive 1 tabs (2) 2 hard drive Installing a Hard Drive 1. Unpack the replacement hard drive, and prepare it for installation. 2. Check the documentation for the drive - Dell OptiPlex GX260N | User Guide - Page 136
Install the hard drive into the computer by gently sliding the drive into place until you hear it securely click. NOTICE: Match the colored strip on the cable with pin 1 on the drive (pin 1 is marked as "1"). 5. Connect the power and hard-drive cables to the drive. Attaching Power and Drive Cables - Dell OptiPlex GX260N | User Guide - Page 137
Exit system setup, and reboot the computer. 13. Partition and logically format your drive before you proceed to the next step. See the documentation for your operating system for instructions. 14. Test the hard drive by running the Dell Diagnostics. 15. If the drive you just installed is the primary - Dell OptiPlex GX260N | User Guide - Page 138
network administrator for information on resetting the chassis intrusion detector. Adding a Second Hard Drive CAUTION: Before you begin any of the procedures in this section, follow the steps in "CAUTION: Safety Instructions." CAUTION: To guard against electrical shock, always unplug your computer - Dell OptiPlex GX260N | User Guide - Page 139
bay 4 hard-drive bay 12. Connect a power cable to the drive. NOTICE: Match the colored strip on the cable with pin 1 on the drive. 13. Locate the extra connector on the drive cable that is attached to your first hard drive and attach the connector to the second hard drive. Your computer uses cable - Dell OptiPlex GX260N | User Guide - Page 140
1 power cable 2 second hard-drive cable (secondary drive) 3 first hard-drive cable (primary boot drive) 14. Close the computer cover. NOTICE: To connect a network cable, first plug the cable into the network wall jack, and then plug it into the computer. 15. Connect your computer and devices to - Dell OptiPlex GX260N | User Guide - Page 141
until it pops free of the front-panel cover. Removing the Front-Panel Inserts Floppy Drive CAUTION: Before you begin any of the procedures in this section, follow the steps in "CAUTION: Safety Instructions." CAUTION: To guard against electrical shock, always unplug your computer from the electrical - Dell OptiPlex GX260N | User Guide - Page 142
Open the computer cover. Removing a Floppy Drive 1. Disconnect the power and floppy-drive cables from the back of the floppy drive. 2. Disconnect the other end of the floppy-drive cable from the system board (labeled DSKT). Removing Power and Drive Cables 1 power cable 2 floppy-drive cable 3 floppy - Dell OptiPlex GX260N | User Guide - Page 143
all four screws (two screws on each rail). Floppy Drive Bracket Rails 1 drive 2 bracket rails (2) 3 screws (4) 2. Gently slide the drive into place until the tabs securely click into position. 3. Attach the power and floppy-drive cables to the floppy drive. 4. Connect the other end of the floppy - Dell OptiPlex GX260N | User Guide - Page 144
the cable into the network wall jack, and then plug it into the computer. 8. Connect your computer and devices to their electrical outlets, and turn them on. See the documentation that came with the drive for instructions on installing any software required for drive operation. 9. Enter system setup - Dell OptiPlex GX260N | User Guide - Page 145
computer. 5. Disconnect the computer power cable from the wall outlet, and then press the power button to ground the system board. 6. Open the computer cover. Removing a CD/DVD Drive 1. Disconnect the power, audio, and CD/DVD drive cables from the back of the drive. Removing Power, Audio, and Drive - Dell OptiPlex GX260N | User Guide - Page 146
1 power cable 2 audio cable 3 CD/DVD drive cable 2. Press inward on the two tabs on the sides of the drive, and then slide the drive upward and remove it from the drive bay. Installing a CD/DVD Drive - Dell OptiPlex GX260N | User Guide - Page 147
four screws (two screws on each rail). CD/DVD Drive Bracket Rails 1 drive 2 bracket rails (2) 3 screws (4) 4. Gently slide the drive into place until the tabs securely click into position. 5. Connect the power, audio, and CD/DVD drive cables to the drive. Connecting Power, Audio, and Drive Cables - Dell OptiPlex GX260N | User Guide - Page 148
plug the cable into the network wall jack, and then plug it into the computer. 10. Connect your computer and devices to their electrical outlets, and turn them on. See the documentation that came with the drive for instructions on installing any software required for drive operation. 11. Update your - Dell OptiPlex GX260N | User Guide - Page 149
13. Verify that your computer works correctly by running the Dell Diagnostics. Back to Contents Page - Dell OptiPlex GX260N | User Guide - Page 150
Back to Contents Page Microprocessor Dell™ OptiPlex™ GX260 Systems User's Guide CAUTION: Before you begin any of the procedures in this section, follow the steps in "CAUTION: Safety Instructions." CAUTION: To guard against electrical shock, always unplug your computer from the electrical outlet - Dell OptiPlex GX260N | User Guide - Page 151
sink down with the thermal solution facing upward. NOTICE: If you are installing a microprocessor upgrade kit from Dell, discard the original heat sink. If you are not installing a microprocessor upgrade kit from Dell, reuse the original heat sink and blower when you install your new microprocessor - Dell OptiPlex GX260N | User Guide - Page 152
. Installing the Microprocessor NOTICE: You must position the microprocessor correctly in the socket to avoid permanent damage to the microprocessor and the computer. 1. If the release lever is not extended to the release position, move it to that position. 2. Align pin 1 (the imprinted corner) of - Dell OptiPlex GX260N | User Guide - Page 153
1 pin-1 corners of microprocessor and socket aligned NOTICE: Microprocessor pins are delicate. To avoid damage, ensure that the microprocessor aligns properly with the socket, and do not use excessive force when you install the processor. 3. Carefully set the microprocessor in the socket and press - Dell OptiPlex GX260N | User Guide - Page 154
to Dell in the same package in which your replacement kit was sent. 8. Reconnect the cooling fan power cable to the FAN connector on the system board. 9. Reconnect the power cable to the 12VPOWER connector on the system board. 10. Close the computer cover. NOTICE: To connect a network cable - Dell OptiPlex GX260N | User Guide - Page 155
Back to Contents Page - Dell OptiPlex GX260N | User Guide - Page 156
PCI Cards and Serial Port Adapters Dell™ OptiPlex™ GX260 Systems User's Guide CAUTION: Before you begin any of the procedures in this section, follow the steps in "CAUTION: Safety Instructions." CAUTION: To guard against electrical shock, always unplug your computer from the electrical outlet before - Dell OptiPlex GX260N | User Guide - Page 157
computer. CAUTION: Some network adapters automatically start the computer when they are connected to a network. To guard against electrical shock, be sure to unplug your computer from its electrical outlet before installing any cards. Verify that the standby power into the card guide bracket as you - Dell OptiPlex GX260N | User Guide - Page 158
cards and filler brackets are flush with the alignment bar. The notch in the top of the card or filler bracket fits around the alignment guide. Press the arm into place, securing the card(s) in the computer. Closing the Retention Arm - Dell OptiPlex GX260N | User Guide - Page 159
Install any drivers required for the card as described in the card documentation. Removing a PCI Card CAUTION: Before you perform this procedure, see "CAUTION: Safety Instructions." 1. Perform an orderly computer shutdown using the operating system menu. NOTICE: To disconnect a network cable, first - Dell OptiPlex GX260N | User Guide - Page 160
the card's driver from the operating system. Serial Port Adapters Installing a Serial Port Adapter CAUTION: Before you perform this procedure, see "CAUTION: Safety Instructions." 1. Perform an orderly computer shutdown using the operating system menu. NOTICE: To disconnect a network cable, first - Dell OptiPlex GX260N | User Guide - Page 161
around the alignment guide (see "Closing the Retention Arm"). Press the arm into place, securing the adapter in the computer. Raising the Retention network cable, first plug the cable into the network wall jack, and then plug it into the computer. 9. Close the computer cover, reconnect the computer - Dell OptiPlex GX260N | User Guide - Page 162
the chassis intrusion detector by changing Chassis Intrusion to Enabled or Enabled-Silent. NOTE: If a setup password has been assigned by someone else, contact your network administrator for information on resetting the chassis intrusion detector. Back to Contents Page - Dell OptiPlex GX260N | User Guide - Page 163
Dell™ OptiPlex™ GX260 Systems User's Guide Battery Problems Beep Codes Card Problems Diagnostic Lights Drive Problems Dropped or Damaged Computer E-Mail, Modem, and Internet Problems Error Messages General Problems Keyboard Problems Memory Problems Mouse Problems Network - Dell OptiPlex GX260N | User Guide - Page 164
all cards except the video card. If your primary hard drive is connected to a drive controller card and not to one of the system board IDE connectors, leave the drive controller card installed in the computer. 3. Close the computer cover, reconnect the computer and devices to electrical outlets - Dell OptiPlex GX260N | User Guide - Page 165
Instructions." Back Panel Diagnostic Light Codes Light pattern off off off off Problem Description Suggested Resolution Normal off condition or Verify that the computer is plugged into a working outlet and that you have possible pre-BIOS pressed the power button. failure green Possible BIOS - Dell OptiPlex GX260N | User Guide - Page 166
video If you have a video card, reseat it and restart the computer to retest. If you have video integrated, you must replace the system board. yellow Possible floppy or hard green drive failure green yellow Reseat all power and data cables, and restart the computer to retest. green Possible USB - Dell OptiPlex GX260N | User Guide - Page 167
Instructions." Remove and reinstall the floppy drive- See "Adding and Replacing Parts" for your computer type for information on performing this procedure. If the computer displays a drive error message, see "Error Messages" for an explanation. CD drive problems Adjust the Windows volume control - Dell OptiPlex GX260N | User Guide - Page 168
CD-RW. Hard drive problems Test the hard drive Windows XP - Run the chkdsk utility: 1. Click the Start button, select Shutdown, and click Restart the Computer. 2. At the C: prompt, type CD\Windows\Command and press . 3. Type chkdsk and press . The utility creates and displays a status - Dell OptiPlex GX260N | User Guide - Page 169
the boot routine three consecutive times for the same error. Contact Dell and report the checkpoint code (nnnn) to the support technician. Attachment failed to respond- The floppy or hard drive controller cannot send data to the associated drive. See "Drive Problems" for troubleshooting suggestions - Dell OptiPlex GX260N | User Guide - Page 170
. Hard-disk drive read failure- The hard drive failed initialization. Run the Dell Diagnostics. See "Drive Problems" for troubleshooting suggestions. Invalid configuration information - please run SETUP program- The computer configuration information does not match the hardware configuration - Dell OptiPlex GX260N | User Guide - Page 171
again, contact Dell. See "Memory Problems" for additional troubleshooting suggestions. Memory tests terminated by keystroke- A keystroke interrupted the memory test. Restart the computer to rerun the test. No boot device available- The computer cannot find the floppy disk or hard drive. If the - Dell OptiPlex GX260N | User Guide - Page 172
. See Windows Help for instructions. If a large number of sectors are defective, back up the data (if possible), and then reformat the floppy disk or hard drive. Seek error- The operating system cannot find a specific track on the floppy disk or hard drive. See "Drive Problems" for troubleshooting - Dell OptiPlex GX260N | User Guide - Page 173
. Other software problems Consult the software documentation or contact the software manufacturer for troubleshooting information Back up your files immediately- If your computer has a CD drive or a zip drive installed, see the documentation supplied with the drive for instructions. Ensure that - Dell OptiPlex GX260N | User Guide - Page 174
reason. Nothing displays on the monitor. Remove any recently added hardware to see if it resolves the conflict- If removing the hardware resolves the conflict, see the documentation supplied with the hardware for configuration and troubleshooting instructions. If the problem persists, contact - Dell OptiPlex GX260N | User Guide - Page 175
the computer. Reinstall the mouse driver- See "Reinstalling Drivers." Run the Dell Diagnostics- Reboot the computer and run the Dell Diagnostics. If any of the tests fail, contact Dell. Check for interrupt request conflicts- See "Resolving Software and Hardware Incompatibilities." Network Problems - Dell OptiPlex GX260N | User Guide - Page 176
and that the network is functioning. Check for interrupt request conflicts- See "Resolving Software and Hardware Incompatibilities." Power Problems CAUTION: Before you perform this procedure, see "CAUTION: Safety Instructions." NOTE: If the power light on the front of the computer is steady green - Dell OptiPlex GX260N | User Guide - Page 177
power supply cables are securely connected to the system board (see "System Board Components"). If the problem persists, contact Dell. If the power light is blinking amber- A device might be malfunctioning or might be incorrectly installed. Remove and then reinstall the memory modules (see "Memory - Dell OptiPlex GX260N | User Guide - Page 178
the Print to the following port(s): setting is USB. Reinstall the printer driver- See "Reinstalling Drivers." Check for interrupt request conflicts- See "Resolving Software and Hardware Incompatibilities." Serial or Parallel Device Problems Fill out the Diagnostics Checklist as you complete these - Dell OptiPlex GX260N | User Guide - Page 179
Problems Fill out the Diagnostics Checklist as you complete the following checks. Run the Dell Diagnostics- Reboot the computer and run the Dell Diagnostics. If any of the tests fail, contact Dell. CAUTION: Before you perform this procedure, see "CAUTION: Safety Instructions." Check the power supply - Dell OptiPlex GX260N | User Guide - Page 180
displayed does not correctly match the actual amount of memory installed in the computer, contact Dell. Video and Monitor Problems Fill out the Diagnostics Checklist as you complete these checks. If the screen is blank NOTE: See the documentation that came with your monitor for troubleshooting power - Dell OptiPlex GX260N | User Guide - Page 181
2000, and Windows NT® 1. Click the Start button, point to Settings, and then click Control Panel. 2. Double-click the Display icon, and then click the Settings tab. 3. Try different settings for Screen area or Desktop area. Check for interrupt request conflicts- See "Resolving Software and Hardware - Dell OptiPlex GX260N | User Guide - Page 182
to Contents Page Advanced Troubleshooting Dell™ OptiPlex™ GX260 Systems User's Guide Dell Diagnostics Reinstalling Drivers Resolving Software and Hardware Incompatibilities Dell Diagnostics When to Use the Dell Diagnostics If you experience a problem with your computer, perform the checks in - Dell OptiPlex GX260N | User Guide - Page 183
1. Insert the Drivers and Utilities CD into the CD drive. 2. Shut down and restart the computer. When the DELL logo appears, press immediately. If you wait too long and the Windows logo appears, continue to wait until you see the Windows desktop. Then shut down your computer through the Start - Dell OptiPlex GX260N | User Guide - Page 184
of all available drivers for your computer, click Drivers in the Topic pull-down menu. To access the Dell OptiPlex ResourceCD Guide, click User's Guides in the Topic pull-down menu, and then click Dell OptiPlex ResourceCD. Resolving Software and Hardware Incompatibilities Windows XP Windows XP IRQ - Dell OptiPlex GX260N | User Guide - Page 185
display the Properties window to determine what needs to be reconfigured or removed from the Device Manager. Resolve these conflicts before checking specific Windows XP Hardware Troubleshooter. To use the troubleshooter, click the Start button and click Help and Support. Type hardware troubleshooter - Dell OptiPlex GX260N | User Guide - Page 186
Back to Contents Page - Dell OptiPlex GX260N | User Guide - Page 187
Page Getting Help Dell™ OptiPlex™ GX260 Systems User's Guide Technical Assistance Problems With Your Order Product Information Returning Items for Warranty Repair or Credit Before You Call Contacting Dell Technical Assistance If you need help with a technical problem, Dell is ready to - Dell OptiPlex GX260N | User Guide - Page 188
your questions about Dell hardware. Our technical support staff uses computer-based diagnostics to provide fast, accurate answers. To contact Dell's technical support service, see "Technical Assistance" and then call the number for your country as listed in "Contacting Dell." Problems With Your - Dell OptiPlex GX260N | User Guide - Page 189
: Before working inside your computer, read the safety instructions. Diagnostics Checklist Name: Date: Address: Phone number: Service tag (bar code on the back of the computer): Express Service Code: Return Material Authorization Number (if provided by Dell support technician): Operating system and - Dell OptiPlex GX260N | User Guide - Page 190
code: Description of problem and troubleshooting procedures you performed: Contacting Dell To contact Dell electronically, you can access the following websites: www.dell.com support.dell.com (technical support) premiersupport.dell.com (technical support for educational, government, healthcare - Dell OptiPlex GX260N | User Guide - Page 191
: www.dell.com/br International Access Code: 00 Country Code: 55 City Code: 51 Customer Support, Technical Support Tech Support Fax Customer Care Fax Sales British Virgin Islands General Support Brunei Customer Technical Support (Penang, Malaysia) Country Code: 673 Customer Service (Penang - Dell OptiPlex GX260N | User Guide - Page 192
mail Support (portable computers): [email protected] E-mail Support (desktop computers): [email protected] E-mail Support (servers): [email protected] Technical Support Customer Care (Relational) Home/Small Business Customer Care Switchboard (Relational) toll-free: 1-800 - Dell OptiPlex GX260N | User Guide - Page 193
City Code: 6103 E-mail: [email protected] Technical Support Home/Small Business Customer Care Global Segment Customer Care Preferred Accounts Customer Care Large Accounts Customer Care Public Accounts Customer Care 3287 1201 3287 5000 3287 5001 toll-free: 1-866-278-6821 1-800 - Dell OptiPlex GX260N | User Guide - Page 194
Switchboard Grenada General Support Guatemala General Support Guyana General Support Hong Kong Technical Support (Dimension™ and Inspiron™) International Access Code: 001 Country Code: 852 Technical Support (OptiPlex™, Latitude™, and Dell Precision™) Customer Service (non-technical, post- - Dell OptiPlex GX260N | User Guide - Page 195
Support (Dell Precision™, OptiPlex™, and Latitude™) Technical Support outside of Japan (Dell Precision, OptiPlex, and Latitude) 24-Hour Automated Order Service 044-556-1760 044-556-3490 044-556-4300 toll-free: 080-200-3800 toll-free: 080-200-3600 toll-free: 080-200-3800 604 633 4949 2194-6202 2194- - Dell OptiPlex GX260N | User Guide - Page 196
Support (portable computers): [email protected] E-mail Support (desktop computers): [email protected] E-mail Support (servers): [email protected] Technical Support Relational Customer Care Home/Small Business Customer Care 04 633 4949 toll-free: 1 800 888 202 toll-free - Dell OptiPlex GX260N | User Guide - Page 197
[email protected] Customer Service Phone Customer Care Sales Customer Service Fax Reception Desk Fax Switchboard Portugal E-mail: support.euro.dell. toll-free: 1-877-441-4731 1-800-882-1521 toll-free: 1-877-270-4609 toll-free: 800 6011 051 604 633 4949 toll-free: 800 6011 054 toll-free: 800 - Dell OptiPlex GX260N | User Guide - Page 198
Customers: support.euro.dell.com/ch/fr/emaildell/ Technical Support (Home and Small Business) Technical Support (Corporate) Customer Care (Home and Small Business) Customer Care (Corporate) Fax Switchboard Taiwan Technical Support (portable and desktop computers) International Access - Dell OptiPlex GX260N | User Guide - Page 199
DPA]) Business Service and Technical Support Employee Purchase Program (EPP) (Customer Service and Technical Support) Public (government, education, and healthcare) Service and Technical Support Employee Purchase Program (EPP) (Customer Service and Technical Support) 1-800-805-8035 toll-free: 1-866 - Dell OptiPlex GX260N | User Guide - Page 200
Warranty Sales Fax Dell Services for the Deaf, Hard-of-Hearing, or SpeechImpaired General Support General Support toll-free: 1-800-289-3355 or toll-free: 1-800-879-3355 toll-free: 1-888-798-7561 toll-free: 1-800-671-3355 toll-free: 1-800-357-3355 toll-free: 1-800-247-4618 toll-free: 1-800-727-8320 - Dell OptiPlex GX260N | User Guide - Page 201
and troubleshooting your computer and installed hardware devices and software. For Windows XP, the Help and Support Center features expanded search capabilities, including full-text search and the capability to search across multiple remote sites in addition to files resident on the hard drive. You - Dell OptiPlex GX260N | User Guide - Page 202
, and built-in desktop cleanup features. Window layout has also been changed for Windows XP and, as in the Control Panel, emphasizes task presentation. The Start menu has been redesigned. The left half of the new Start menu includes the most frequently used icons. As you use your computer, the icons - Dell OptiPlex GX260N | User Guide - Page 203
, and then click Next>. 4. The Do you have a Windows XP CD? screen appears. The Files and Settings Transfer Wizard guides you through the steps necessary to transfer user settings, personal files, or both to the new computer. If a CD drive is not available, the wizard allows you to create a wizard - Dell OptiPlex GX260N | User Guide - Page 204
Restore to return your computer to a previous stable condition. Program Compatibility Wizard A program compatibility feature is provided in Windows XP list, available on a CD, or manually located. Then click Next>. 4. Select , as for some games, select display settings for the program. 6. Click - Dell OptiPlex GX260N | User Guide - Page 205
installation - The INF installer of Windows detects unsigned device-driver installations. Drivers that are signed (electronically certified by the device manufacturer) do not generate a restore point. Manual Restore Points If you are logged on to the computer as computer administrator or as a user - Dell OptiPlex GX260N | User Guide - Page 206
Click Next> to confirm the restoration undo. After System Restore finishes collecting data, the computer automatically restarts and the Undo Complete screen appears. 4. Click OK. Driver Rollback Windows XP device Driver Rollback can replace a device driver with the previously installed version. When - Dell OptiPlex GX260N | User Guide - Page 207
of a computer domain. Microsoft Windows XP includes a new feature that provides multiuser access to a single computer. Fast User Switching, which is available in both the Home and Professional editions, allows users to access the computer with their specific settings, including the desktop and - Dell OptiPlex GX260N | User Guide - Page 208
computers with less than 128 megabytes (MB) of random-access memory (RAM). Fast User Switching is unavailable if the computer has Windows XP Professional installed and is a member of a computer Control Panel. 2. In the Control Panel window, click User Accounts. 3. In the User Accounts window under - Dell OptiPlex GX260N | User Guide - Page 209
between computers in a home or small office. In Windows XP, Microsoft has improved the online documentation and usability of operating-system tools for setting up a home or small office network. New features in the operating system include support for the Point-to-Point Protocol over Ethernet (PPPoE - Dell OptiPlex GX260N | User Guide - Page 210
Back to Contents Page - Dell OptiPlex GX260N | User Guide - Page 211
Glossary Dell™ OptiPlex™ GX260 Systems User's Guide A B C D EFG H I K LM NO P R S T UV WX Z A AC - alternating current - The form of electricity that powers your computer when you plug the AC adapter power cable into an electrical outlet. ACPI - advanced configuration and power interface - A power - Dell OptiPlex GX260N | User Guide - Page 212
the Product Key or Product ID. Control panel - A Windows utility that allows you to modify operating system and hardware settings, such as display settings. Controller - A chip that controls the transfer of data between the microprocessor and memory or between the microprocessor and devices. CRIMM - Dell OptiPlex GX260N | User Guide - Page 213
DVD-RW drive - A drive that can read DVDs and most CD media and write to DVD-RW (rewritable DVDs) discs. DVI - digital video interface - A standard for digital transmission between a computer and a digital video display; the DVI adapter works through the computer's integrated graphics. E ECC - error - Dell OptiPlex GX260N | User Guide - Page 214
z colors. Graphics modes can display an unlimited variety of shapes and fonts. GUI - graphical user interface - Software that interacts with the user by means of menus, windows, and icons. Most applications that operate on the Microsoft Windows operating systems are GUIs. H Hard drive - A drive that - Dell OptiPlex GX260N | User Guide - Page 215
before you shut down the computer. Your computer can contain several different forms of memory, such as RAM, ROM, and video memory. Frequently, the word memory is used as a synonym for RAM. Memory address - A specific location where data is temporarily stored in RAM. Memory mapping - The process by - Dell OptiPlex GX260N | User Guide - Page 216
with existing hardware if the BIOS, operating system, and all devices are Plug and Play compliant. POST - power-on self-test - Diagnostics programs, loaded automatically by the BIOS, that perform basic tests on the major computer components, such as memory, hard drives, and video. If no problems are - Dell OptiPlex GX260N | User Guide - Page 217
- Battery-powered clock on the system board that keeps the date and time after you turn off the computer. RTCRST - real time clock reset - A jumper on the system board that can often be used for troubleshooting problems. S ScanDisk - A Microsoft utility that checks files, folders, and the hard drive - Dell OptiPlex GX260N | User Guide - Page 218
. The amount of video memory installed primarily influences the number of colors that a program can display. Video mode - A mode that describes how text and graphics are displayed on a monitor. Graphics-based software, such as the Windows operating system, displays in video modes that can be defined - Dell OptiPlex GX260N | User Guide - Page 219
supply 66 W of power for 1 hour or 33 W for 2 hours. Wallpaper - The background pattern or picture on the Windows desktop. Change your wallpaper through the Windows Control socket or connector that allows a computer chip to be installed or removed Zip drive - A high-capacity floppy drive developed - Dell OptiPlex GX260N | User Guide - Page 220
Back to Contents Page CAUTION: Safety Instructions Dell™ OptiPlex™ GX260 Systems User's Guide General When Working Inside Your Computer Protecting Against Electrostatic Discharge Ergonomic Computing Habits Battery Disposal Use the following safety guidelines to help ensure your own - Dell OptiPlex GX260N | User Guide - Page 221
connected to AC power. When Working Inside Your Computer Before you open the computer cover, perform the following steps in the sequence indicated. CAUTION: Do not attempt to service the computer yourself, except as explained in your online Dell™ documentation or in instructions otherwise provided - Dell OptiPlex GX260N | User Guide - Page 222
or packaging. Handle all electrostatic sensitive components in a static-safe area. If possible, use antistatic floor pads and workbench pads. Ergonomic Computing Habits CAUTION: Improper or prolonged keyboard use may result in injury. CAUTION: Viewing the monitor screen for extended periods of time - Dell OptiPlex GX260N | User Guide - Page 223
For comfort and efficiency, observe the ergonomic guidelines in "Ergonomic Computing Habits" when setting up and using your computer. Battery Disposal Your computer uses a lithium battery. The lithium battery is a long-life battery, and it is very possible that you will never need to replace it. - Dell OptiPlex GX260N | User Guide - Page 224
Back to Contents Page Ergonomic Computing Habits Dell™ OptiPlex™ GX260 Systems User's Guide CAUTION: Improper or prolonged curtains or blinds on nearby windows) to minimize reflections and glare on the monitor screen. Use a chair that provides good lower back support. Keep your forearms horizontal - Dell OptiPlex GX260N | User Guide - Page 225
1 monitor screen at or below eye level 4 feet flat on the floor 2 monitor and keyboard positioned directly in front of the user 5 arms at desk level 3 monitor stand 6 wrists relaxed and flat Back to Contents Page - Dell OptiPlex GX260N | User Guide - Page 226
Page Regulatory Notices Dell™ OptiPlex™ GX260 Systems User's Guide Electromagnetic Interference (EMI) is any signal or emission, radiated in free space or conducted along power or signal leads, that endangers the functioning of a radio navigation or other safety service or seriously degrades - Dell OptiPlex GX260N | User Guide - Page 227
not installed and used in accordance with the manufacturer's instruction manual, may cause interference with radio communications. However, there Dell Computer Corporation One Dell Way Round Rock, Texas 78682 USA 512-338-4400 IC Notice (Canada Only) Most Dell computer systems (and other Dell digital - Dell OptiPlex GX260N | User Guide - Page 228
- Section 3: Limitation of Voltage Fluctuations and Flicker in Low-Voltage Supply Systems for Equipment With Rated Current Up to and Including 16 A." by Dell. Any changes you make to this configuration (such as installing additional expansion cards or drives) may increase the computer's power - Dell OptiPlex GX260N | User Guide - Page 229
Dell computer systems are classified by the Voluntary Control computer system. To determine which classification applies to your computer bottom, side, or back panel of your computer. Once you have determined your system's VCCI the standard of the Voluntary Control Council for Interference (VCCI) - Dell OptiPlex GX260N | User Guide - Page 230
according to the instruction manual. VCCI Class B ITE Regulatory Mark If the regulatory label includes the following marking, your computer is a Class and Communications (MIC) registration labels located on your computer (or other Dell digital device). The MIC label may be located separately - Dell OptiPlex GX260N | User Guide - Page 231
from a socket with an attached protection circuit (a 3-prong socket). All equipment that works together (computer, monitor, printer, and so on) should have the same power supply source. The phasing conductor of the room's electrical installation should have a reserve short-circuit protection device - Dell OptiPlex GX260N | User Guide - Page 232
BSMI Notice (Taiwan Only) - Dell OptiPlex GX260N | User Guide - Page 233
on the device(s) described in this document in compliance with the requirements of the official Mexican standards (NOM): Exporter: Importer: Dell Computer Corporation One Dell Way Round Rock, TX 78682 Dell Computer de México, S.A. de C.V. Paseo de la Reforma 2620 - 11° Piso Col. Lomas Altas - Dell OptiPlex GX260N | User Guide - Page 234
11950 México, D.F. Ship to: Dell Computer de México, S.A. de C.V. al Cuidado de Kuehne & Nagel de México S. de R.I. Avenida Soles No. 55 Col. Peñon de los Baños 15520 México, D.F. Model number: DHS, DHP, and DHM Supply voltage: 115/230 VAC Frequency: 50/60 Hz Input current rating: DHS - - Dell OptiPlex GX260N | User Guide - Page 235
Return Policy Dell™ OptiPlex™ GX260 Systems User's Guide Dell Computer Corporation ("Dell") manufactures its hardware products from parts and components that are new or equivalent to new in accordance with industry-standard practices. For information about the Dell warranty for your computer, see
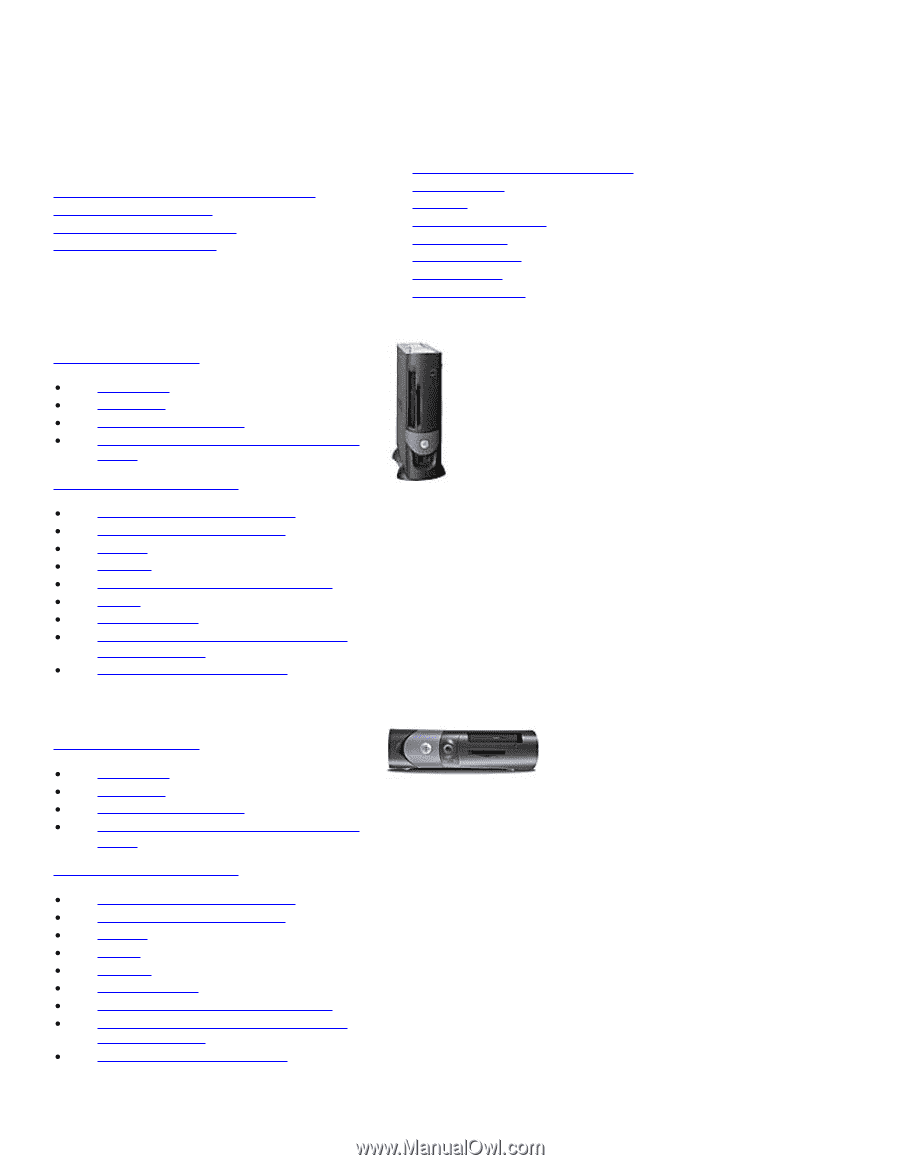
Dell™ OptiPlex™ GX260 Systems User's Guide
Documentation for Your
Computer
Finding Information for Your Computer
Technical Specifications
System Board Components
Cleaning Your Computer
Advanced Features
LegacySelect Technology Control
Manageability
Security
Password Protection
System Setup
Jumper Settings
Power Button
Hyper-Threading
Small Form-Factor Computer
About Your Computer
Front View
Back View
Inside Your Computer
Attaching and Removing the Computer
Stand
Adding and Removing Parts
Opening the Computer Cover
AGP and DVI Adapter Cards
Battery
Memory
PCI Cards and Serial Port Adapters
Drives
Microprocessor
Telephony Applications Programming
Interface (TAPI)
Closing the Computer Cover
Small Desktop Computer
About Your Computer
Front View
Back View
Inside Your Computer
Attaching and Removing the Computer
Stand
Adding and Removing Parts
Opening the Computer Cover
AGP and DVI Adapter Cards
Battery
Drives
Memory
Microprocessor
PCI Cards and Serial Port Adapters
Telephony Applications Programming
Interface (TAPI)
Closing the Computer Cover