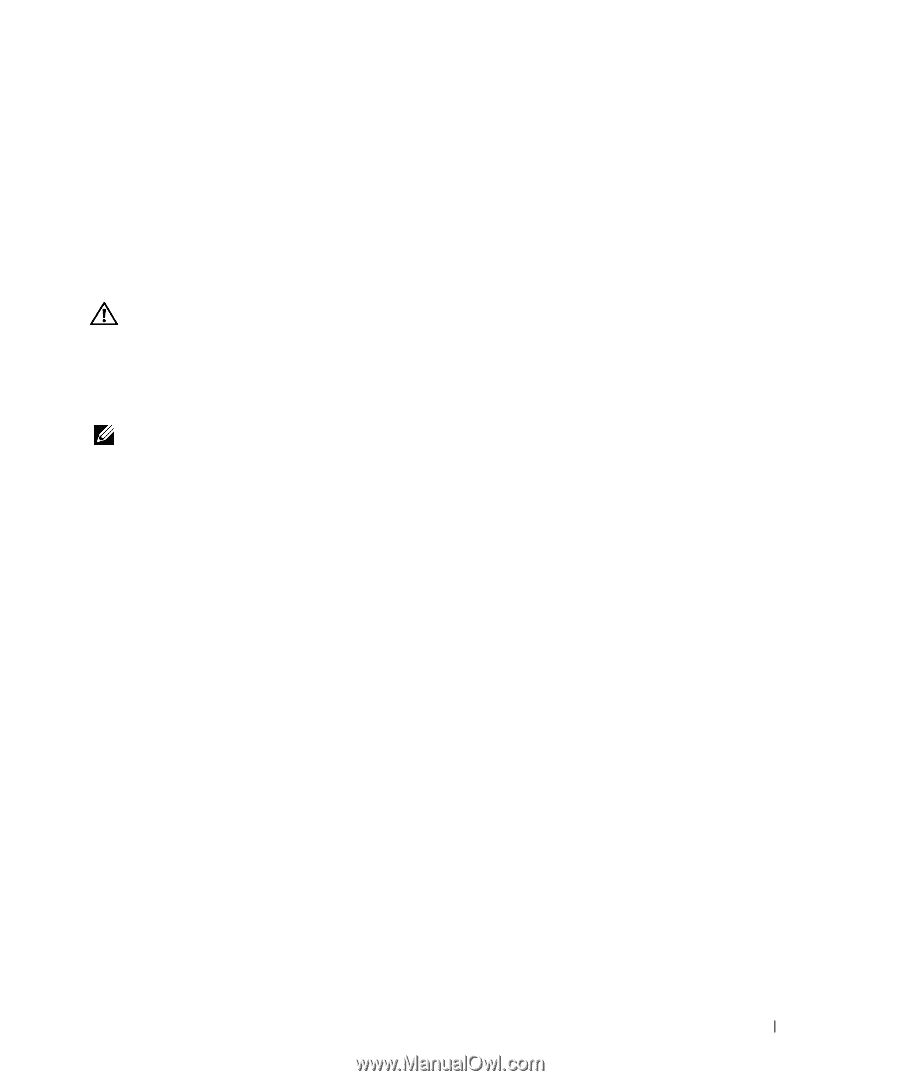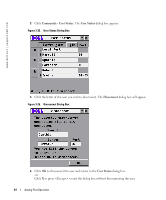Dell PowerEdge 2321DS Dell 2161DS Console Switch Hardware and OSCAR User&am - Page 43
Viewing and Disconnecting Users, Security, Enable Screen Saver, Energy, Screen, User Status
 |
View all Dell PowerEdge 2321DS manuals
Add to My Manuals
Save this manual to your list of manuals |
Page 43 highlights
1 If your console does not require a password to gain access to the Security dialog box, go to step 2. - or If your console is password protected, see the previous procedure, then go to step 2. 2 Select Enable Screen Saver. 3 Type the number of minutes for delay time (from 1 to 99) that you want to delay activation of the screen saver. 4 Choose Energy if your monitor is ENERGY STAR™ compliant; otherwise select Screen. CAUTION: Monitor damage can result from the use of Energy mode with monitors not compliant with ENERGY STAR™. 5 (Optional) Click Test to activate the screen saver test which lasts 10 seconds then returns you to the Security dialog box. 6 Click OK. NOTE: Activation of the screen saver mode disconnects the user from a server; no server is selected. The status flag displays Free. To exit the screen saver mode: Press any key or move your mouse. The Main dialog box appears. To turn off the screen saver: 1 In the Security dialog box, clear Enable Screen Saver. 2 Click OK. To immediately turn on the screen saver: Press , then press . Viewing and Disconnecting Users You can view and disconnect users through the User Status dialog box. The user name (U) will always be displayed; however, you can display either the server name or EID number to which a user is connected. If there is no user currently connected to a channel, the user field will be blank and the server field will display Free. You can also automatically disconnect users after a specified period of inactivity by setting up an inactivity timeout in the Security dialog box. For more information, see "Setting Console Security". To view current user connections: 1 Press . The Main dialog box will appear. 2 Click Commands - User Status. The User Status dialog box appears. To disconnect a user: 1 Press . The Main dialog box will appear. Analog Port Operation 43