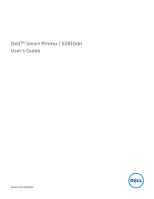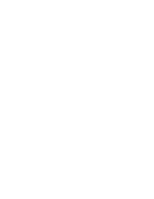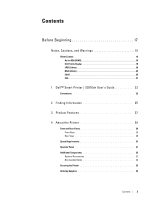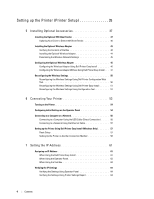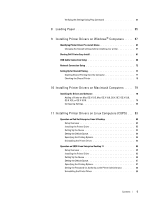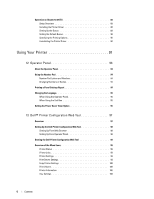Dell S2810dn Smart Dell Smart Printer Users Guide
Dell S2810dn Smart Manual
 |
View all Dell S2810dn Smart manuals
Add to My Manuals
Save this manual to your list of manuals |
Dell S2810dn Smart manual content summary:
- Dell S2810dn Smart | Dell Smart Printer Users Guide - Page 1
Dell™ Smart Printer | S2810dn User's Guide Regulatory model: Dell S2810dn - Dell S2810dn Smart | Dell Smart Printer Users Guide - Page 2
- Dell S2810dn Smart | Dell Smart Printer Users Guide - Page 3
19 ICC Profile Header 19 JPEG Library 20 Math Library 20 libtiff 20 Zlib 21 1 Dell™ Smart Printer | S2810dn User's Guide 23 Conventions 23 2 Finding Information 25 3 Product Features 27 4 About the Printer 29 Front and Rear Views 29 Front View 29 Rear View 30 Space Requirements 31 - Dell S2810dn Smart | Dell Smart Printer Users Guide - Page 4
Cable (Direct Connection) . . . . . 56 Connecting to a Network Using the Ethernet Cable 57 Setting up the Printer Using Dell Printer Easy Install (Windows Only 57 Basic Setup 57 Setting Up the Printer in Another Connection Method 58 7 Setting the IP Address 61 Assigning an IP Address 61 When - Dell S2810dn Smart | Dell Smart Printer Users Guide - Page 5
Using Ping Command 64 8 Loading Paper 65 9 Installing Printer Drivers on Windows® Computers . . . . . 67 Identifying Printer Driver Pre-install Status 67 Changing the firewall settings before installing your printer 67 Starting Dell Printer Easy Install 67 USB Cable Connection Setup 68 Network - Dell S2810dn Smart | Dell Smart Printer Users Guide - Page 6
95 When Using the Operator Panel 95 When Using the Tool Box 95 Setting the Power Saver Timer Option 95 13 Dell™ Printer Configuration Web Tool 97 Overview 97 Setting Up the Dell Printer Configuration Web Tool 98 Setting Up From Web Browser 98 Setting Up From Operator Panel 98 Starting the - Dell S2810dn Smart | Dell Smart Printer Users Guide - Page 7
Help 100 Order Supplies at 100 Contact Dell Support at 100 Page Display Format 101 Top Frame 101 Left Frame 102 Right Frame 103 Changing the Settings of the Menu Items 103 Details of the Menu Items 103 Printer Status 105 Printer Jobs 106 Printer Settings 107 Print Server Settings 116 - Dell S2810dn Smart | Dell Smart Printer Users Guide - Page 8
Selecting Pre-Punched Paper 176 Envelopes 177 Labels 177 Storing Print Media 178 Identifying Print Media and Specifications 178 Supported Paper Sizes 179 Supported Paper Types 179 Paper Type Specifications 180 16 Loading Print Media 181 Capacity 181 Print Media Dimensions 181 8 Contents - Dell S2810dn Smart | Dell Smart Printer Users Guide - Page 9
the Stored Print Feature 196 Overview 197 Procedures for Printing Stored Print 198 Printing With Web Services on Devices (WSD 199 Adding Roles of Printer Services 199 Printer Setup 200 Installing a Printer Driver Using the Add Printer Wizard 200 Template Last Updated - 2/7/2007 Contents 9 - Dell S2810dn Smart | Dell Smart Printer Users Guide - Page 10
to Change the Printer Settings 210 Using the Dell Printer Configuration Web Tool to Change the Printer Settings 210 Know Your Printer 211 18 Understanding Your Printer Software 213 Printer Utility Software 214 Status Window 214 Tool Box 214 Updater 214 Troubleshooting 215 Status Monitor - Dell S2810dn Smart | Dell Smart Printer Users Guide - Page 11
Console 220 Installing the Status Monitor Console 220 Starting the Status Monitor Console 220 Printer Selection Window 221 Printer Status Window 221 Dell Supplies Management System Window 222 Service Tag Window 224 Settings Window 224 19 Using Digital Certificates 227 Managing Certificates - Dell S2810dn Smart | Dell Smart Printer Users Guide - Page 12
Guarantee 240 Storage 240 Altitude 240 Cables 241 Print Specifications 241 Optional Wireless Adapter 242 Maintaining Your Printer 243 22 Maintaining Your Printer 245 Determining the Status of Supplies 245 Conserving Supplies 245 Ordering Supplies 245 Storing Print Media 246 Storing - Dell S2810dn Smart | Dell Smart Printer Users Guide - Page 13
282 When status code 050-134 appears 282 When status code 050-133 appears 284 Troubleshooting 287 24 Troubleshooting Guide 289 Basic Printer Problems 289 Display Problems 289 Printing Problems 289 Print Quality Problems 290 The output is too light 291 Toner smears or print comes off 292 - Dell S2810dn Smart | Dell Smart Printer Users Guide - Page 14
feed Jam 310 Noise 310 Digital Certificate Problems 311 Problems With Installed Optional Accessories 312 Wi-Fi Direct Problems 312 Other Problems 312 Contacting Service 312 Appendix 313 Appendix 315 Dell™ Technical Support Policy 315 Online Services 315 Warranty and Return Policy 316 14 - Dell S2810dn Smart | Dell Smart Printer Users Guide - Page 15
Recycling Information 316 Contacting Dell 316 Template Last Updated - 2/7/2007 Contents 15 - Dell S2810dn Smart | Dell Smart Printer Users Guide - Page 16
16 Contents Template Last Updated - 2/7/2007 - Dell S2810dn Smart | Dell Smart Printer Users Guide - Page 17
Before Beginning Notes, Cautions, and Warnings 19 1 Dell™ Smart Printer | S2810dn User's Guide 23 2 Finding Information 25 3 Product Features 27 4 About the Printer 29 17 - Dell S2810dn Smart | Dell Smart Printer Users Guide - Page 18
18 - Dell S2810dn Smart | Dell Smart Printer Users Guide - Page 19
better use of your printer. CAUTION: A CAUTION indicates potential damage to hardware or loss of data if instructions are not followed. WARNING to either the entities claiming the marks and names or their products. Dell Inc. disclaims any proprietary interest in trademarks and trade names other than - Dell S2810dn Smart | Dell Smart Printer Users Guide - Page 20
; it's missing a figure, so use the PostScript version if you can. TIFFTechNote2.txt.gz is a draft of the proposed revisions to TIFF 6.0's JPEG support. pm.errata.gz is the errata list for the first printing of the textbook "JPEG Still Image Data Compression Standard" by Pennebaker and Mitchell - Dell S2810dn Smart | Dell Smart Printer Users Guide - Page 21
set forth in subparagraph (c)(1)(ii) of the Rights in Technical Data and Computer Software clause at DFARS 252.227-7013 and in applicable FAR provisions: Dell Inc., One Dell Way, Round Rock, Texas, 78682, USA. April 2015 Rev. A00 Notes, Cautions, and Warnings 21 - Dell S2810dn Smart | Dell Smart Printer Users Guide - Page 22
22 Notes, Cautions, and Warnings - Dell S2810dn Smart | Dell Smart Printer Users Guide - Page 23
S2810dn User's Guide Click the links to the left for information on the features, options, and operation of your Dell Smart Printer | S2810dn. For information on other documentation included with your Dell Smart Printer | S2810dn, see "Finding Information." NOTE: In this manual, Dell Smart Printer - Dell S2810dn Smart | Dell Smart Printer Users Guide - Page 24
24 Dell™ Smart Printer | S2810dn User's Guide - Dell S2810dn Smart | Dell Smart Printer Users Guide - Page 25
technical service and support questions Service Tag ABCD123 Express Service Code 01234567890 The Express Service Code and Service Tag are located inside the front cover of your printer. Go to dell.com/support. dell.com/support provides several online tools, including: • Solutions - Troubleshooting - Dell S2810dn Smart | Dell Smart Printer Users Guide - Page 26
26 Finding Information - Dell S2810dn Smart | Dell Smart Printer Users Guide - Page 27
you to print documents as reduced-size documents containing multiple pages on a single sheet of paper by setting from the printer driver. This feature helps save paper. Printing With Web Services on Devices (WSD) The Stored Print feature allows you to temporarily store your print data in the - Dell S2810dn Smart | Dell Smart Printer Users Guide - Page 28
28 Product Features - Dell S2810dn Smart | Dell Smart Printer Users Guide - Page 29
This chapter provides an overview of your Dell™ Smart Printer | S2810dn. Front and Rear Views Front View 1 2 4 87 6 5 43 1 Operator Panel 2 Output Tray Extension 3 Multipurpose Feeder the output tray extension to prevent the printed paper from falling off the printer. About the Printer 29 - Dell S2810dn Smart | Dell Smart Printer Users Guide - Page 30
Rear View 11 10 9 8 1 Left Side Cover 2 Power Switch 3 Ethernet Port 4 USB Port 5 Wireless Adapter Socket 6 Power Connector 6 7 7 Chute 8 Duplex Unit 9 Transfer Unit 10 Fusing Unit 11 Rear Cover 1 2 3 4 5 30 About the Printer - Dell S2810dn Smart | Dell Smart Printer Users Guide - Page 31
Space Requirements Provide enough room to open the printer trays, covers, and optional accessories, and for proper ventilation. 400 mm/15.75 inches 410 mm/16.14 inches 100 mm inches 600 mm/23.62 inches For more information on the operator panel, see "About the Operator Panel." About the Printer 31 - Dell S2810dn Smart | Dell Smart Printer Users Guide - Page 32
USB cable • Ethernet cable Securing the Printer To protect your printer from theft, you can use the optional Kensington lock. Attach the Kensington lock to the security slot on your printer. Security Slot For details, see the operating instructions supplied with the Kensington lock. Security Slot - Dell S2810dn Smart | Dell Smart Printer Users Guide - Page 33
Programs Dell Printers Dell Smart Printer - S2810dn Dell Supplies Management System. 2 Click the Visit Dell printer supplies ordering web site link (www.dell.com/supplies), or order Dell printer supplies by phone. To ensure that you get the best service, have your Dell printer's Service Tag - Dell S2810dn Smart | Dell Smart Printer Users Guide - Page 34
34 About the Printer - Dell S2810dn Smart | Dell Smart Printer Users Guide - Page 35
5 Installing Optional Accessories 37 6 Connecting Your Printer 53 7 Setting the IP Address 61 8 Loading Paper 65 9 Installing Printer Drivers on Windows® Computers 67 10 Installing Printer Drivers on Macintosh Computers 79 11 Installing Printer Drivers on Linux Computers (CUPS).......... 83 35 - Dell S2810dn Smart | Dell Smart Printer Users Guide - Page 36
36 - Dell S2810dn Smart | Dell Smart Printer Users Guide - Page 37
NOTE: The Software and Documentation disc also contains video instructions. In the main menu window of Dell Printer Easy Install, click Installation Video. 1 Ensure that the printer is turned off, and then disconnect all cables from the rear of the printer. 2 Remove the tape and the bag holding the - Dell S2810dn Smart | Dell Smart Printer Users Guide - Page 38
7 Hold tray1 with both hands, and remove it from the printer. 8 Lift the printer and align the five guide pins of the optional 550-sheet feeder with the holes at the bottom of the printer. Gently lower the printer onto the optional 550-sheet feeder. WARNING: Two people are required to lift the - Dell S2810dn Smart | Dell Smart Printer Users Guide - Page 39
and then press the (Menu) button. 16 If you installed the optional 550-sheet feeder after installing the printer driver, update your driver by following the instructions for each operating system. If the printer is on a network, update the driver for each client. Installing Optional Accessories 39 - Dell S2810dn Smart | Dell Smart Printer Users Guide - Page 40
Hardware and Sound (Hardware for Windows Server® 2012/Windows Server® 2012 R2) Devices and Printers. 2 Right-click the printer icon of the Dell Printer S2810dn, and then select Printer properties. 3 Click the Configuration tab, and then select Bi-Directional Setup. 4 Select Get Information from - Dell S2810dn Smart | Dell Smart Printer Users Guide - Page 41
Hardware and Sound (Hardware for Windows Server® 2012/Windows Server® 2012 R2) Devices and Printers. 2 Right-click the printer icon of the Dell Printer S2810dn, and then select Printer properties. 3 Click the Configuration tab, and then select Bi-Directional Setup. 4 Select Get Information from - Dell S2810dn Smart | Dell Smart Printer Users Guide - Page 42
printers, and then click OK. When Using XML Paper Specification (XPS) Driver NOTE: The XML Paper Specification (XPS) driver does not support and Printers dialog box. 1 Click Start Devices and Printers. 2 Right-click the printer icon of the Dell Printer S2810dn, and then select Printer properties - Dell S2810dn Smart | Dell Smart Printer Users Guide - Page 43
Adapter The wireless adapter allows you to use the printer with wireless network connection. The specifications of the (AES)*1 Push-Button Configuration (PBC), Personal Identification Number (PIN) *1 EAP method supports PEAPv0, EAP-TLS, EAP-TTLS PAP, and EAP-TTLS CHAP. *2 WPS 2.0 compliant - Dell S2810dn Smart | Dell Smart Printer Users Guide - Page 44
NOTE: The Software and Documentation disc also contains video instructions. On Dell Printer Easy Install, click Installation Video. 1 Ensure that the printer is turned off. 2 Ensure that the Ethernet cable is disconnected from the printer. 3 Align the connector and the three protrusions of the - Dell S2810dn Smart | Dell Smart Printer Users Guide - Page 45
• Wizard Setup through Dell Printer Easy Install • WPS-PBC*1*3 • WPS-PIN*2*3 • Auto SSID Setup • Manual SSID Setup • Dell Printer Configuration Web Tool *1 operator panel. This setting is available only when the access point supports WPS. *2 WPS-PIN (Wi-Fi Protected Setup-Personal Identification - Dell S2810dn Smart | Dell Smart Printer Users Guide - Page 46
Documentation disc provided with the printer into your computer. The Dell Printer Easy Install program launches automatically. 2 Click Main Menu. 3 Click Change. 4 Select Configure the Wi-Fi settings, and then click Next. 5 Follow the on-screen instructions, and configure the wireless settings - Dell S2810dn Smart | Dell Smart Printer Users Guide - Page 47
Manual SSID Setup, and Dell Printer Configuration Web Tool, see the following instructions. Configuring the Wireless Adapter Without Using Dell Printer the operator panel. This setting is available only when the access point supports WPS. NOTE: Before starting WPS-PBC, confirm the position of the - Dell S2810dn Smart | Dell Smart Printer Users Guide - Page 48
phrase, and then press the 8 The Restart System screen appears. (Set) button. 9 Turn off the printer, and turn it on again to apply the settings. Wireless LAN connection setting is complete. Manual SSID Setup 1 Press the (Menu) button. 2 Press the button until Admin Settings is highlighted, and - Dell S2810dn Smart | Dell Smart Printer Users Guide - Page 49
about how to connect the Ethernet cable, see "Connecting to a Computer or a Network." 3 Turn on the printer. 4 Launch the Dell Printer Configuration Web Tool by entering the IP address of the printer in your web browser. 5 Click Print Server Settings. 6 Click Print Server Settings tab. 7 Click Wi-Fi - Dell S2810dn Smart | Dell Smart Printer Users Guide - Page 50
Adapter." Reconfiguring the Wireless Settings Using Dell Printer Configuration Web Tool NOTE: The following printer. 7 Reboot the printer. 8 Change the wireless settings on your computer or access point accordingly. NOTE: To change the wireless settings on your computer, refer to the manuals - Dell S2810dn Smart | Dell Smart Printer Users Guide - Page 51
the on-screen instructions, and change the wireless setting of the printer. Reconfiguring the Wireless Settings Using Configuration Tool 1 Click Start All Programs Dell Printers Dell Smart Printer - S2810dn Configuration Tool. The Configure Printer window of the Dell Printer Easy Install - Dell S2810dn Smart | Dell Smart Printer Users Guide - Page 52
52 Installing Optional Accessories - Dell S2810dn Smart | Dell Smart Printer Users Guide - Page 53
6 Connecting Your Printer To connect your Dell™ Smart Printer | S2810dn to a computer or device, the following specification must be met for each of the connection type: 802.11b/802.11g/802.11n USB 2.0 1 2 3 1 Ethernet port 2 USB port 3 Wireless adapter socket Connecting Your Printer 53 - Dell S2810dn Smart | Dell Smart Printer Users Guide - Page 54
should not be connected to an Uninterruptible Power Supply (UPS) system. NOTE: The Software and Documentation disc also contains video instructions. In the main menu window of Dell Printer Easy Install, click Installation Video. 1 Connect the power cable to the power connector on the rear of the - Dell S2810dn Smart | Dell Smart Printer Users Guide - Page 55
d'Urville, Guam, Hobart, Lindeman, Melbourne, Port Moresby, Saipan, Sydney, Vladivostok, Sakhalin, Efate, Guadalcanal, Kosrae, Magadan Anadyr, Auckland, Fiji, Kamchatka, Marshall Islands, McMurdo Tongatapu Connecting Your Printer 55 - Dell S2810dn Smart | Dell Smart Printer Users Guide - Page 56
restarts after selecting the (Set) button. Connecting to a Computer or a Network NOTE: The Software and Documentation disc also contains video instructions. In the main menu window of Dell Printer Easy Install, click Installation Video. NOTE: Before making connections, be sure to turn off the - Dell S2810dn Smart | Dell Smart Printer Users Guide - Page 57
the Ethernet cable. Setting up the Printer Using Dell Printer Easy Install (Windows Only) NOTE: To set up the printer connected with Macintosh computers or Linux computers, see "Installing Printer Drivers on Macintosh Computers" or "Installing Printer Drivers on Linux Computers (CUPS)" respectively - Dell S2810dn Smart | Dell Smart Printer Users Guide - Page 58
the screen changes or click Next. Follow the instructions displayed on the screen. 4 Click Finish to exit the wizard when the Ready to Print! screen appears. 5 Eject the Software and Documentation disc. If the Main Menu of Dell Printer Easy Install Appears Without Starting or Completing the Basic - Dell S2810dn Smart | Dell Smart Printer Users Guide - Page 59
the Software and Documentation disc provided with the printer into your computer. The Dell Printer Easy Install program launches automatically. 2 Click Main Menu. The Main Menu screen appears. 3 Turn on the printer. 4 Click Setup. 5 Follow the instructions displayed on the screen. 6 Click Finish to - Dell S2810dn Smart | Dell Smart Printer Users Guide - Page 60
60 Connecting Your Printer - Dell S2810dn Smart | Dell Smart Printer Users Guide - Page 61
select the IP mode from Dual Stack, IPv4, and IPv6. If your network supports both IPv4 and IPv6, select Dual Stack. Select the IP mode of your you assign an IP address manually in IPv6 mode, use the Dell Printer Configuration Web Tool. To display the Dell Printer Configuration Web Tool, use - Dell S2810dn Smart | Dell Smart Printer Users Guide - Page 62
3 Click Change. The Configure Printer window opens. 4 Select Configure the IP address settings, and then click Next. 5 Follow the instructions displayed on the screen. When Using the Operator Panel For more information on using the operator panel, see "Operator Panel." 1 Press the (Menu) button - Dell S2810dn Smart | Dell Smart Printer Users Guide - Page 63
and then turn it on again. When Using the Tool Box 1 Click Start All Programs Dell Printers Dell Smart Printer - S2810dn Tool Box. The Tool Box opens. 2 Click the Printer Maintenance tab. 3 Select TCP/IP Settings from the list at the left side of the page. The TCP/IP Settings page appears - Dell S2810dn Smart | Dell Smart Printer Users Guide - Page 64
settings report, see "Report / List." 2 Verify the correct IP address, subnet mask, and gateway address are listed in the printer settings report under Network (Wired) or Network (Wireless). If the IP address shows 0.0.0.0 (the factory default), an IP address has not been assigned. To assign - Dell S2810dn Smart | Dell Smart Printer Users Guide - Page 65
the tray while printing is in progress. NOTE: The Software and Documentation disc also contains video instructions. In the main menu window of Dell Printer Easy Install, click Installation Video. 1 Pull the tray out of the printer about 200 mm. 2 Hold the tray with both hands, and remove it from the - Dell S2810dn Smart | Dell Smart Printer Users Guide - Page 66
and slide the extendable part of the tray by pinching the length guide and sliding it until it rests lightly against the edge of the paper. 7 After confirming that the guides are securely adjusted, insert the tray into the printer. NOTE: If the front side of the tray is extended, the tray protrudes - Dell S2810dn Smart | Dell Smart Printer Users Guide - Page 67
If you are running one of the following operating systems, you must change the firewall settings before installing the Dell™ printer software: • Windows Vista® • Windows® 7 • Windows® 8 • Windows® 8.1 • Windows Server® 2008 • Windows Server® 2008 R2 • Windows Server® 2012 • Windows Server® 2012 - Dell S2810dn Smart | Dell Smart Printer Users Guide - Page 68
Cable Connection Setup NOTE: If you are connecting the printer to a network, see "Network Connection Setup." For installing PCL and PS printer driver 1 Start the Dell Printer Easy Install program, following the procedures shown in "Starting Dell Printer Easy Install." 2 In the main menu window of - Dell S2810dn Smart | Dell Smart Printer Users Guide - Page 69
screen instructions to connect the computer and the printer with a USB cable, and then turn the printer on. XPS) printer driver NOTE: XML Paper Specification (XPS) driver is supported on the Vista® or Windows Server® 2008, you need to install Service Pack 2 or later, and then the Windows Platform - Dell S2810dn Smart | Dell Smart Printer Users Guide - Page 70
\XPS-V3_S2810dn.zip (where D is the drive letter of the optical drive) 2 Click Start Control Panel Hardware and Sound Printers. 3 Click Add a printer. 4 Click Add a local printer. 5 Select the port connected to this product, and then click Next. 6 Click Have Disk to display the Install From Disk - Dell S2810dn Smart | Dell Smart Printer Users Guide - Page 71
3 Click Hardware and Sound (Hardware for Windows Server® 2012/Windows Server® 2012 R2) Devices and Printers Add a printer. 4 Click The printer that I want isn't listed. 5 Select Add a local printer or network printer with manual settings, and then click Next. 6 Select the port connected to your - Dell S2810dn Smart | Dell Smart Printer Users Guide - Page 72
Click Finish. Network Connection Setup For installing PCL and PS printer driver 1 Start the Dell Printer Easy Install program, following the procedures shown in "Starting Dell Printer Easy Install." 2 In the main menu window of Dell Printer Easy Install, click Connect. 3 Select Wireless or Ethernet - Dell S2810dn Smart | Dell Smart Printer Users Guide - Page 73
to verify installation, click Print Test Page before clicking Finish. For installing XML Paper Specification (XPS) printer driver NOTE: XML Paper Specification (XPS) driver is supported on the following operating systems: Windows Vista®, Windows Vista® 64-bit Edition, Windows Server® 2008, Windows - Dell S2810dn Smart | Dell Smart Printer Users Guide - Page 74
folder in step 1. 10 Click OK. 11 Select your printer name and click Next. 12 To change the printer name, enter the printer name in the Printer name box, and then click Next. To use this printer as the default printer, select the Set as the default printer check box, and then click Next. 13 If you - Dell S2810dn Smart | Dell Smart Printer Users Guide - Page 75
folder in step 1. 10 Click OK. 11 Select your printer name and click Next. 12 To change the printer name, enter the printer name in the Printer name box, and then click Next. To use this printer as the default printer, select the Set as the default printer check box, and then click Next. 13 If you - Dell S2810dn Smart | Dell Smart Printer Users Guide - Page 76
Print a test page to verify installation. To use this printer as the default printer, select the Set as the default printer check box. 14 Click Finish. Use the Dell Printer Configuration Web Tool to monitor the status of your network printer without leaving your desk. You can view and/or change - Dell S2810dn Smart | Dell Smart Printer Users Guide - Page 77
then type a name in the Share name text box. 4 Click Additional Drivers and select the operating systems of all network clients that print to the printer. 5 Click OK. If you are missing files, you are prompted to insert the server operating system CD. Windows Vista® or Windows Vista® 64-bit Edition - Dell S2810dn Smart | Dell Smart Printer Users Guide - Page 78
bit editions (32/64 bit edition) differ between a print server and a client computer, you need to manually add the printer driver for the client computer edition on the server. Otherwise, the printer driver cannot be installed on the client computer using methods such as Point and Print. For example - Dell S2810dn Smart | Dell Smart Printer Users Guide - Page 79
perform the standard installation. If you want to select a custom installation, click Customize to select items that you want to install. • Dell Printer S2810dn Driver • Dell Printer Status Monitor 10 For Mac OS X 10.5 and Mac OS X 10.6: Type the administrator's name and password, and then click OK - Dell S2810dn Smart | Dell Smart Printer Users Guide - Page 80
: Name and Use are automatically entered. NOTE: If "AirPrint Printer" is automatically selected for Print Using (or Use), select "Dell Printer S2810dn v3012 PS vX.X" manually. 7 Click Add. 8 Specify the options that have been installed on the printer, and then click Continue. 9 For Mac OS X 10.5 and - Dell S2810dn Smart | Dell Smart Printer Users Guide - Page 81
& Supplies. 3 For Mac OS X 10.5, Mac OS X 10.6, OS X 10.7, and OS X 10.8: Select Driver, and select the options that have been installed in the printer, and then click OK. For OS X 10.9 and OS X 10.10: Select Options, and select the options that have been installed in the - Dell S2810dn Smart | Dell Smart Printer Users Guide - Page 82
82 Installing Printer Drivers on Macintosh Computers - Dell S2810dn Smart | Dell Smart Printer Users Guide - Page 83
-PrinterS2810dn-*.*-*.i686.rpm For the 64-bit architecture su (Type the administrator password) rpm -ivh (Type the file path)/Dell-PrinterS2810dn-*.*-*.x86_64.rpm The printer driver is installed. Setting Up the Queue To execute printing, you must set up the print queue on your workstation. For Red - Dell S2810dn Smart | Dell Smart Printer Users Guide - Page 84
Format: lpd://xxx.xxx.xxx.xxx (the IP address of the printer) For USB connections: a Select Dell Printer S2810dn from the Local Printers menu, and click Continue. 5 Type the name of the printer in the Name box in the Add Printer window, and click Continue. You can optionally specify the location and - Dell S2810dn Smart | Dell Smart Printer Users Guide - Page 85
for all queues for the same model. 4 Type the following command in the terminal window. su (Type the administrator password) rpm -e Dell-Printer-S2810dn The printer driver is uninstalled. Operation on SUSE Linux Enterprise Desktop 11 Setup Overview SUSE Linux Enterprise Desktop 11: 1 Install the - Dell S2810dn Smart | Dell Smart Printer Users Guide - Page 86
, and click OK. For USB connections: a Click Add. The Add New Printer Configuration dialog box opens. The printer name is displayed in the Determine Connection list. b Select Dell Printer S2810dn vx.x PS [Dell/Dell_Printer-S2810dn.ppd.gz] from the Assign Driver list. NOTE: You can specify the - Dell S2810dn Smart | Dell Smart Printer Users Guide - Page 87
the default queue, see "Setting the Default Queue." Setting the Default Queue You can set the default queue when you add the printer. 1 Select Computer More Applications..., and select YaST on the Application Browser. 2 Type the administrator password, and click Continue. YaST Control Center is - Dell S2810dn Smart | Dell Smart Printer Users Guide - Page 88
the following command in the terminal window. su (Type the administrator password) rpm -e Dell-Printer-S2810dn The printer driver is uninstalled. Operation on Ubuntu 12.04 LTS Setup Overview 1 Install the printer driver. 2 Set up the print queue. 3 Specify the default queue. 4 Specify the printing - Dell S2810dn Smart | Dell Smart Printer Users Guide - Page 89
Format: lpd://xxx.xxx.xxx.xxx (the IP address of the printer) For USB connections: a Select Dell Printer S2810dn from the Local Printers menu, and click Continue. 6 Type the name of the printer in the Name box in the Add Printer window, and click Continue. You can optionally specify the location and - Dell S2810dn Smart | Dell Smart Printer Users Guide - Page 90
administrator password) 4 Repeat the command above for all queues for the same model. 5 Type the following command in the terminal window. sudo dpkg -r Dell-Printer-S2810dn (Type the administrator password) The printer driver is uninstalled. 90 Installing Printer Drivers on Linux Computers (CUPS) - Dell S2810dn Smart | Dell Smart Printer Users Guide - Page 91
Using Your Printer 12 Operator Panel 93 13 Dell™ Printer Configuration Web Tool 97 14 Understanding the Printer Menus 135 15 Print Media Guidelines 175 16 Loading Print Media 181 91 - Dell S2810dn Smart | Dell Smart Printer Users Guide - Page 92
92 - Dell S2810dn Smart | Dell Smart Printer Users Guide - Page 93
a green light when the printer is ready and a blinking green light when data is being received. • Shows an amber light when an error occurs and a blinking amber light when an unrecoverable print error occurs. 2 LCD Panel • Displays various settings, instructions, and error messages. 3 button - Dell S2810dn Smart | Dell Smart Printer Users Guide - Page 94
number or character. (Cancel) button to delete the last digit or character. Printing a Panel Settings Report The panel settings report shows current settings for the printer menus. For details about how to print a panel settings report, see "Report / List." 94 Operator Panel - Dell S2810dn Smart | Dell Smart Printer Users Guide - Page 95
and then press the (Set) button. (Set) button. When Using the Tool Box 1 Click Start All Programs Dell Printers Dell Smart Printer - S2810dn Tool Box. The Tool Box opens. 2 Click the Printer Maintenance tab. 3 Select Panel Language from the list at the left side of the page. The Panel Language - Dell S2810dn Smart | Dell Smart Printer Users Guide - Page 96
96 Operator Panel - Dell S2810dn Smart | Dell Smart Printer Users Guide - Page 97
requiring the asset tag number of all the printers in your area, use the Printer Information feature in the Dell Printer Configuration Web Tool. Enter the IP address of each printer on the network to display the asset tag number. The Dell Printer Configuration Web Tool feature also allows you to - Dell S2810dn Smart | Dell Smart Printer Users Guide - Page 98
procedures below to configure both the environment settings of your web browser and the operator panel before using the Dell Printer Configuration Web Tool. NOTE: The Dell Printer Configuration Web Tool pages may be displayed unreadable if the pages were configured by the language different from the - Dell S2810dn Smart | Dell Smart Printer Users Guide - Page 99
• Tray Settings • E-Mail Server Settings Overview • Set Password • Online Help • Order Supplies at: • Contact Dell Support at: Printer Status Use the Printer Status menu to get immediate feedback on the printer supply status. When the toner cartridge is running low, click the order supplies link on - Dell S2810dn Smart | Dell Smart Printer Users Guide - Page 100
change the printer settings that you have selected. NOTE: You must log in as an administrator to use this feature. Online Help Click Online Help to visit the Dell Support website. Order Supplies at: www.dell.com/supplies Contact Dell Support at: dell.com/support 100 Dell™ Printer Configuration Web - Dell S2810dn Smart | Dell Smart Printer Users Guide - Page 101
Frame • Right Frame Top Frame The top frame is located at the top of all pages. When the Dell Printer Configuration Web Tool is activated, the current status and specifications of the printer are displayed in the top frame on every page. The following items are displayed in the top frame. 1 2 34 - Dell S2810dn Smart | Dell Smart Printer Users Guide - Page 102
8 Tray Settings 9 E-Mail Server Settings Overview 10 Set Password 11 Online Help 12 Order Supplies at: 13 Contact Dell Support at: Links to the Printer Status menu. Links to the Printer Jobs menu. Links to the Printer Settings Report menu. Links to the Print Server Reports menu. Links to the Copy - Dell S2810dn Smart | Dell Smart Printer Users Guide - Page 103
information in the right frame. 2 Apply New Settings Button Submits new settings made on the Dell Printer Configuration Web Tool to the printer. The new settings replace the old settings of the printer. 3 Restore Settings Button Restores the old settings that existed before any changes were made - Dell S2810dn Smart | Dell Smart Printer Users Guide - Page 104
Unit" "Adjust Fusing Unit" "Adjust Density" "Chart" "Clean Developer" "Clean Transfer Unit" "Reset Defaults" "Initialize PrintMeter" "Storage"*1 "Non-Dell Toner" "Adjust Altitude" "StaticMemory Ctr" "Ghost Control" "Clock Settings" "Web Link Customization" 104 Dell™ Printer Configuration Web Tool - Dell S2810dn Smart | Dell Smart Printer Users Guide - Page 105
" "SSL/TLS" "IPsec" "802.1x"*3 "IP Filter (IPv4)" "Copy Printer Settings" "Copy Printer Settings" "Copy Printer Settings" "Copy Printer Settings Report" "Print Volume" "Print Volume" "Print Volume" "Dell AccessControl" "Tray Settings" "Tray Settings" *1 This item is available only when - Dell S2810dn Smart | Dell Smart Printer Users Guide - Page 106
Information in the left frame. Values: Dell Service Tag Number Express Service Code Asset Tag Number Printer Serial Number Memory Capacity Processor Speed Printer Revision Levels Firmware Version Displays Dell service tag number. Displays Dell express service code. Displays the asset tag number - Dell S2810dn Smart | Dell Smart Printer Users Guide - Page 107
tabbed pages are displayed at the top of the right frame. Printer Settings Report The Printer Settings Report tab includes the Menu Settings and Reports pages. Menu Settings Use the Menu Settings page to display the current settings of the printer menus. Dell™ Printer Configuration Web Tool 107 - Dell S2810dn Smart | Dell Smart Printer Users Guide - Page 108
PCL (Hewlett-Packard Printer Control Language) Fonts enabled. Printer Settings The Printer Settings configure the basic printer settings. Values: printer to enter Sleep mode after it finishes a job. Sets the time taken by the printer printer that is emitted when the printer becomes ready, or disables - Dell S2810dn Smart | Dell Smart Printer Users Guide - Page 109
emitted when a problem occurs, or disables the tone. Out of Paper Tone Sets the volume of the tone that is emitted when the printer runs out of . Print Text Sets whether the printer outputs PDL data (which is not supported by the printer) as text when the printer receives it. Banner Sheet Insert - Dell S2810dn Smart | Dell Smart Printer Users Guide - Page 110
. Sets whether to help isolate the source of a print job problem. With Hex Dump selected, all data sent to the printer is printed in hexadecimal and character representation. Control codes are not barcode mode, which is suitable for barcode printing. 110 Dell™ Printer Configuration Web Tool - Dell S2810dn Smart | Dell Smart Printer Users Guide - Page 111
*1 Some setting items in the Secure Settings are displayed only when this setting item is enabled. NOTE: You can set the password for the Dell Printer Configuration Web Tool from Set Password in Print Server Settings. Software Download Purpose: To set whether to enable download of firmware updates - Dell S2810dn Smart | Dell Smart Printer Users Guide - Page 112
PrintMeter, Storage, Non-Dell Toner, Adjust Altitude, StaticMemory Ctr, Ghost Control, Clock Settings, and Web Link Customization pages. Paper Density Purpose: To specify the paper density. Values: Plain Sets the density of plain paper to Light or Normal. 112 Dell™ Printer Configuration Web Tool - Dell S2810dn Smart | Dell Smart Printer Users Guide - Page 113
fusing unit for envelopes within the range of -3 to 3. Sets the temperature settings for the fusing unit for Japanese postcard within the range of -3 to 3. Dell™ Printer Configuration Web Tool 113 - Dell S2810dn Smart | Dell Smart Printer Users Guide - Page 114
original. Chart Purpose: To print various charts that can be used for diagnosis of the printer. Values: Pitch Chart Full Page Solid Print Print Alignment Chart Print Clean Developer Purpose: . Clean Transfer Unit Start Cleans the transfer unit. 114 Dell™ Printer Configuration Web Tool - Dell S2810dn Smart | Dell Smart Printer Users Guide - Page 115
all files stored in the RAM disk. *1 This item is available only when RAM Disk is enabled. Non-Dell Toner Purpose: To use toner cartridge of another manufacturer. WARNING: Using a non-Dell toner cartridge may severely damage your printer. The warranty does not cover damages caused by using non - Dell S2810dn Smart | Dell Smart Printer Users Guide - Page 116
be linked to Order Supplies at:. Displays the premier URL (http://premier.dell.com) that can be linked to Order Supplies at:. Print Server Settings Use the Print Server Settings menu to set the type of printer interface and the necessary conditions for communication. The following tabbed pages are - Dell S2810dn Smart | Dell Smart Printer Users Guide - Page 117
E-Mail Address Asset Tag Number Dell Printer Auto Refresh Configuration Web Tool Settings Auto Refresh Interval Sets the name of the printer. Sets the location of the printer. Sets the contact name, number, and other information of the printer administrator and service center. Sets the contact - Dell S2810dn Smart | Dell Smart Printer Users Guide - Page 118
WSD Print Sets whether to enable Web Services on Devices (WSD) Print. FTP Sets Manual IP Address Manual Subnet Mask Manual Gateway Address Sets the method for acquiring the IP address. When an IP address is being set manually, the IP is allocated to the printer Dell™ Printer Configuration Web Tool - Dell S2810dn Smart | Dell Smart Printer Users Guide - Page 119
or disable the automatic setting of the Address from DHCP DNS server address via DHCP. Manual DNS Server Address Manually sets the DNS server address in xxx.xxx.xxx.xxx format when Get DNS Server to set the IP filter settings on the IP Filter (IPv4) page. Dell™ Printer Configuration Web Tool 119 - Dell S2810dn Smart | Dell Smart Printer Users Guide - Page 120
setting of the Server Message Block (SMB) protocol. Values: Host Name Workgroup Maximum Sessions Unicode Support Auto Master Mode Encrypt Password Job Time-Out Connection Time-Out Sets the host name of the time-out period between 60 and 3,600 seconds. 120 Dell™ Printer Configuration Web Tool - Dell S2810dn Smart | Dell Smart Printer Users Guide - Page 121
receive an E-Mail Alert for paper handling. Service Call Select the check box to receive an E-Mail Alert for Service Calls. *1 This item is available only when POP before SMTP (Plain) or POP before SMTP (APOP) for E-Mail Send Authentication is selected. Dell™ Printer Configuration Web Tool 121 - Dell S2810dn Smart | Dell Smart Printer Users Guide - Page 122
Bonjour Sets the host name up to 63 alphanumeric characters and "-" (dash). Sets the printer name up to 63 alphanumeric characters and symbol sets. Select the check box to enable the " " (NULL). Enters the community name used for trap again to confirm it. 122 Dell™ Printer Configuration Web Tool - Dell S2810dn Smart | Dell Smart Printer Users Guide - Page 123
between 0 and 65535. Authenticate Error Trap Select the check box to notify Authenticate Error Trap. *1 The default value can be changed by using Dell Printer Configuration Web Tool. *2 This item is available only when Wi-Fi Direct is set to Enable. SNMP v3 Purpose: To edit the detailed settings - Dell S2810dn Smart | Dell Smart Printer Users Guide - Page 124
your printer was your printer. AirPrint printer. Location Sets the location of the printer. Geo-Location Sets the physical location of the printer To register the printer to Google Cloud printer to Google Cloud Print. Google Cloud Print Cancel Registration Click to cancel to register the printer - Dell S2810dn Smart | Dell Smart Printer Users Guide - Page 125
AES*1, 2 use through the wireless network. WPA-Enterprise AES/WPA2-Enterprise AES*2, 3 Sets the WPA-Enterprise AES/WPA2Enterprise AES to use through the wireless network. Dell™ Printer Configuration Web Tool 125 - Dell S2810dn Smart | Dell Smart Printer Users Guide - Page 126
certificate, AES or TKIP method is used. *4 To activate the setting, import a certificate which supports wireless LAN (server/client) on the SSL/TLS pages, and enable the relevant certificate in advance Displays whether to enable the Wi-Fi Direct connection. 126 Dell™ Printer Configuration Web Tool - Dell S2810dn Smart | Dell Smart Printer Users Guide - Page 127
1x, and IP Filter (IPv4). Set Password Purpose: To set or change the password that is required to access the setup parameters of the printer from the Dell Printer Configuration Web Tool. This page can also be displayed by clicking Set Password in the left frame. NOTE: To restore the password to the - Dell S2810dn Smart | Dell Smart Printer Users Guide - Page 128
SSL/TLS Purpose: To specify the settings for the SSL encryption communication to the printer, and set/delete the certificate used for IPsec, or Wireless LAN. Values: HTTP-SSL/TLS for confirmation. Click Browse to browse the file name to upload to the device. 128 Dell™ Printer Configuration Web Tool - Dell S2810dn Smart | Dell Smart Printer Users Guide - Page 129
allowed to display the pages. IPsec Purpose: To specify the Security Architecture settings for Internet Protocol (IPsec) for encrypted communication to the printer. Values: IPsec Settings Protocol IKE Pre-Shared Key Select the check box to enable the protocol. "Pre-Shared Key" is displayed for - Dell S2810dn Smart | Dell Smart Printer Users Guide - Page 130
the IP address to connect to. Non IPsec communication Allows communication with a device which does not support IPsec. policy NOTE: If IPsec is enabled with incorrect settings, you must disable it using in each field. "*" is appended to the current value. 130 Dell™ Printer Configuration Web Tool - Dell S2810dn Smart | Dell Smart Printer Users Guide - Page 131
Apply New Settings. Copy Printer Settings The Copy Printer Settings menu includes the Copy Printer Settings and Copy Printer Settings Report pages. Copy Printer Settings Purpose: To copy the printer settings to one or more of the same model of the printer. Dell™ Printer Configuration Web Tool 131 - Dell S2810dn Smart | Dell Smart Printer Users Guide - Page 132
copied to this page. And you need to check the Copy the settings to the Host in the above list and reboot the printer menu of the Dell Printer Configuration Web Tool in the destination printer to verify if the settings were actually copied or not. If the settings can be copied but the - Dell S2810dn Smart | Dell Smart Printer Users Guide - Page 133
in what order. Values: MPF Mode MPF Paper Size*1 MPF Paper Type*1 Sets whether to use the printer driver settings for the size and type of paper loaded in the MPF. Sets the size of paper is available only when the optional 550-sheet feeder is installed. Dell™ Printer Configuration Web Tool 133 - Dell S2810dn Smart | Dell Smart Printer Users Guide - Page 134
134 Dell™ Printer Configuration Web Tool - Dell S2810dn Smart | Dell Smart Printer Users Guide - Page 135
other users from using the operator panel to inadvertently change a user default that has been set by the administrator. However, you can use your printer driver to override user defaults and select settings for individual print jobs. Report / List Use the Report/List menu to print various types of - Dell S2810dn Smart | Dell Smart Printer Users Guide - Page 136
or list is printed. (Set) button. Printing a Report/List Using the Tool Box 1 Click Start All Programs Dell Printers Dell Smart Printer - S2810dn Tool Box. The Tool Box opens. 2 Ensure that the Printer Setting Reports tab is open. 3 Select Reports from the list at the left side of the page - Dell S2810dn Smart | Dell Smart Printer Users Guide - Page 137
#10 Monarch DL C5 Postcard JPN Custom Size *1 Denotes country-specific factory default value. inch series Letter*1 Folio Legal Statement A4 A5 B5 Understanding the Printer Menus 137 - Dell S2810dn Smart | Dell Smart Printer Users Guide - Page 138
to be bound by short edge. Font Purpose: To specify the default font from the fonts registered in the printer. Values: CG Times CG Times Bd CG Times It CG Times BdIt CG Omega CG Omega Bd CG Times Roman Times Bd Times It Times BdIt ZapfC MdIt Symbol SymbolPS 138 Understanding the Printer Menus - Dell S2810dn Smart | Dell Smart Printer Users Guide - Page 139
Courier It Courier BdIt LetterGothic LetterGothic Bd LetterGothic It CourierPS CourierPS Bd CourierPS Ob CourierPS BdOb C39 Narrow C39 Regular C39 Wide OCR-A OCR-B Line Printer ISO-69 WIN 3.0 WINBALT SYMBOL WINGDINGS DNGBTSMS PC CYR PC-866U ISO CYR WIN CYR GREEK-8 WIN-GRK PC-851 PC8-GRK ISO-GRK - Dell S2810dn Smart | Dell Smart Printer Users Guide - Page 140
factory default values. inch series 60*1 Sets the value in increments of 1. Available Range: 5-128 *1 Denotes country-specific factory default values. The printer sets the amount of space between each line (vertical line spacing) based on the Form Line and Orientation menu items. Select the - Dell S2810dn Smart | Dell Smart Printer Users Guide - Page 141
. On* Enables the Image Enhance feature. Hex Dump Purpose: To help isolate the source of a print job problem. With Hex Dump selected, all data sent to the printer is printed in hexadecimal and character representation. Control codes are not executed. Values: Disable* Enable Disables the Hex - Dell S2810dn Smart | Dell Smart Printer Users Guide - Page 142
barcode mode. Enables the barcode mode. NOTE: Be sure to set to Disable after using the barcode mode. PDF Use the PDF menu to change printer settings that only affect the PDF jobs. NOTE: Values marked by an asterisk (*) are the factory default menu settings. 142 Understanding the - Dell S2810dn Smart | Dell Smart Printer Users Guide - Page 143
High Quality High Speed For documents with normal sized characters. For documents with small characters or thin lines, or documents printed using a dot-matrix printer. Prints with the higher speed than the Normal mode, but the quality is less. PDF Password Purpose: To specify the password to print - Dell S2810dn Smart | Dell Smart Printer Users Guide - Page 144
Compatible page description language are printed. The change becomes effective after the printer is turned off and then on again. Values: Off Discards the the job. NOTE: Instructions from the PS driver override the settings specified on the operator panel. 144 Understanding the Printer Menus - Dell S2810dn Smart | Dell Smart Printer Users Guide - Page 145
time for one PostScript 3 Compatible job. The change becomes effective after the printer is turned off and then on again. Values: Off* On 1 the tray for PostScript 3 Compatible mode. The change becomes effective after the printer is turned off and then on again. Values: Auto* Select From Tray - Dell S2810dn Smart | Dell Smart Printer Users Guide - Page 146
Wi-Fi Setup Purpose: To configure the wireless network interface. Values: Select access Manual Setup WEP Key Entry Passphrase Entry Enter Network (SSID) Infrastructure No Security Mixed mode PSK* transmit key from WEP Key 1*, WEP Key 2, WEP Key 3, and WEP Key 4. 146 Understanding the Printer Menus - Dell S2810dn Smart | Dell Smart Printer Users Guide - Page 147
into your computer. Reset Wi-Fi Purpose: To initialize wireless network settings. After executing this function and rebooting the printer, all wireless network settings are reset to their default values. Wi-Fi Direct NOTE: When the optional wireless adapter is attached and the Ethernet cable - Dell S2810dn Smart | Dell Smart Printer Users Guide - Page 148
Configures the Wi-Fi Direct network using PIN code assigned automatically by the printer. Displays the current PIN code only when WPS Setup is set to set the IP address manually on the operator panel. When an IP address is being set manually, the IP is allocated to the printer using the format nnn - Dell S2810dn Smart | Dell Smart Printer Users Guide - Page 149
is being set manually, the gateway Services on Devices (WSD) port. Disables the Simple Network Management Protocol (SNMP) UDP port. Enables the Simple Network Management Protocol (SNMP) UDP port. Disables the E-mail Alert feature. Enables the E-mail Alert feature. Disables access to the Dell Printer - Dell S2810dn Smart | Dell Smart Printer Users Guide - Page 150
Disables Google Cloud Print. Enables Google Cloud Print. *1 HTTP-SSL/TLS feature is available only when a digital certificate is set from the Dell Printer Configuration Web Tool. IP Filter NOTE: IP Filter feature is available only for LPD or Port9100. Purpose: To block data received from certain - Dell S2810dn Smart | Dell Smart Printer Users Guide - Page 151
* Binary Used when the communication protocol supports both ASCII and binary data to switch between them according to the specified control code. Used when no special processing is required for data. USB Settings Use the USB Settings menu to change printer settings affecting a USB port. USB Port - Dell S2810dn Smart | Dell Smart Printer Users Guide - Page 152
. Select a value between 1 and 60 minutes for the power saver mode if you want a balance between energy consumption and a shorter warm-up period. The printer automatically returns to the standby mode from the power saver mode when it receives data from the computer. You can also change the status of - Dell S2810dn Smart | Dell Smart Printer Users Guide - Page 153
Sets the time in 12-hour format. Sets the time in 24-hour format. Audio Tone Purpose: To configure settings for tones emitted by the printer during operation or when a warning message appears. Values: Control Panel Off* Does not emit a tone when the operator panel input is correct. Invalid Key - Dell S2810dn Smart | Dell Smart Printer Users Guide - Page 154
a job ends abnormally. Emits a tone when a job ends abnormally. Does not emit a tone when a problem occurs. Emits a tone when a problem occurs. Does not emit a tone when the printer runs out of paper. Emits a tone when the printer runs out of paper. Does not emit a tone when the toner is low. Emits - Dell S2810dn Smart | Dell Smart Printer Users Guide - Page 155
if A4 size paper is not available in the paper trays and vice versa (Letter size job on A4 size paper). *1 Depending on the printer setting, the printer will continue to print on existing media of a different size or prompt the user to select from the following: • Delete Job • Supply with correct - Dell S2810dn Smart | Dell Smart Printer Users Guide - Page 156
of the user ID may not be printed correctly. Print Text Purpose: To specify whether the printer outputs PDL (Page Description Language) data, which is not supported by the printer, as text when the printer receives it. Text data is printed on A4 or Letter size paper. Values: Off Does not print - Dell S2810dn Smart | Dell Smart Printer Users Guide - Page 157
increments of 20 MB. Available Range: 20-320 MB NOTE: Restart your printer when you change the settings for the RAM Disk menu. Substitute Tray Purpose: next largest size. When there is no larger paper size, the printer substitutes paper of nearest size. Substitutes paper of nearest size. - Dell S2810dn Smart | Dell Smart Printer Users Guide - Page 158
disk. Off* Does not limit access to printing. On Limits access to printing. Authentication is done using user information registered on the printer. Non Registered User Purpose: To specify whether to permit the printing of data without authentication information. Values: Off* Does not permit - Dell S2810dn Smart | Dell Smart Printer Users Guide - Page 159
Values: Ignore Show Warning* Does not display the alert window and continues the print job on the envelope even if a mismatch is detected in the printer's envelope mode settings. Displays the alert window to confirm whether to hold the print job and change to the envelope mode, or to continue the - Dell S2810dn Smart | Dell Smart Printer Users Guide - Page 160
On Wizard Purpose: To perform initial setup for the printer. Maintenance Use the Maintenance menu to initialize the NV : To confirm the current F/W version. Service Tag Purpose: To confirm the service tag. Express Code Purpose: To confirm the express service code. Paper Density Purpose: To specify - Dell S2810dn Smart | Dell Smart Printer Users Guide - Page 161
paper has curled, try to lower the temperature. When the toner does not fuse on the paper properly, try to increase the temperature. Understanding the Printer Menus 161 - Dell S2810dn Smart | Dell Smart Printer Users Guide - Page 162
. Adjusts the density level lighter than the normal setting. Chart Purpose: To print various charts that can be used for diagnosis of the printer. Values: Pitch Chart Full Page Solid Alignment Chart Print 1-Sided 2-Sided Print Print Clean Developer Purpose: To clean the transfer unit. Values - Dell S2810dn Smart | Dell Smart Printer Users Guide - Page 163
as Secure Print in the RAM disk. Deletes all files stored as Stored Print in the RAM disk. Non-Dell Toner Purpose: To use toner cartridge of another manufacturer. CAUTION: Using a non-Dell toner cartridge may severely damage your printer. The warranty does not cover damages caused by using non - Dell S2810dn Smart | Dell Smart Printer Users Guide - Page 164
leads to poor printing quality, incorrect indication of remaining toner, etc. Values: 0m* 1000m 2000m 3000m Sets the altitude of the location where the printer is installed. StaticMemory Ctr Purpose: To widen the print gap not to leave toner streak on the next page. Values: Off* Does not widen - Dell S2810dn Smart | Dell Smart Printer Users Guide - Page 165
(5.5 x 8.5") Executive (7.3 x 10.5") Envelope #10 (4.1 x 9.5") Monarch Env. (3.9 x 7.5") DL Env. (110 x 220 mm) C5 Env. (162 x 229 mm) Postcard JPN (100 x 148 mm) Custom Size Understanding the Printer Menus 165 - Dell S2810dn Smart | Dell Smart Printer Users Guide - Page 166
size and paper type set from the operator panel. Driver Specified Uses the paper size and paper type set on the printer driver. Manual When the print job is started, the printer pauses the job and shows the screen to prompt the user to load the paper of the specified size and type - Dell S2810dn Smart | Dell Smart Printer Users Guide - Page 167
paper is loaded in tray1. Displays a popup message that prompts to set Paper Type and Paper Size when paper is loaded in tray1. Understanding the Printer Menus 167 - Dell S2810dn Smart | Dell Smart Printer Users Guide - Page 168
*1 Denotes country-specific factory default value. NOTE: For more information on supported paper sizes, see "Supported Paper Sizes." Tray 2 NOTE: Tray 2 feature is available only when the g/m2) Rough Surface Label Recycled Letterhead Preprinted Prepunched Color 168 Understanding the Printer Menus - Dell S2810dn Smart | Dell Smart Printer Users Guide - Page 169
: To determine the language of the text on the LCD panel. Values: English* Français Italiano Deutsch Español Dansk Nederlands Norsk Svenska Understanding the Printer Menus 169 - Dell S2810dn Smart | Dell Smart Printer Users Guide - Page 170
: Secure Print feature is available only when RAM Disk is set to On. Purpose: To print confidential jobs. The printer can hold the job in memory until you arrive at the printer and type the password on the operator panel. Values: Select User ID All Documents*1 Print and Delete Enter the password - Dell S2810dn Smart | Dell Smart Printer Users Guide - Page 171
memory. Use PC Settings Sets the number of copies specified on the printer driver. Input Number of Sets the number of copies. Copies Print and sent from the printer driver on the computer, a single copy is printed for you to check the print result. If you do not have problems with the print - Dell S2810dn Smart | Dell Smart Printer Users Guide - Page 172
Select User ID All Documents*1 Print Prints all documents and saves them in memory. Use PC Settings Sets the number of copies specified on the printer driver. Input Number of Sets the number of copies. Copies Print and Delete Deletes all documents from print memory after printing them. Use PC - Dell S2810dn Smart | Dell Smart Printer Users Guide - Page 173
current password, and then press the (Set) button. The setting has been changed. Resetting Defaults After executing this function and rebooting the printer, all the menu parameters are reset to their default values. The following menu parameters are exceptions and are not reset. • Network settings - Dell S2810dn Smart | Dell Smart Printer Users Guide - Page 174
174 Understanding the Printer Menus - Dell S2810dn Smart | Dell Smart Printer Users Guide - Page 175
printer helps avoid printing troubles. This section describes selecting and caring for print media. NOTE: Use only laser print media. Do not use ink jet paper in your printer "Loading Print Media in the MPF" for detailed loading instructions. Recommended Paper To ensure the best print quality and - Dell S2810dn Smart | Dell Smart Printer Users Guide - Page 176
inks might not. If you are in doubt, contact your paper supplier. Selecting Pre-Punched Paper When selecting pre-punched paper for the printer: • Test paper from several manufacturers before ordering and using large quantities of pre-punched paper. • Paper should be punched at the paper manufacturer - Dell S2810dn Smart | Dell Smart Printer Users Guide - Page 177
" for instructions on loading envelopes. When printing on envelopes: • Use only high-quality envelopes that are designed for use in laser printers. • Set envelopes you are considering, check with the envelope supplier. • Adjust the guide to fit the width of the envelopes. • To load an envelope into - Dell S2810dn Smart | Dell Smart Printer Users Guide - Page 178
paper type to Label in the printer driver. • Load labels in the MPF. Tray1 and the optional 550-sheet feeder do not support labels. • Do not load printer and cartridge warranties. Storing Print Media For proper print media storage, the following guidelines will help to avoid media feeding problems - Dell S2810dn Smart | Dell Smart Printer Users Guide - Page 179
*2 XML Paper Specification (XPS) driver does not support custom size paper. Supported Paper Types Paper type Plain Plain Thick Covers Covers operator panel, Tool Box, or Dell™ Printer Configuration Web Tool. Once you set the Paper Density settings, the printer uses the settings for Plain paper. - Dell S2810dn Smart | Dell Smart Printer Users Guide - Page 180
106-163 164-216 106-163 106-163 91-105 60-105 190 60-90 60-90 60-90 60-90 Weight (g/m2) Remarks Inkjet printer paper cannot be used. Inkjet printer paper cannot be used. Inkjet printer paper cannot be used. - 180 Print Media Guidelines - Dell S2810dn Smart | Dell Smart Printer Users Guide - Page 181
print media properly helps prevent jams and ensures trouble-free printing. Before loading any print media, identify the tray while printing is in progress. NOTE: Use only laser print media. Do not use ink jet paper in the printer. Loading Letterhead (Pre-Printed and Pre-Punched Paper) The pre - Dell S2810dn Smart | Dell Smart Printer Users Guide - Page 182
Print side Face up Face up Page orientation Letterhead enters the printer first Letterhead enters the printer first Loading Print Media in the MPF 1 Gently pull open the MPF cover. 2 Slide the width guides to the edge of the tray. The width guides should be fully extended. 182 Loading Print Media - Dell S2810dn Smart | Dell Smart Printer Users Guide - Page 183
first into the MPF. NOTE: Do not force the print media into the MPF. 4 Slide both width guides until they rest lightly against the edge of the print media stack. NOTE: Do not force the print media in the MPF, remove the MPF from the printer. 1 Gently pull open the MPF cover. Loading Print Media 183 - Dell S2810dn Smart | Dell Smart Printer Users Guide - Page 184
2 Grasp both sides of the MPF, and then pull the MPF from the printer. 3 Slide the width guides to the edge of the tray. The width guides should be fully extended. 4 Pull up the length guide and slide it toward MPF cover until it stops. 5 Load the print media into the MPF with the recommended - Dell S2810dn Smart | Dell Smart Printer Users Guide - Page 185
6 Align the paper guides against the edges of the print media. 7 Insert the MPF into the printer. 8 On the operator panel, press Mode To print on envelopes with better print quality, set the printer to the envelope mode. When the printer is set to the envelope mode, Ready(Envelope) is displayed. - Dell S2810dn Smart | Dell Smart Printer Users Guide - Page 186
To Set the Printer to the Envelope Mode 1 Pull the rear cover handle to open the rear cover. 2 Lift the levers on both sides of the fusing unit. 3 Slide - Dell S2810dn Smart | Dell Smart Printer Users Guide - Page 187
5 Close the rear cover. 6 Confirm that Ready(Envelope) is displayed on the LCD panel. To Cancel the Envelope Mode 1 Pull the rear cover handle to open the rear cover. 2 Lift the levers on both sides of the fusing unit. Loading Print Media 187 - Dell S2810dn Smart | Dell Smart Printer Users Guide - Page 188
the MPF: CAUTION: Never use envelopes with windows, coated linings, or self-stick adhesives. These lead to paper jams and can cause damage to the printer. NOTE: If you do not load envelopes in the MPF right after they have been removed from the packaging, they may bulge. To avoid jams - Dell S2810dn Smart | Dell Smart Printer Users Guide - Page 189
flaps closed and the print side up. Ensure that the flaps come at the right when you face towards the printer. Monarch You need to pull up and slide the length guide. Load the envelopes in the short edge feed orientation with the flaps closed and the print side up. Ensure that - Dell S2810dn Smart | Dell Smart Printer Users Guide - Page 190
print media during a single print job. • To achieve the best possible print quality, use only high-quality print media that is designed for use in laser printer. For more guidelines on print media, see "Print Media Guidelines." • Do not add or remove print media when there is still print media in - Dell S2810dn Smart | Dell Smart Printer Users Guide - Page 191
Printing 17 Printing 193 191 - Dell S2810dn Smart | Dell Smart Printer Users Guide - Page 192
192 - Dell S2810dn Smart | Dell Smart Printer Users Guide - Page 193
and loading it properly, you can avoid paper jams. See the following instructions on loading print media: • "Loading Paper" • "Loading Print Media available system settings. If you are not familiar with a feature in the printer driver window, open the online Help for more information. To print a - Dell S2810dn Smart | Dell Smart Printer Users Guide - Page 194
8/Windows® 8.1: On the Desktop screen, right-click the bottom left corner of the screen, and then click Control Panel Hardware and Sound Devices and Printers. For Windows Server® 2012/Windows Server® 2012 R2: On the Desktop screen, right-click the bottom left corner of the screen, and then click - Dell S2810dn Smart | Dell Smart Printer Users Guide - Page 195
a sheet of paper. For sizes that are acceptable for duplex printing, see "Supported Paper Sizes." Duplex Printing With Duplex Unit 1 Click StartDevices and Printers. For Windows Vista®: Click Start Control Panel Hardware and Sound Printers. For Windows Server® 2008: Click Start Control Panel - Dell S2810dn Smart | Dell Smart Printer Users Guide - Page 196
portrait and landscape pages: Portrait Landscape Using the Stored Print Feature When you send a job to the printer, you can specify the information such as user ID, password, and job name in the printer driver to store the job in the memory. When you are ready to print the job, select the - Dell S2810dn Smart | Dell Smart Printer Users Guide - Page 197
Overview The stored printing feature includes the following job types. Secure Print You can temporarily store print jobs secured with a password in the memory. Users with the password can print them from the operator panel. This feature can be used to print confidential documents. A stored print job - Dell S2810dn Smart | Dell Smart Printer Users Guide - Page 198
printed automatically so you can check the print result. If you do not have problems with the print result, you can choose to print more copies. This prevents large using the PCL or PS driver. When you select a job type in the printer driver, the job will be stored in the memory until you request to - Dell S2810dn Smart | Dell Smart Printer Users Guide - Page 199
Windows® 7, Windows® 8, Windows® 8.1, Windows Server® 2008, Windows Server® 2008 R2, Windows Server® 2012, and Windows Server® 2012 R2. Adding Roles of Printer Services When you use Windows Server® 2008, Windows Server® 2008 R2 , Windows Server® 2012, or Windows Server® 2012 R2, you need to add the - Dell S2810dn Smart | Dell Smart Printer Users Guide - Page 200
of http://IP address/ws/. NOTE: If no Web Services on Devices (WSD) printer is displayed in the list, enter the printer's IP address manually to create a Web Services on Devices (WSD) printer. To enter the printer's IP address manually, follow the instructions below. For Windows Server® 2008 R2, to - Dell S2810dn Smart | Dell Smart Printer Users Guide - Page 201
your Wi-Fi mobile devices such as computers, smart phone, and tablets, to connect to the printer directly via a Wi-Fi network. With Wi- printer connected with Wi-Fi Direct supports the following protocols; LPD, Port9100, Web Services on Devices (WSD) (print), Bonjour (mDNS), SNMPv1/v2c, Dell Printer - Dell S2810dn Smart | Dell Smart Printer Users Guide - Page 202
. For Android The procedure varies depending on your mobile device you are using. Refer to the manual provided with your mobile device. 2 Install the printer on the mobile device. For Windows® 8, Windows® 8.1, Windows® RT, and Windows® RT 8.1 a Click Devices in the PC settings menu. b Click Add - Dell S2810dn Smart | Dell Smart Printer Users Guide - Page 203
Android You need to install the printing application such as Dell Mobile Print, and then the printer is ready for use. Printing via Wi-Fi Direct The printing procedure varies depending on your mobile device you are using. Refer to the manual provided with your mobile device to print as you normally - Dell S2810dn Smart | Dell Smart Printer Users Guide - Page 204
, and then press the (Set) button. The Wi-Fi Direct is disconnected and the PIN is reset. Mobile Printing The Dell™ Smart Printer | S2810dn supports printing from a variety of mobile devices. Android OS Download the Dell Document Hub app for free from Google Play. Easy to use and navigate, the - Dell S2810dn Smart | Dell Smart Printer Users Guide - Page 205
from the Google Chrome browser without installing the printer drivers to your device. You can also share the printer with the specified users over the Internet. The printer supports the following version of the Google Cloud Print service: • Google Cloud Print version 1.1 • Google Cloud Print version - Dell S2810dn Smart | Dell Smart Printer Users Guide - Page 206
Cloud Print service, the printer needs to be connected to the Internet. NOTE: Google Cloud Print supports only IPv4 connection. NOTE: If the printer is connected to a network that uses a proxy server, you need to specify the settings in Proxy Server from the Dell Printer Configuration Web Tool - Dell S2810dn Smart | Dell Smart Printer Users Guide - Page 207
list and will be ready for use with the Google Cloud Print service. NOTE: When the printer does not print a sheet with a URL and shows a message of the status code 016-757, launch the Dell Printer Configuration Web Tool, open the Dell AccessControl page in the Print Volume tab, and either turn - Dell S2810dn Smart | Dell Smart Printer Users Guide - Page 208
the instructions displayed on the operator panel. 8 When the printer name appears in the My devices list, the registration is completed. NOTE: It may take about 5 minutes or more until the printer name appears in the My devices list. Sharing the Printer Using the Google Cloud Print Service You - Dell S2810dn Smart | Dell Smart Printer Users Guide - Page 209
attached to the network, you can also change settings from the Dell Printer Configuration Web Tool. To launch the Dell Printer Configuration Web Tool, type the printer's IP address in your web browser. To find your printer's IP address, see "Verifying the IP Settings." Settings from the application - Dell S2810dn Smart | Dell Smart Printer Users Guide - Page 210
made and may require you to change the operator panel defaults. Using the Dell Printer Configuration Web Tool to Change the Printer Settings If your printer is connected to the network, you can change the printer settings from your web browser. If you are a network administrator, you can clone - Dell S2810dn Smart | Dell Smart Printer Users Guide - Page 211
Know Your Printer 18 Understanding Your Printer Software 213 19 Using Digital Certificates 227 20 Understanding Printer Messages 235 21 Specifications 239 211 - Dell S2810dn Smart | Dell Smart Printer Users Guide - Page 212
212 - Dell S2810dn Smart | Dell Smart Printer Users Guide - Page 213
consumables by phone or from the web. 1 Click Start All Programs Dell Printers Dell Smart Printer - S2810dn Dell Supplies Management System. The Dell Supplies Management System window appears. 2 Select your printer from the Select Printer Model list. 3 If you are ordering from the web: a Select - Dell S2810dn Smart | Dell Smart Printer Users Guide - Page 214
Follow the on-screen instructions. To open the Quick Launch Utility window: 1 Click Start All Programs Dell Printers Dell Smart Printer - S2810dn Quick Launch Utility. The Quick Launch Utility window provides three buttons: Status Window, Tool Box, Updater, and Troubleshooting. To exit the Quick - Dell S2810dn Smart | Dell Smart Printer Users Guide - Page 215
same model via USB cables, only the printer recognized first can be monitored in the Status Monitor Widget.) Installing the Status Monitor Widget 1 Double-click the Dell S2810dn Installer icon in the Finder window. 2 Follow the on-screen instructions. When the Install Succeeded screen appears, the - Dell S2810dn Smart | Dell Smart Printer Users Guide - Page 216
display the Widget Bar. 3 Click the icon of Status Monitor in the Widget Bar. The Printer Status window appears. NOTE: If the message Select a printer is displayed, select your printer in Preferences. (For more information on Preferences, see "Preferences.") Closing the Status Monitor Widget 1 Click - Dell S2810dn Smart | Dell Smart Printer Users Guide - Page 217
Click this button to open Preferences. NOTE: The info (i) button appears on the lower-right corner of the window when the cursor is over the Printer Status window. The info (i) button is a standard used across all widgets. Order Window This window provides you with the information for ordering - Dell S2810dn Smart | Dell Smart Printer Users Guide - Page 218
ordering web site hyperlink to access the web site for ordering Dell printer supplies. • URL list Displays a list of available URLs where you can order Dell printer supplies. Select a URL address to use when the Visit Dell printer supplies ordering web site hyperlink is clicked. Order By Phone - Dell S2810dn Smart | Dell Smart Printer Users Guide - Page 219
to obtain the service tag. NOTE: You cannot retrieve the service tag when the printer is connected via USB printer. Status Monitor Console Feature • Monitoring Dell Printers Allows you to check the status of Dell printers currently connected to your Linux. • Receiving Alerts Alerts you to problems - Dell S2810dn Smart | Dell Smart Printer Users Guide - Page 220
the printer is connected to a network (LPR or Socket 9100). USB connection is not supported. Distributions Dell Printers Status Monitor Console The Printer Selection window appears. For more information on Printer Selection window, see "Printer Selection Window." 2 Select your printer. The Printer - Dell S2810dn Smart | Dell Smart Printer Users Guide - Page 221
window. Details button Click this button to open the Printer Status window. If a non-supported printer is selected, it opens the Dell Printer Configuration Web Tool. For details on the Dell Printer Configuration Web Tool, see "Dell™ Printer Configuration Web Tool." Refresh button Click this button - Dell S2810dn Smart | Dell Smart Printer Users Guide - Page 222
the remaining toner is low, empty, or unknown. Order Online • Order Supplies Online button Click this button to access the web site for ordering Dell printer supplies. This button appears when the amount of toner becomes less than 30%. Refresh button Click this button to update the status of the - Dell S2810dn Smart | Dell Smart Printer Users Guide - Page 223
: Click this button to open the Service Tag window. • When the Premier URL is selected in the Select Reorder URL: Click this button to open the procurement and support web site. • Select Reorder URL Displays a list of available URLs where you can order Dell printer supplies. Select a URL address to - Dell S2810dn Smart | Dell Smart Printer Users Guide - Page 224
1 Enter the Dell printer service tag. NOTE: For information on the service tag, see "Express Service Code and Service Tag." Settings Window To open the Settings window: 1 Click Settings in the Printer Selection window. The Settings window appears. Update of status • Printer Status is regularly - Dell S2810dn Smart | Dell Smart Printer Users Guide - Page 225
Order URL • Select Reorder URL The selected URL address is set as default web site for the Select Reorder URL in the Dell Supplies Management System window. Understanding Your Printer Software 225 - Dell S2810dn Smart | Dell Smart Printer Users Guide - Page 226
226 Understanding Your Printer Software - Dell S2810dn Smart | Dell Smart Printer Users Guide - Page 227
supports the following formats as the digital certificates. • PKCS#12 HTTPS, IPsec (PKI), Wi-Fi (WPA-Enterprise) • PKCS#7 (for CSR) HTTPS, IPsec (PKI) NOTE: For information about digital certificate error, see "Understanding Printer Messages" and "Digital Certificate Problems." The following is - Dell S2810dn Smart | Dell Smart Printer Users Guide - Page 228
communication with a self-signed certificate. When Using the Dell Printer Configuration Web Tool 1 Launch Dell Printer Configuration Web Tool. a Open the web browser. b Enter the IP address of your printer in the web browser. See "Dell™ Printer Configuration Web Tool." 2 Select Print Server Settings - Dell S2810dn Smart | Dell Smart Printer Users Guide - Page 229
, the secret key is not exported even if you execute exporting. 1 Launch Dell Printer Configuration Web Tool. a Open the web browser. b Enter the IP address of your printer in the web browser. See "Dell™ Printer Configuration Web Tool." 2 Select Print Server Settings. 3 Click the Security tab - Dell S2810dn Smart | Dell Smart Printer Users Guide - Page 230
HTTPS communication. For details, see "Preparing to Manage Certificates." 1 Launch Dell Printer Configuration Web Tool. a Open the web browser. b Enter the IP address of your printer in the web browser. See "Dell™ Printer Configuration Web Tool." 2 Select Print Server Settings. 3 Click the Security - Dell S2810dn Smart | Dell Smart Printer Users Guide - Page 231
#12 format certificate can be exported only as a PKCS#7 certificate. 1 Launch Dell Printer Configuration Web Tool. a Open the web browser. b Enter the IP address of your printer in the web browser. See "Dell™ Printer Configuration Web Tool." 2 Select Print Server Settings. 3 Click the Security tab - Dell S2810dn Smart | Dell Smart Printer Users Guide - Page 232
certificate). For details, see "Importing a Digital Certificate." 2 Set the digital certificate for wireless LAN (server or root certificate). a Launch Dell Printer Configuration Web Tool. b Select Print Server Settings. c Click the Security tab. d Select SSL/TLS. e Click Certificate Management to - Dell S2810dn Smart | Dell Smart Printer Users Guide - Page 233
whether the certificate is set correctly. For details, see "Confirming the Settings of a Digital Certificate." 7 Set WPA-Enterprise for EAP-TLS. a Launch Dell Printer Configuration Web Tool. b Click the Print Server Settings tab. c Select Wi-Fi. NOTE: This setting is available only when the optional - Dell S2810dn Smart | Dell Smart Printer Users Guide - Page 234
associated with the use purpose and actually used. 4 Set WPA-Enterprise for PEAPV0-MS-CHAPV2, EAP-TTLS PAP, or EAP-TTLS CHAP. a Launch Dell Printer Configuration Web Tool. b Click the Print Server Settings tab. c Select Wi-Fi. NOTE: This setting is available only when the optional wireless adapter - Dell S2810dn Smart | Dell Smart Printer Users Guide - Page 235
error messages describing the current state of the printer and indicates possible printer problems you must resolve. This chapter provides a list of status codes and informs you what you can do to clear error messages. When you contact customer support about an error, have the status codes and - Dell S2810dn Smart | Dell Smart Printer Users Guide - Page 236
turn off the IPsec, and then reset the certificate with Dell Printer Configuration Web Tool. IPsec certificate error. (Remote device certification to PDL emulation problems has occurred. Change the Print Mode setting in the Graphics tab of the printer driver. Contact customer support if this - Dell S2810dn Smart | Dell Smart Printer Users Guide - Page 237
Toner Cartridge." Remove the unsupported toner cartridge, and install a supported toner cartridge. For more information about installing the toner cartridge, is installed, change the Non-Dell Toner setting to disable using the Dell Printer Configuration Web Tool or the Tool Box. Understanding - Dell S2810dn Smart | Dell Smart Printer Users Guide - Page 238
238 Understanding Printer Messages - Dell S2810dn Smart | Dell Smart Printer Users Guide - Page 239
21 Specifications Operating System Compatibility Your Dell™ Smart Printer | S2810dn is compatible with Microsoft® Windows Server® 2003, Windows Server 2003 x64 Edition, Windows Server® 2008, Windows Server® 2008 64-bit Edition, Windows Server® 2008 R2, - Dell S2810dn Smart | Dell Smart Printer Users Guide - Page 240
the network (analyze performance, traffic, errors, and so on). Dell Smart Printer | S2810dn complies with standard industry MIB specifications, allowing the printer to be recognized and managed by various printer and network management software systems. Environment Operation Temperature Relative - Dell S2810dn Smart | Dell Smart Printer Users Guide - Page 241
ppm (Letter / A4) Paper size A4, B5, A5, B6, A6, Letter, Executive, Folio (8.5" x 13"), Statement, Legal, Envelope #10, Monarch, DL, C5, Japanese postcard * Based on Dell internal testing. Actual print speed will vary with use. Specifications 241 - Dell S2810dn Smart | Dell Smart Printer Users Guide - Page 242
), WPA-Enterprise (TKIP, AES)*1, WPA2-Enterprise (AES)*1 Push-Button Configuration (PBC), Personal Identification Number (PIN) Wireless mode Infrastructure, Ad-hoc, Wi-Fi Direct *1: EAP method supports PEAPv0, EAP-TLS, EAP-TTLS PAP, and EAP-TTLS CHAP. *2: WPS 2.0 compliant. 242 Specifications - Dell S2810dn Smart | Dell Smart Printer Users Guide - Page 243
Maintaining Your Printer 22 Maintaining Your Printer 245 23 Clearing Jams 267 243 - Dell S2810dn Smart | Dell Smart Printer Users Guide - Page 244
244 - Dell S2810dn Smart | Dell Smart Printer Users Guide - Page 245
consumables by the following method. 1 Click Start All Programs Dell Printers Dell Smart Printer - S2810dn Dell Supplies Management System. The Dell Supplies Management System window appears. 2 Select your printer from the Select Printer Model list. 3 If you are ordering from the web: a Select - Dell S2810dn Smart | Dell Smart Printer Users Guide - Page 246
Storing Print Media To avoid potential paper feeding problems and uneven print quality, there are several things you can do: • To achieve the best possible . • A car for a long period of time. • An environment where corrosive gases are present. • A humid environment. 246 Maintaining Your Printer - Dell S2810dn Smart | Dell Smart Printer Users Guide - Page 247
or by phone. To order by phone, see "Contacting Dell." It is recommended to use Dell toner cartridge for your printer. Dell does not provide warranty coverage for problems caused by using accessories, parts, or components not supplied by Dell. WARNING: Never throw used toner cartridge into fire. The - Dell S2810dn Smart | Dell Smart Printer Users Guide - Page 248
times to distribute the toner evenly. 3 Make sure that the two tabs of the toner cartridge align with the grooves on the printer, and then insert it into the printer until it clicks into place. 4 Grasp the toner cartridge lock lever, and then pull it down until it stops. 5 Close the front - Dell S2810dn Smart | Dell Smart Printer Users Guide - Page 249
the Drum Cartridge WARNING: Before performing any of the following procedures, read and follow the safety instructions in the Important Information. CAUTION: Protect the drum cartridge against bright light. If the front slot. You do not need to remove it in advance. Maintaining Your Printer 249 - Dell S2810dn Smart | Dell Smart Printer Users Guide - Page 250
cartridge. WARNING: Do not shake the toner cartridge. This may cause toner spills. WARNING: Keep the removed toner cartridge on a level surface. 250 Maintaining Your Printer - Dell S2810dn Smart | Dell Smart Printer Users Guide - Page 251
6 Install the removed toner cartridge to the new drum cartridge in the printer. Make sure that the two tabs of the toner cartridge align with the grooves on the printer, and then insert it into the printer until it clicks into place. 7 Grasp the toner cartridge lock lever, and then pull it down - Dell S2810dn Smart | Dell Smart Printer Users Guide - Page 252
. Replacing the Fusing Unit WARNING: Before performing any of the following procedures, read and follow the safety instructions in the Important Information. Removing the Fusing Unit 1 Turn off the printer, and wait for 40 minutes. 2 Pull the rear cover handle to open the rear cover. 3 Raise the - Dell S2810dn Smart | Dell Smart Printer Users Guide - Page 253
pull out the unit. Installing a Fusing Unit 1 Unpack a new fusing unit. 2 Remove the packing material from the fusing unit. 3 Insert the fusing unit into the printer until it clicks. NOTE: Hold both sides of the fusing unit with your hands. NOTE: Make sure that the fusing unit is firmly set in - Dell S2810dn Smart | Dell Smart Printer Users Guide - Page 254
Removing the Transfer Unit 1 Push the tabs on both sides of the transfer unit inward, and then lift it out of the printer. Installing a Transfer Unit 1 Unpack a new Transfer Unit. 2 Hold the Transfer Unit by both its ends. 3 Push the both ends of the Transfer Unit inward, put - Dell S2810dn Smart | Dell Smart Printer Users Guide - Page 255
Transfer Unit inward to lock. 5 Close the rear cover. Removing the Retard Roller in Tray1 1 Pull tray1 out of the printer about 200 mm. 2 Hold tray1 with both hands, and remove it from the printer. NOTE: Be sure to remove all the paper from tray1 before removing the retard roller. Maintaining Your - Dell S2810dn Smart | Dell Smart Printer Users Guide - Page 256
sliding the two axles of the retard roller into the holes on tray1. NOTE: Be careful not to touch the rubber rollers. 256 Maintaining Your Printer - Dell S2810dn Smart | Dell Smart Printer Users Guide - Page 257
unit, be sure to initialize its life counter by following the instructions in the accompanying manual. Cleaning Inside the Printer Clean the feed roller inside the printer if print media does not feed correctly. 1 Turn off the printer and disconnect the power cable. NOTE: The data in the memory - Dell S2810dn Smart | Dell Smart Printer Users Guide - Page 258
2 Gently pull open the MPF cover. 3 Grasp both sides of the MPF, and then pull the MPF from the printer. 4 Pull tray1 out of the printer about 200 mm. 5 Hold tray1 with both hands, and remove it from the printer. 258 Maintaining Your Printer - Dell S2810dn Smart | Dell Smart Printer Users Guide - Page 259
. MPF Feed Roller Tray1 Feed Roller 7 Insert tray1 into the printer, and push until it stops. NOTE: Do not use excessive force on the tray. Doing so could damage the tray or the inside of the printer. 8 Insert the MPF into the printer, push until it stops, and close the cover. Maintaining Your - Dell S2810dn Smart | Dell Smart Printer Users Guide - Page 260
. NOTE: If the optional 550-sheet feeder has been installed, uninstall the optional 550-sheet feeder before moving the printer. If the optional 550-sheet feeder is not fixed securely to the printer, it may fall to the ground and cause injuries. For details on how to uninstall the optional 550-sheet - Dell S2810dn Smart | Dell Smart Printer Users Guide - Page 261
WARNING: When you remove the optional 550-sheet feeder (Tray2), be sure to turn off the printer, unplug the power cable, and disconnect all cables from the rear of the printer before starting these tasks. 1 Ensure that the printer is turned off, and then disconnect all cables from the rear of the - Dell S2810dn Smart | Dell Smart Printer Users Guide - Page 262
5 Hold tray1 with both hands, and remove it from the printer. 6 Remove the two screws joining the printer and the optional 550-sheet feeder by unscrewing them with a coin or similar object. 7 Gently lift the printer off the optional 550-sheet feeder, and place it on a level surface. WARNING: Two - Dell S2810dn Smart | Dell Smart Printer Users Guide - Page 263
into the printer, and push until it stops. CAUTION: Do not use excessive force on the tray. Doing so could damage the tray or the inside of the printer. 9 Insert the MPF into the printer. 10 Re-connect all cables into the rear of the printer and turn on the printer. Maintaining Your Printer 263 - Dell S2810dn Smart | Dell Smart Printer Users Guide - Page 264
screw on the left side cover counterclockwise to remove it. 3 Slide the left side cover towards the rear of the printer. 4 Open the left side cover completely. 5 Remove the wireless adapter from the printer by releasing the adapter's hook while pushing the wireless adapter towards the front of the - Dell S2810dn Smart | Dell Smart Printer Users Guide - Page 265
6 Close the left side cover, and then slide it towards the front of the printer. 7 Turn the screw clockwise. 8 Turn on the printer. Maintaining Your Printer 265 - Dell S2810dn Smart | Dell Smart Printer Users Guide - Page 266
266 Maintaining Your Printer - Dell S2810dn Smart | Dell Smart Printer Users Guide - Page 267
. • Push tray1 or the optional 550-sheet feeder (tray2) in firmly after loading. • Ensure that all cables that connect to the printer are correctly attached. • Overtightening the guides may cause jams. • Wipe the retard rollers in the tray or MPF with a cloth that is slightly dampened with water if - Dell S2810dn Smart | Dell Smart Printer Users Guide - Page 268
Identifying the Location of Paper Jams WARNING: Do not attempt to clear any jams using tools or instruments. This may permanently damage the printer. The following illustration shows where paper jams may occur along the print media path. 1 6 54 1 Fusing Unit 2 Regi Roll 3 Duplex Unit 4 Optional 550 - Dell S2810dn Smart | Dell Smart Printer Users Guide - Page 269
from the print media path. 1 Remove any paper loaded on the MPF 2 Grasp both sides of the MPF, and then pull it out of the printer. 3 Pull tray1 out of the printer about 200 mm. 4 Hold tray1 with both hands, and remove it from the - Dell S2810dn Smart | Dell Smart Printer Users Guide - Page 270
5 Pull the rear cover handle to open the rear cover. 6 Remove the jammed paper. 7 Insert tray1 into the printer, and push until it stops. 8 Insert the MPF into the printer. 270 Clearing Jams - Dell S2810dn Smart | Dell Smart Printer Users Guide - Page 271
. 1 Open the MPF cover, or remove the remaining documents from the MPF. 2 Grasp both sides of the MPF, and then pull the MPF from the printer. 3 Pull tray1 out of the printer about 200 mm. Clearing Jams 271 - Dell S2810dn Smart | Dell Smart Printer Users Guide - Page 272
4 Hold tray1 with both hands, and remove it from the printer. 5 Pull the rear cover handle to open the rear cover. 6 Remove the jammed paper. 7 Insert tray1 into the printer, and push until it stops. 272 Clearing Jams - Dell S2810dn Smart | Dell Smart Printer Users Guide - Page 273
8 Insert the MPF into the printer, push until it stops, and close the cover. 9 Close the rear cover. 10 Press the (Set) button. Clearing Paper Jams From the Fusing Unit NOTE: - Dell S2810dn Smart | Dell Smart Printer Users Guide - Page 274
2 Lift the levers on both sides of the fusing unit. WARNING: The fusing unit is hot. Do not touch it, doing so may cause burns. 3 If the document is jammed under the fusing unit, remove the jammed document from under the fusing unit. 4 If the document is jammed above the fusing unit, raise the tab - Dell S2810dn Smart | Dell Smart Printer Users Guide - Page 275
6 Replace the inner part. 7 Press down the levers on both sides of the fusing unit. 8 Close the rear cover. Clearing Paper Jams From the Duplexer CAUTION: Ensure that nothing touches or scratches the surface (the roll made with sponge) of the Transfer Unit. Scratches, dirt, or oil from your hands on - Dell S2810dn Smart | Dell Smart Printer Users Guide - Page 276
If status code: 050-131 appears: 1 Pull the rear cover handle to open the rear cover. 2 Remove the jammed paper from the duplexer. 3 Close the rear cover. Clearing Paper Jams From the Regi Roll CAUTION: Ensure that nothing touches or scratches the surface (the roll made with sponge) of the Transfer - Dell S2810dn Smart | Dell Smart Printer Users Guide - Page 277
If status code: 050-142 appears: 1 Open the MPF, or remove the remaining documents from the MPF. 2 Grasp both sides of the MPF, and then pull the MPF from the printer. 3 Pull tray1 from the printer about 200 mm. 4 Hold tray1 with both hands, and remove it from the printer. Clearing Jams 277 - Dell S2810dn Smart | Dell Smart Printer Users Guide - Page 278
paper from the regi roll. 7 Insert the tray1 into the printer, and push until it stops. NOTE: Do not use excessive force on the tray. Doing so could damage the tray or the inside of the printer. 8 Insert the MPF into the printer, push until it stops, and close the MPF. 278 Clearing - Dell S2810dn Smart | Dell Smart Printer Users Guide - Page 279
appears: 1 Open the MPF, or remove the remaining documents from the MPF. 2 Grasp both sides of the MPF, and then pull the MPF from the printer. 3 Pull tray1 from the printer about 200 mm. Clearing Jams 279 - Dell S2810dn Smart | Dell Smart Printer Users Guide - Page 280
4 Hold tray1 with both hands, and remove it from the printer. 5 Pull the optional 550-sheet feeder from the printer about 200 mm. 6 Hold the optional 550-sheet feeder with both hands, and remove it from the printer. 280 Clearing Jams - Dell S2810dn Smart | Dell Smart Printer Users Guide - Page 281
7 Pull the rear cover handle to open the rear cover. 8 Remove the jammed paper. 9 Insert the optional 550-sheet feeder into the printer, and push until it stops. 10 Insert tray1 into the printer, and push until it stops. Clearing Jams 281 - Dell S2810dn Smart | Dell Smart Printer Users Guide - Page 282
11 Insert the MPF into the printer, push until it stops, and close the MPF. 12 Close the rear cover. Clearing Paper Jams From the Trays When status code 050 MPF, or remove the remaining documents from the MPF. 2 Grasp both sides of the MPF, and then pull the MPF from the printer. 282 Clearing Jams - Dell S2810dn Smart | Dell Smart Printer Users Guide - Page 283
from the printer about 200 mm. 4 Hold tray1 with both hands, and remove it from the printer. 5 Remove the jammed paper. 6 Insert tray1 into the printer, and push until it stops. NOTE: Do not use excessive force on the tray. Doing so could damage the tray or the inside of the printer. Clearing Jams - Dell S2810dn Smart | Dell Smart Printer Users Guide - Page 284
appears: 1 Open the MPF, or remove the remaining documents from the MPF. 2 Grasp both sides of the MPF, and then pull the MPF from the printer. 3 Pull tray1 from the printer about 200 mm. 284 Clearing Jams - Dell S2810dn Smart | Dell Smart Printer Users Guide - Page 285
4 Hold tray1 with both hands, and remove it from the printer. 5 Pull the optional 550-sheet feeder from the printer about 200 mm. 6 Hold the optional 550-sheet feeder with both hands, and remove it from the printer. 7 Remove the jammed paper. Clearing Jams 285 - Dell S2810dn Smart | Dell Smart Printer Users Guide - Page 286
8 Insert the optional 550-sheet feeder into the printer, and push until it stops. 9 Insert tray1 into the printer, and push until it stops. 10 Insert the MPF into the printer, push until it stops, and close the MPF. 11 Press the ( ) (Set) button. 286 Clearing Jams - Dell S2810dn Smart | Dell Smart Printer Users Guide - Page 287
Troubleshooting 24 Troubleshooting Guide 289 287 - Dell S2810dn Smart | Dell Smart Printer Users Guide - Page 288
288 - Dell S2810dn Smart | Dell Smart Printer Users Guide - Page 289
24 Troubleshooting Guide Basic Printer Problems Some printer problems can be easily resolved. If a problem occurs with your printer, check each of the following: • The power cable is plugged into the printer and a properly grounded electrical outlet. • The printer is turned on. • The electrical - Dell S2810dn Smart | Dell Smart Printer Users Guide - Page 290
Configuration Web Tool, see "Understanding the Printer Menus" and "Dell™ Printer Configuration Web Tool." • The output is too light • Toner smears or print comes off • Random spots/Blurred images • The entire output is blank • Streaks appear on the output • Pitched dots 290 Troubleshooting Guide - Dell S2810dn Smart | Dell Smart Printer Users Guide - Page 291
the print media recommended for the printer. Does this solve your problem? Yes The task is complete. The task is complete. The task is complete. The task is complete. The task is complete. No Go to action 2. Go to action 3. Go to action 4. Go to action 5. Go to action 6. Troubleshooting Guide 291 - Dell S2810dn Smart | Dell Smart Printer Users Guide - Page 292
The print media surface may be uneven. Try changing the Paper Type setting in the printer driver. For example, change the plain paper to thick. a On the General tab, change the Paper Type setting. Does this solve your problem? Yes The task is complete. No Go to action 2. 292 Troubleshooting Guide - Dell S2810dn Smart | Dell Smart Printer Users Guide - Page 293
Action Yes 2 Verify that the correct print media is being used. See "Supported Paper The task is complete. Types." If not, use the print media recommended for the printer. Does this solve your problem? 3 Clean the transfer unit. The task is complete. a Press the (Menu) button and select - Dell S2810dn Smart | Dell Smart Printer Users Guide - Page 294
the Status Monitor. b Replace the toner cartridge as necessary. Does this solve your problem? 4 If you are using a non-Dell brand toner cartridge, enable the Non-Dell Toner option. a Launch the Tool Box, and click Service Tools on the Printer Maintenance tab. b Ensure that the On check box under Non - Dell S2810dn Smart | Dell Smart Printer Users Guide - Page 295
you replace the drum cartridge, Press the (Menu) button. c Select Report/List Demo Page. The demo page is printed. Does this solve your problem? Yes No The task is complete. Go to action 2. The task is complete. Go to action 3. The task is complete. Contact Dell. Troubleshooting Guide 295 - Dell S2810dn Smart | Dell Smart Printer Users Guide - Page 296
Click Pitch Configuration Chart. The Pitch Configuration Chart is printed. Does this solve your problem? 3 Replace the fusing unit, the transfer unit, and the retard roller. Chart is printed. Does this solve your problem? No Contact Dell. Contact Dell. Contact Dell. 296 Troubleshooting Guide - Dell S2810dn Smart | Dell Smart Printer Users Guide - Page 297
cartridge. The task is complete. Contact Dell. a Replace the drum cartridge. See "Replacing the Drum Cartridge." b After you replace the drum cartridge, Press the (Menu) button. c Select Report/List Demo Page. The demo page is printed. Does this solve your problem? Troubleshooting Guide 297 - Dell S2810dn Smart | Dell Smart Printer Users Guide - Page 298
being used. See "Supported Paper Types." If not, use the print media recommended for the printer. Does this solve your problem? 2 Raise the problem? Yes The task is complete. The task is complete. The task is complete. No Go to action 2. Go to action 3. Contact Dell. 298 Troubleshooting Guide - Dell S2810dn Smart | Dell Smart Printer Users Guide - Page 299
No Contact Dell. Is the type of the problem identified? 2a problem? 3 Verify that the correct print media is being used. See "Supported Paper The task is complete. Go to action 4. Types." If not, use the print media recommended for the printer. Does this solve your problem? Troubleshooting Guide - Dell S2810dn Smart | Dell Smart Printer Users Guide - Page 300
cartridge, replace the The task is complete. drum cartridge. See "Replacing the Drum Cartridge." Does this solve your problem? No Contact Dell. Contact Dell. Fog Action 1 Check if you are using a non-Dell brand toner cartridge. Yes Go to action 2a. No Go to action 3. 300 Troubleshooting Guide - Dell S2810dn Smart | Dell Smart Printer Users Guide - Page 301
Altitude, select the value close to the altitude of the location where the printer is installed. c Click Report on the Printer Setting Reports tab. d Click Demo Page. The demo page is printed. Does this solve your problem? Yes The task is complete. No Go to action 2. Troubleshooting Guide 301 - Dell S2810dn Smart | Dell Smart Printer Users Guide - Page 302
? 5 If using a downloaded font, ensure that the font is recommended for the The task is complete. printer, operating system, and the application being used. Does this solve your problem? No Go to action 2. Go to action 3. Go to action 4. Go to action 5. Contact Dell. 302 Troubleshooting Guide - Dell S2810dn Smart | Dell Smart Printer Users Guide - Page 303
Click Pitch Configuration Chart. The Pitch Configuration Chart is printed. Does this solve your problem? 3 Replace the fusing unit, the transfer unit, and the retard roller. Chart is printed. Does this solve your problem? No Contact Dell. Contact Dell. Contact Dell. Troubleshooting Guide 303 - Dell S2810dn Smart | Dell Smart Printer Users Guide - Page 304
No The task is complete. Contact Dell. Action 1 Verify that the correct print media is being used. See "Supported Paper Types." If not, use the print media recommended for the printer. Does this solve your problem? Yes The task is complete. 2 Ensure that the printer is set to the envelope mode - Dell S2810dn Smart | Dell Smart Printer Users Guide - Page 305
Dell. Jam/Alignment Problems NOTE: Some of the following procedures that use the Tool Box can also be performed using the operator panel or Dell Printer Configuration Web Tool. For information on how to use the operator panel and Dell Printer -feed Jam • MPF Multi-feed Jam Troubleshooting Guide 305 - Dell S2810dn Smart | Dell Smart Printer Users Guide - Page 306
in place of the MPF. Does this solve your problem? 3 Replace the print media with the freshly unpackaged, undamaged one. Does this solve your problem? Yes The task is complete. The task is complete. The task is complete. No Go to action 2. Go to action 3. Contact Dell. 306 Troubleshooting Guide - Dell S2810dn Smart | Dell Smart Printer Users Guide - Page 307
the optional 550-sheet feeder is properly inserted. Does this solve your problem? 2a Use thick paper that is 216 g/m2 or less. Does this solve your problem? 2b Use thin paper that is 60 g/m2 or more. Does . Go to action 4b. Go to action 4a. Go to action 3a. Contact Dell. Troubleshooting Guide 307 - Dell S2810dn Smart | Dell Smart Printer Users Guide - Page 308
1 Ensure that the drum cartridge is installed correctly. Does this solve your problem? 2 Replace the drum cartridge. See "Replacing the Drum Cartridge." Does this solve your problem? Yes No The task is complete. Go to action 2. The task is complete. Go to action 3. 308 Troubleshooting Guide - Dell S2810dn Smart | Dell Smart Printer Users Guide - Page 309
The task is complete. multi-feed occurred with a cloth moistened with water. Does this solve your problem? No If using Rough Surface paper, go to action 2. If using other type of print media, go to action 3. Go to action 4. Go to action 4. Go to action 5. Contact Dell. Troubleshooting Guide 309 - Dell S2810dn Smart | Dell Smart Printer Users Guide - Page 310
task is complete. Does this solve your problem? 3 Replace the toner cartridge. See "Replacing the Toner Cartridge." The task is complete. (The toner cartridge you are using has been damaged. Replace it with a new one.) No Go to action 2. Go to action 3. Contact Dell. 310 Troubleshooting Guide - Dell S2810dn Smart | Dell Smart Printer Users Guide - Page 311
Digital Certificate Problems Symptom The certificate import button is disabled. The certificate details button is disabled. The certificate cannot with the certification authority, create the certificate with a format including all paths and then import that certificate. Troubleshooting Guide 311 - Dell S2810dn Smart | Dell Smart Printer Users Guide - Page 312
appears. You need to know the model type and Service Tag number of your printer. See the label located inside the front cover of your printer and write down the Service Tag number. For details on the location of the Service Tag, see "Express Service Code and Service Tag." 312 Troubleshooting Guide - Dell S2810dn Smart | Dell Smart Printer Users Guide - Page 313
Appendix Appendix 315 313 - Dell S2810dn Smart | Dell Smart Printer Users Guide - Page 314
314 - Dell S2810dn Smart | Dell Smart Printer Users Guide - Page 315
technician assisted technical support, online technical support is available at Dell Support. Additional technical support options may be available for purchase. Dell provides limited technical support for the printer and any Dell-installed software and peripherals. Support for third-party software - Dell S2810dn Smart | Dell Smart Printer Users Guide - Page 316
components, and/or materials. For specific information on Dell's worldwide recycling programs, see www.dell.com/recyclingworldwide. Contacting Dell You can access Support for Home at dell.com/support. Select your region, enter the Service Tag of your printer and click Submit to access help tools and
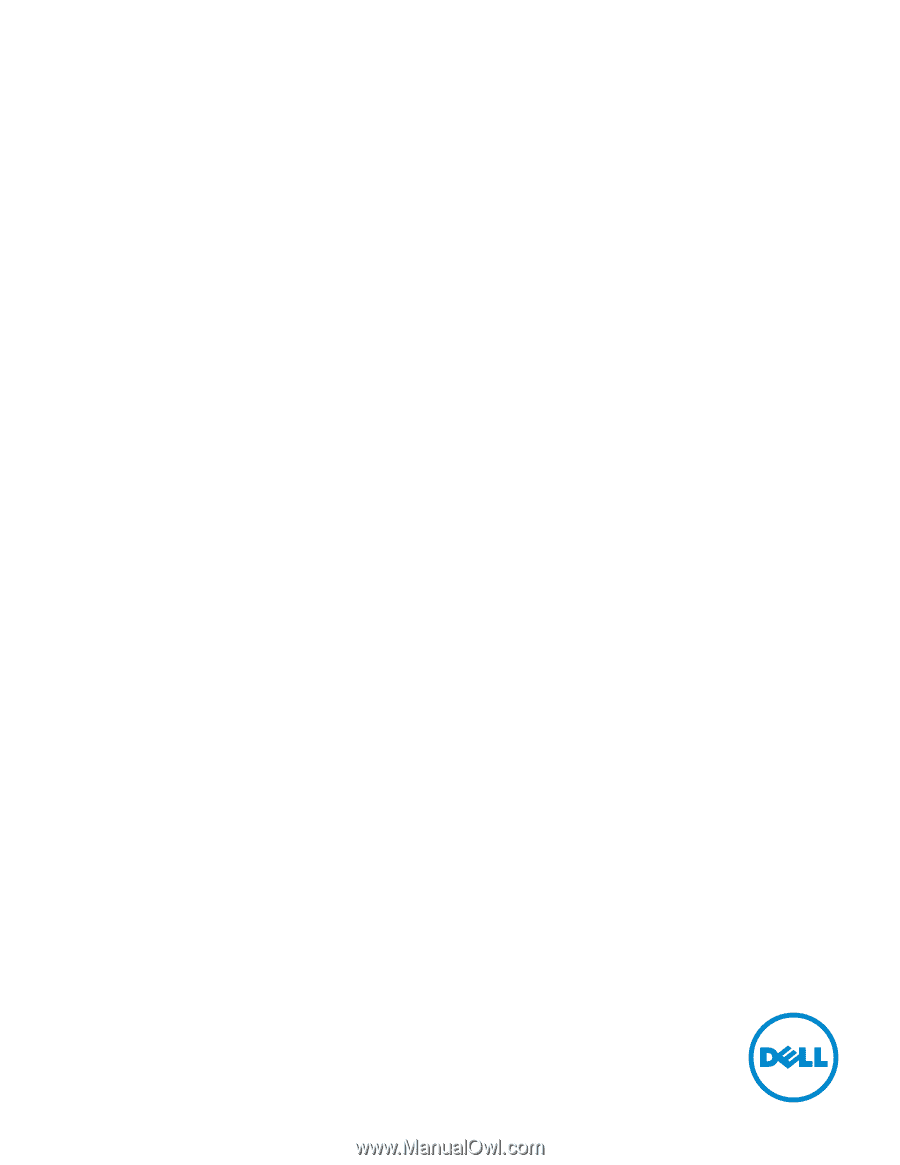
Dell
™
Smart Printer | S2810dn
User's Guide
Regulatory model: Dell S2810dn