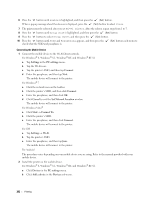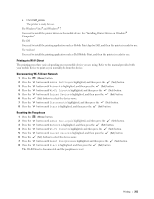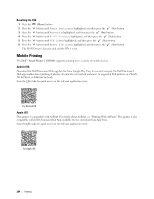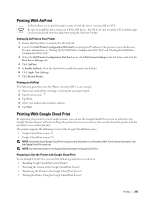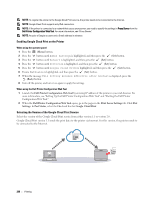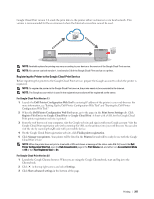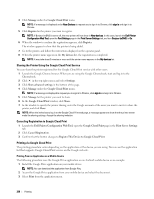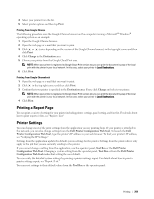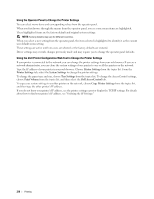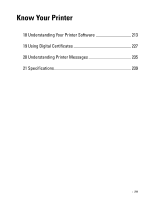Dell S2810dn Smart Dell Smart Printer Users Guide - Page 206
Enabling Google Cloud Print on the Printer, Selecting the Version of the Google Cloud Print Service
 |
View all Dell S2810dn Smart manuals
Add to My Manuals
Save this manual to your list of manuals |
Page 206 highlights
NOTE: To register the printer to the Google Cloud Print service, the printer needs to be connected to the Internet. NOTE: Google Cloud Print supports only IPv4 connection. NOTE: If the printer is connected to a network that uses a proxy server, you need to specify the settings in Proxy Server from the Dell Printer Configuration Web Tool. For more information, see "Proxy Server." NOTE: Acquire a Google account and a Gmail address in advance. Enabling Google Cloud Print on the Printer When using the operator panel 1 Press the (Menu) button. 2 Press the button until Admin Settings is highlighted, and then press the (Set) button. 3 Press the button until Network is highlighted, and then press the (Set) button. 4 Press the button until Protocols is highlighted, and then press the (Set) button. 5 Press the button until Google Cloud Print is highlighted, and then press the (Set) button. 6 Ensure that Enable is highlighted, and then press the (Set) button. 7 When the message This Setting Becomes Effective after Restart is displayed, press the (Back) button. 8 Turn off the printer, and turn it on again to apply the settings. When using the Dell Printer Configuration Web Tool 1 Launch the Dell Printer Configuration Web Tool by entering IP address of the printer in your web browser. For more information, see "Setting Up the Dell Printer Configuration Web Tool" and "Starting the Dell Printer Configuration Web Tool." 2 When the Dell Printer Configuration Web Tool opens, go to the pages in the Print Server Settings tab. Click Port Settings. In Port Status, select the On check box for Google Cloud Print. Selecting the Version of the Google Cloud Print Service Select the version of the Google Cloud Print service from either version 1.1 or version 2.0. Google Cloud Print version 1.1 sends the print data to the printer via Internet. For this version, the printer needs to be connected to the Internet. 206 Printing