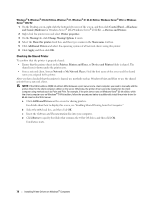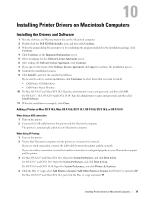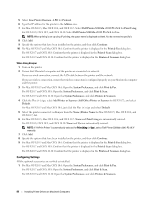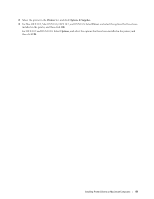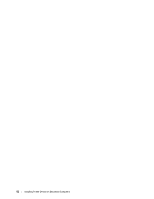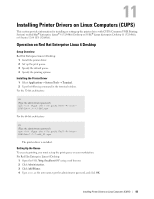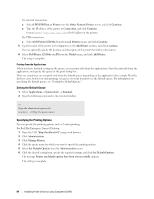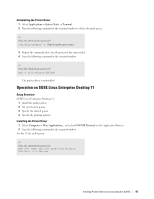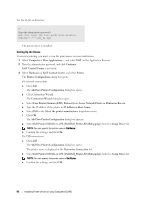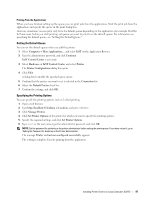Dell S2810dn Smart Dell Smart Printer Users Guide - Page 83
Installing Printer Drivers on Linux Computers (CUPS), Operation on Red Hat Enterprise Linux 6 Desktop
 |
View all Dell S2810dn Smart manuals
Add to My Manuals
Save this manual to your list of manuals |
Page 83 highlights
11 Installing Printer Drivers on Linux Computers (CUPS) This section provides information for installing or setting up the printer driver with CUPS (Common UNIX Printing System) on Red Hat®Enterprise Linux® 6 (32/64bit) Desktop or SUSE® Linux Enterprise Desktop 11 (32/64bit), or Ubuntu 12.04 LTS (32/64bit). Operation on Red Hat Enterprise Linux 6 Desktop Setup Overview Red Hat Enterprise Linux 6 Desktop: 1 Install the printer driver. 2 Set up the print queue. 3 Specify the default queue. 4 Specify the printing options. Installing the Printer Driver 1 Select Applications System Tools Terminal. 2 Type the following command in the terminal window. For the 32-bit architecture su (Type the administrator password) rpm -ivh (Type the file path)/Dell-PrinterS2810dn-*.*-*.i686.rpm For the 64-bit architecture su (Type the administrator password) rpm -ivh (Type the file path)/Dell-PrinterS2810dn-*.*-*.x86_64.rpm The printer driver is installed. Setting Up the Queue To execute printing, you must set up the print queue on your workstation. For Red Hat Enterprise Linux 6 Desktop: 1 Open the URL "http://localhost:631" using a web browser. 2 Click Administration. 3 Click Add Printer. 4 Type root as the user name, type the administrator password, and click OK. Installing Printer Drivers on Linux Computers (CUPS) 83