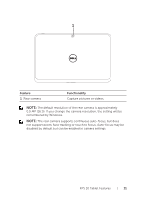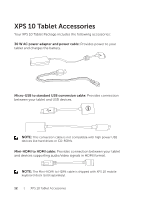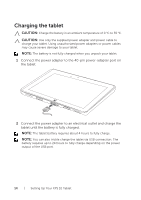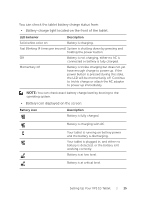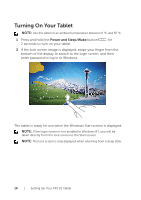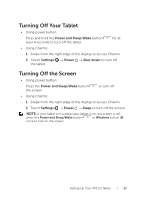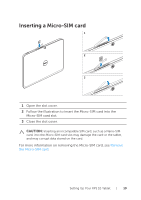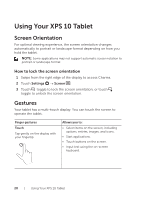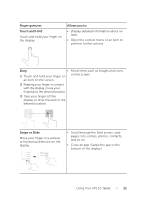Dell XPS10 User Manual - Page 16
Turning On Your Tablet - windows rt
 |
View all Dell XPS10 manuals
Add to My Manuals
Save this manual to your list of manuals |
Page 16 highlights
Turning On Your Tablet NOTE: Use this tablet in an ambient temperature between 0 °C and 35 °C. 1 Press and hold the Power and Sleep/Wake button for 2 seconds to turn on your tablet. 2 If the lock screen image is displayed, swipe your finger from the bottom of the display to switch to the login screen, and then enter password to log in to Windows. The tablet is ready for use when the Windows Start screen is displayed. NOTE: If the login screen is not enabled in Windows RT, you will be taken directly from the lock screen to the Start screen. NOTE: The lock screen is only displayed when returning from a sleep state. 16 | Setting Up Your XPS 10 Tablet
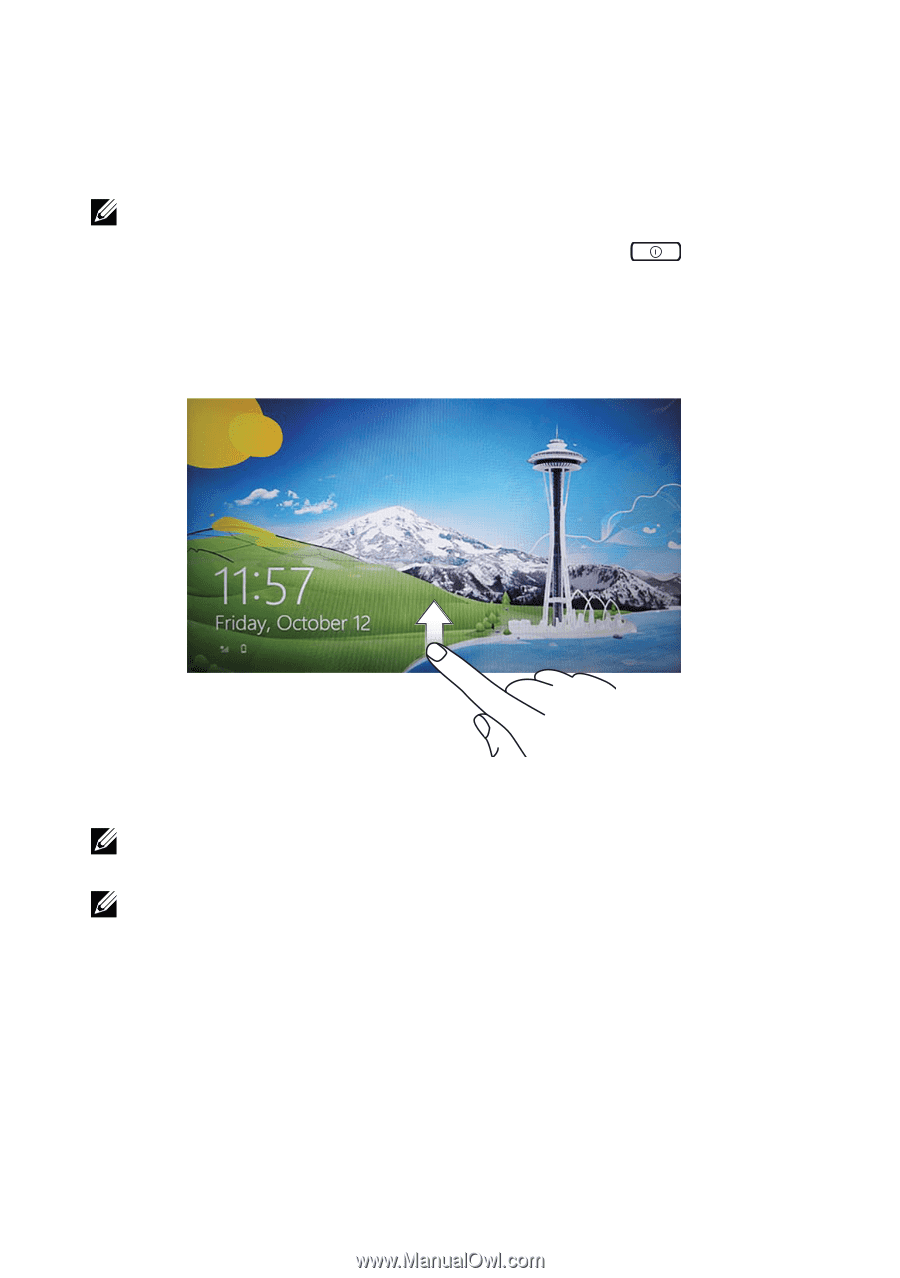
16
|
Setting Up Your XPS 10 Tablet
Turning On Your Tablet
NOTE:
Use this tablet in an ambient temperature between 0 °C and 35 °C.
Press and hold the
1
Power and Sleep/Wake
button
for
2 seconds to turn on your tablet.
If the
2
lock screen image is displayed, swipe your finger from the
bottom of the display to switch to the login screen, and then
enter password to log in to Windows.
The tablet is ready for use when the Windows Start screen is displayed.
NOTE:
If the login screen is not enabled in Windows RT, you will be
taken directly from the lock screen to the Start screen.
NOTE:
The lock screen is only displayed when returning from a sleep state.