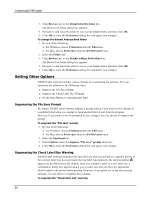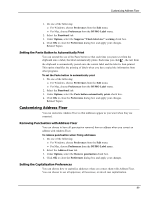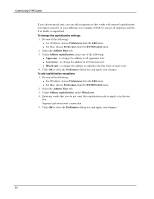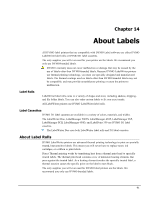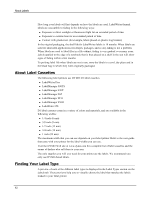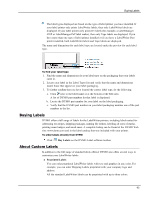Dymo LabelWriter® 450 Duo Label Printer User Guide 3 - Page 101
Buying Labels, About Custom Labels, Preprinted Labels
 |
View all Dymo LabelWriter® 450 Duo Label Printer manuals
Add to My Manuals
Save this manual to your list of manuals |
Page 101 highlights
Buying Labels The label types displayed are based on the type of label printer you have installed. If your label printer only prints LabelWriter labels, then only LabelWriter labels are displayed. If your label printer only prints D1 labels (for example, a LabelManager 420P or LabelManager PnP label maker), then only Tape labels are displayed. If you have more than one type of label printer installed or if you have a LabelWriter Duo printer installed, both LabelWriter labels and Tape labels are displayed. The name and dimensions for each label type are located under the preview for each label type. To find your label type 1. Find the name and dimensions for your label type on the packaging that your labels came in. 2. Locate your label in the Label Types list and verify that the name and dimensions match those that appear on your label packaging. 3. To further confirm that you have located the correct label type, do the following: a. Click next to the label name or at the bottom of the Edit area. A list of DYMO part numbers for that label is displayed. b. Locate the DYMO part number for your label on the label packaging. c. Verify that the DYMO part number on your label packaging matches one of the part numbers in the list. Buying Labels DYMO offers a full range of labels for the LabelWriter printers, including labels suited for addressing envelopes, shipping packages, naming file folders, labeling all sorts of media, printing name badges, and much more. A complete listing can be found at the DYMO Web site: www.dymo.com and in the label catalog that was included with your printer. To order labels directly from DYMO Click Buy Labels on the DYMO Label software toolbar. About Custom Labels In addition to the full range of standard labels offered, DYMO also offers several ways to customize your LabelWriter labels. n Preprinted Labels You can order preprinted LabelWriter labels with text and graphics in any color. For example, you can order Shipping Labels preprinted with your company logo and address. All the standard LabelWriter labels can be preprinted with up to three colors. 93