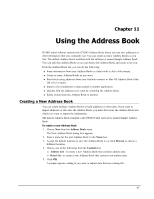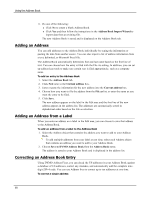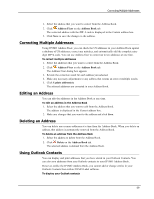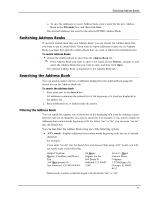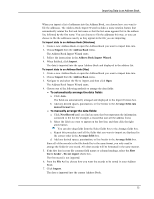Dymo LabelWriter® 450 Duo Label Printer User Guide 3 - Page 80
Exporting an Address Book, Importing Data to an Address Book, ALL words, Search, Filter using, Export
 |
View all Dymo LabelWriter® 450 Duo Label Printer manuals
Add to My Manuals
Save this manual to your list of manuals |
Page 80 highlights
Using the Address Book n ALL words - displays only addresses that contain words beginning with all sets of entered characters. For example, if you enter "mo de" into the Search box and choose Filter using ALL words, you will see results such as the following: Ralph Cheatham Dewey, Cheatham, and Howe, Esq. 104 Montgomery St San Francisco, CA 94104-4301 These results contain words that begin with the letters "mo" and "de". To filter the Address Book 1. Enter the characters that you want to search for in the Search box. 2. Click next to the Search box. 3. Point to Filter using, and then choose ANY words or ALL words. Exporting an Address Book You can export information from an Address Book to a comma separated value (CSV) file for use with other programs. Once the data is in a CSV format file, you can then import the data into a personal information management (PIM) database or other type of program. When you export data from DYMO Label software, each entry is exported as a single record and each line as a single field. To export an Address Book 1. Choose Export from the Address Book menu. The Save As dialog box appears. 2. Select the folder to save the exported file to. 3. Enter a name for the file in the File name box. 4. Click Save. The Address Book data is exported to the selected location. Importing Data to an Address Book To use an address or data list already created in another application, you must be able to export the list to an Excel file or a delimited file with each line of an entry separated by a comma or tab character and each entry separated by a carriage return/line feed. The file must be an Excel file or have a *.csv or *.txt extension. Once you have exported your list, you can import the addresses or data into the Address Book. The delimiter character may be different for countries other than the US. When importing data, the list delimiter character is based on the Windows list separator (or regional setting) being used. The Address Book Import Wizard allows you to lay out the information you are importing as you want the information to appear in the address or data list. Each available field in the first record of the data appears on a separate line in the Fields list. 72