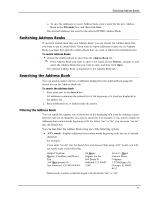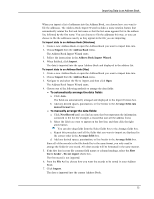Dymo LabelWriter® 450 Duo Label Printer User Guide 3 - Page 83
Printing Labels from Other Programs, Using the Word Add-In (Windows
 |
View all Dymo LabelWriter® 450 Duo Label Printer manuals
Add to My Manuals
Save this manual to your list of manuals |
Page 83 highlights
Chapter 12 Printing Labels from Other Programs DYMO Label software includes a series of add-ins that you can use to print labels from popular programs such as Microsoft Word and Excel. If you have one of the supported programs installed, the add-in is automatically installed as a toolbar print button within that program. You can use the add-in to format and print selected addresses or other information to your DYMO label printer. In addition, you can print directly from other programs to your label printer in the same manner as any other printer. You can print labels from other programs in the following ways: n Using the Microsoft Word Add-in n Using the Microsoft Outlook Add-in (Windows only) n Using the Mac Address Book Add-In (Mac Only) n Using the Microsoft Excel Add-in n Using the ACT! Add-in (Windows only) n Using the QuickBooks Add-in (Windows only) n Using the printer drivers to print directly from another program Using the Word Add-In (Windows) DYMO Label software includes a software add-in that enables you to quickly print labels from a Microsoft Word document. The add-in works with Microsoft Word 2002 or later. The Word Add-in locates an address in your document in the same way as the Envelopes and Labels feature in Word. You can either select the text for the address or let Word automatically locate the address. You can use the add-in to preview your label and change the label properties before printing, or you can use Quick Print to print a label using the most recent settings. To use the Word Add-in 1. (Optional) Select the text you want to print on your label. 2. Click Print Label in the Add-Ins toolbar. The DYMO Word Add-In dialog box appears. 75