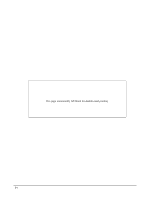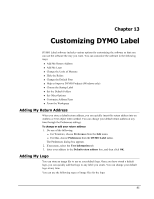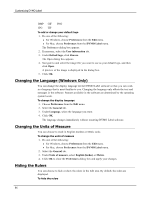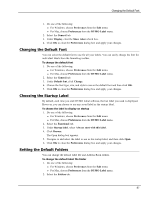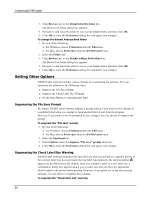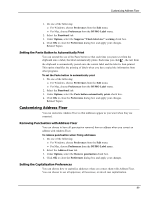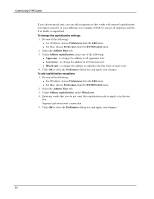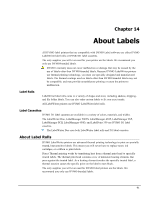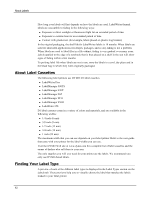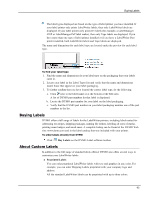Dymo LabelWriter® 450 Duo Label Printer User Guide 3 - Page 97
Setting the Paste Button to Automatically Print, Customizing Address Fixer
 |
View all Dymo LabelWriter® 450 Duo Label Printer manuals
Add to My Manuals
Save this manual to your list of manuals |
Page 97 highlights
Customizing Address Fixer 1. Do one of the following: l For Windows, choose Preferences from the Edit menu. l For Mac, choose Preferences from the DYMO Label menu. 2. Select the Functional tab. 3. Under Options, select the Suppress "Check label size" warning check box. 4. Click OK to close the Preferences dialog box and apply your changes. Related Topics Setting the Paste Button to Automatically Print You can extend the use of the Paste button so that each time you paste text from the clipboard onto a label, the label automatically prints. Each time you click , the text from the clipboard is automatically pasted onto the current label and the label is then printed. This option simplifies the printing of labels when you have copied the information from other programs. To set the Paste button to automatically print 1. Do one of the following: l For Windows, choose Preferences from the Edit menu. l For Mac, choose Preferences from the DYMO Label menu. 2. Select the Functional tab. 3. Under Options, select the Paste button automatically prints check box. 4. Click OK to close the Preferences dialog box and apply your changes. Related Topics Customizing Address Fixer You can customize Address Fixer so that addresses appear as you want when they are corrected. Removing Punctuation with Address Fixer You can choose to have all punctuation removed from an address when you correct an address with Address Fixer. To remove punctuation when fixing addresses 1. Do one of the following: l For Windows, choose Preferences from the Edit menu. l For Mac, choose Preferences from the DYMO Label menu. 2. Select the Address Fixer tab. 3. Under Options, select the Remove punctuation check box. 4. Click OK to close the Preferences dialog box and apply your changes. Setting the Capitalization Preferences You can choose how to capitalize addresses when you correct them with Address Fixer. You can choose to use all uppercase, all lowercase, or mixed case capitalization. 89