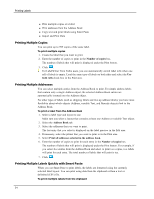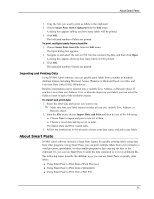Dymo LabelWriter® 450 Duo Label Printer User Guide 3 - Page 46
Printing from a Word Processor Using Smart Paste, no blank lines
 |
View all Dymo LabelWriter® 450 Duo Label Printer manuals
Add to My Manuals
Save this manual to your list of manuals |
Page 46 highlights
Printing Labels The Open dialog box appears. 3. Navigate to and select the text or CSV file that contains the data and click Open. A dialog box appears showing how many labels will print. 4. Click OK. The indicated number of labels are printed. Printing from a Word Processor Using Smart Paste You can quickly print labels by copying text from a word processing program, such as Microsoft Word. When copying text from a word processor, you will typically have multiple lines of text, such as in an address. In this case, the text for each label is separated by either a single blank line or a carriage return/line feed. Smart Paste begins a new label wherever a blank line appears in the text. If the text contains no blank lines, Smart Paste creates a new label for each line of text. For example The two addresses below are separated by a single blank line. So, the text will print as two three-line labels. However, the list in the following example does not contain any blank lines. So, the text prints as three one-line labels. 38