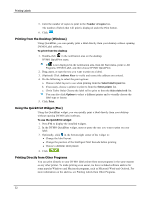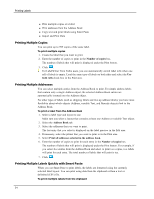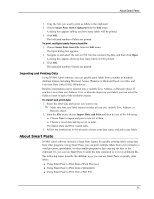Dymo LabelWriter® 450 Duo Label Printer User Guide 3 - Page 45
Printing from a Text File Using Smart Paste, Smart Paste from File
 |
View all Dymo LabelWriter® 450 Duo Label Printer manuals
Add to My Manuals
Save this manual to your list of manuals |
Page 45 highlights
About Smart Paste A dialog box appears showing you how many labels will print. 4. Click OK. The indicated number of labels are printed. Printing from a Text File Using Smart Paste You can use Smart Paste to print labels using data contained in a text file. Text files can be created in various ways, such as with a text editing program, exporting from a database application, and so on. When you export text from a database, you typically create a delimited file (CSV) with each part of an entry separated by comma or tab characters and each entry separated by a carriage return or line feed. Smart Paste inserts a line break on the label wherever a delimiter character appears. When a comma is used as a delimiter, make sure any commas that you want to print on the label are enclosed in quotation marks. When a carriage return/line feed is detected, a new label is started. For example The following lines of text (delimited using commas): DYMO, 44 Commerce Road, "Stamford, CT 06902" Newell Rubbermaid, 10B Glenlake Parkway, "Atlanta, GA 30328" will print as two three-line labels: one for DYMO and one for Newell Rubbermaid. In another example, the following three lines of text will print as three two-line labels: The delimiter character may be different for countries other than the US. When using Smart Paste, the list delimiter character is based on the Windows list separator (or regional setting) being used. To print multiple labels from a text file 1. In DYMO Label software, make sure the current layout is the correct label that you want to print. 2. Choose Smart Paste from File from the Edit menu. 37