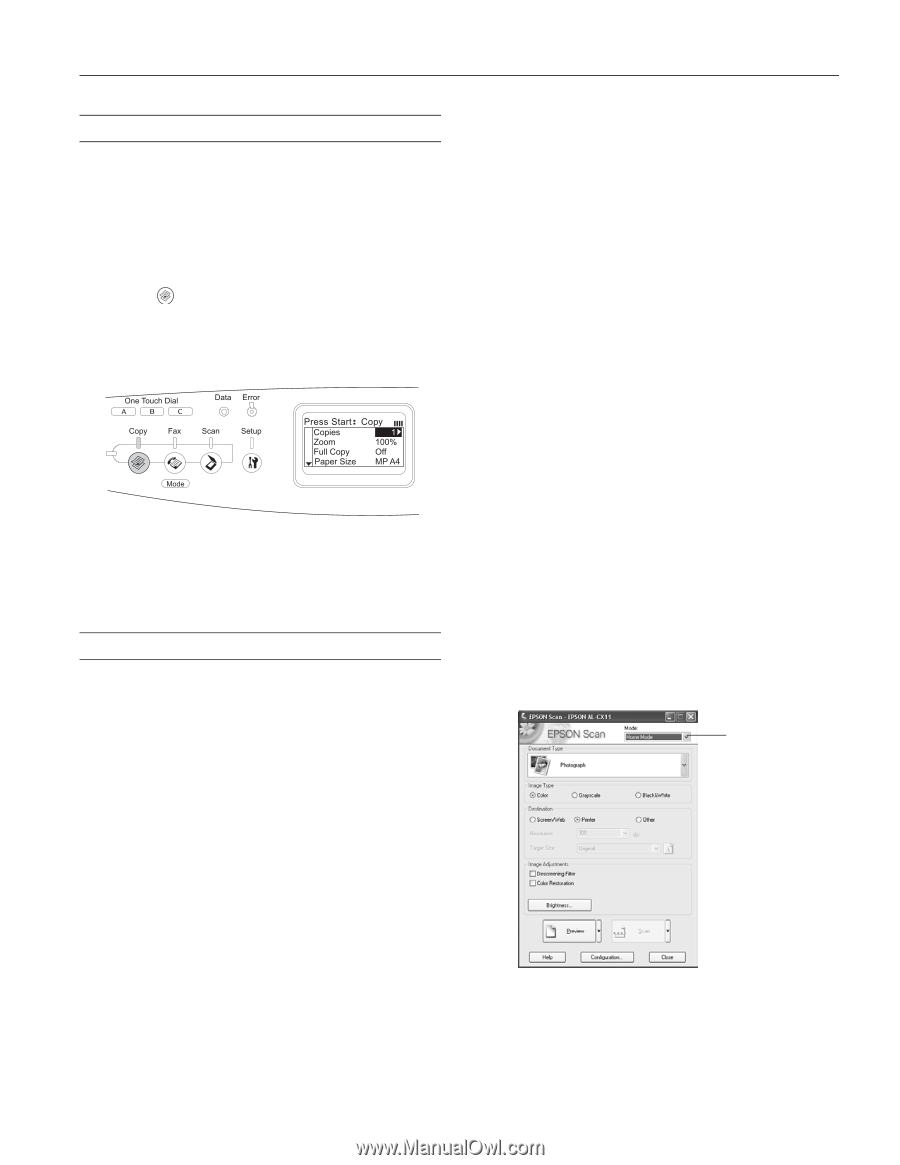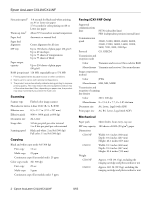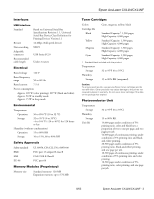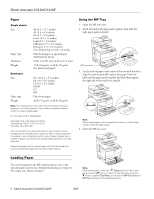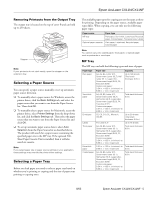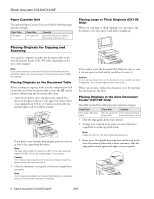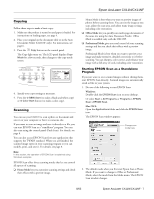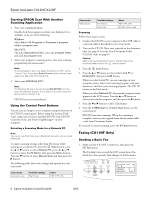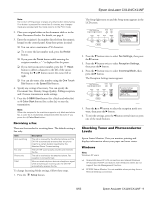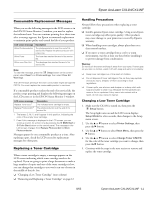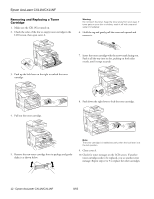Epson AcuLaser CX11NF Product Information Guide - Page 7
Copying, Scanning - support
 |
View all Epson AcuLaser CX11NF manuals
Add to My Manuals
Save this manual to your list of manuals |
Page 7 highlights
Epson AcuLaser CX11N/CX11NF Copying Follow these steps to make a basic copy: 1. Make sure the product is turned on and paper is loaded. For instructions on loading paper, see page 4. 2. Place your original on the document table or in the Auto Document Feeder (CX11NF only). For instructions, see page 6. 3. Press the Copy button on the control panel. The Copy light turns on. The LCD panel displays Copy Mode for a few seconds, then changes to the copy mode screen. 4. Specify your copy settings as necessary. 5. Press the x B&W Start (to make a black-and-white copy) or x Color Start button (to make a color copy). Scanning You can use your CX11N to scan a photo or document and save it on your computer or fax it to someone else. If you want to scan an image and save it directly to a file, you can start EPSON Scan as a "standalone" program. You can also scan using the control panel (Push Scan). For details, see page 8. You can also access EPSON Scan from any application that supports the TWAIN standard. When you are finished, the scanned image opens in your scanning program so you can modify, print, and save it. For details, see page 8. Note: In this section, the operation of EPSON Scan is explained using Windows examples. EPSON Scan offers three scanning modes that let you control all aspects of scanning: ❏ Home Mode lets you customize scanning settings and check their effects with a preview image. Home Mode is best when you want to preview images of photos before scanning them. You can size the image as you scan, adjust the scan area, and adjust many image settings, including color restoration. ❏ Office Mode lets you quickly scan multi-page documents of the same size using the Auto Document Feeder. Office Mode is available only with the CX11NF. ❏ Professional Mode gives you total control of your scanning settings and lets you check their effects with a preview image. Professional Mode is best when you want to preview your image and make extensive, detailed corrections to it before scanning. You can sharpen, color correct, and enhance your image with a full array of tools, including color restoration. Starting EPSON Scan as a Standalone Program If you just want to save scanned images without editing them, start EPSON Scan directly. Scanned images are automatically saved as files in your system. 1. Do one of the following to start EPSON Scan: Windows: Double-click the EPSON Scan icon on your desktop. Or select Start > All Programs or Programs > EPSON Scan > EPSON Scan. Mac OS X: Open the Applications folder and click the EPSON Scan icon. The EPSON Scan window appears: Change scan mode here 2. The default mode when you first start Epson Scan is Home Mode. If you want to change to Office or Professional Mode, select the mode from the Mode menu. The EPSON Scan window changes. 8/05 Epson AcuLaser CX11N/CX11NF - 7