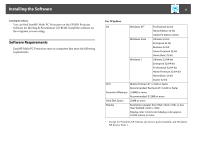Epson PowerLite Pro Z8455WUNL Operation Guide - EasyMP Multi PC Projection - Page 11
Project screens., Using the Projection Control Screen
 |
View all Epson PowerLite Pro Z8455WUNL manuals
Add to My Manuals
Save this manual to your list of manuals |
Page 11 highlights
Operating Procedures 11 D Project screens. s "Using the Projection Control Screen" p.22 On the projection control screen, the projection area is divided into four panels. You can change the number of available panels and change which computer's screens are projected. A D B C The computer's screen for the first user to connect is projected in the top left panel. Users who connect later can project by dragging and dropping the user's icons into the available (white) panels. 1 Changing the number of projected screens : Project one screen at full screen. : Divide the projected screen in two. : Divide the projected screen in four. 3 Projecting the computer's screen Drag and drop the user's icon to a white panel. Your icon is always displayed on the left. You can project your own screen as well as the screens for other participants. 2 Operating your screen's status 4 Changing the projection position : Project the computer's screen as it is. : Stop projecting. : Pause the computer's screen currently being displayed. The projected screen does not change, even if you make changes on the computer's screen. Drag and drop the user's icon to change the projection position.