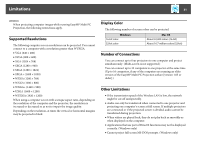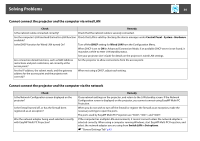Epson PowerLite Pro Z8455WUNL Operation Guide - EasyMP Multi PC Projection - Page 34
Solving Problems, Cannot connect the projector and the computer via wired LAN
 |
View all Epson PowerLite Pro Z8455WUNL manuals
Add to My Manuals
Save this manual to your list of manuals |
Page 34 highlights
Solving Problems 34 Cannot connect the projector and the computer via wired LAN Check Remedy Is the network cable connected correctly? Check that the network cable is securely connected. Are the computer's LAN card and the built-in LAN function Check that LAN is valid by checking the device manager under Control Panel - System - Hardware. available? Is the DHCP function for Wired LAN turned On? Turn off the DHCP setting for Wired LAN from the Configuration Menu. When DHCP is set to ON in Advanced Connection Mode, if an available DHCP server is not found, it may take a while to enter LAN standby status. See your projector User's Guide for details on the projector's wired LAN settings. Are connection denial functions, such as MAC Address restrictions and port restrictions, set correctly at the access point? Set the projector to allow connections from the access point. Are the IP address, the subnet mask, and the gateway address for the access point and the projector set correctly? When not using a DHCP, adjust each setting. Cannot connect the projector and the computer via the network Check Is the Network Configuration screen displayed on the projector? Is the firewall turned off, or has the firewall been registered as an exception? Was the network adapter being used selected correctly with EasyMP Multi PC Projection? Remedy Close network settings on the projector, and return to the LAN standby screen. If the Network Configuration screen is displayed on the projector, you cannot connect using EasyMP Multi PC Projection. When you do not wish to turn off the firewall or register the firewall as an exception, make the necessary settings to open the ports. The ports used by EasyMP Multi PC Projection are "3620", "3621", and "3629". If the computer has multiple LAN environments, it cannot connect unless the network adapter is selected correctly. When using a computer running Windows, start EasyMP Multi PC Projection, and select the network adapter you are using from Switch LAN in Set options. s "General Settings Tab" p.43