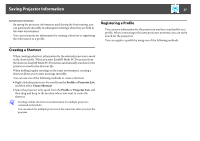Epson PowerLite Pro Z8455WUNL Operation Guide - EasyMP Multi PC Projection - Page 23
Changing the Number of Projected Screens
 |
View all Epson PowerLite Pro Z8455WUNL manuals
Add to My Manuals
Save this manual to your list of manuals |
Page 23 highlights
Project Screens 23 3 User's area Displays the user names for the computers connected to the projectors. Your computer is always displayed on the left-hand side of the user's area. You can connect up to 16 computers to the projector. When you drag and drop a user's icon to the projection area, the computer's screen is projected. The background for user's icons that are currently being projected is white. The default setting for the user name is the computer name. You can change the user name in Set options. s "User Settings Tab" p.43 4 Projection area When the background color for a panel is white, the computer's screen for the user's icon in that panel is projected. If there is no user icon in a white panel, a black screen is projected. By dragging and dropping the user's icon, you can change the screen being projected and the position at which the computer's screen is projected. s "Changing the Presenter" p.24 5 Target frame Move the target frame by clicking on one of the panels in the projection area. You can project the computer's screen where the target frame is positioned when you click one of the change projection buttons. Changing the Number of Projected Screens You can divide the projected image into a maximum of four areas. By changing the number of divisions, you can project screens from multiple computers at the same time, or project one computer's screen at full screen. A Select the user's icon in the projection area. Move the target frame. B Click , , or to change the number of screen divisions. The selected screen is projected at full screen. The projected screen is divided in two, and the selected screen and the next screen are projected. The projected screen is divided in four, and the computer's screens in all four panels in the projection area are projected. q You can also change the number of screen divisions by right-clicking in the projection area. Right-click the icon, and then select the number of divisions. q When you click the projector name next to Connected Projector Name, Web Remote is displayed. In Web Remote, you can make projector operations on your computer's screen in the same way as using the remote control. See your projector User's Guide for details on Web Remote.