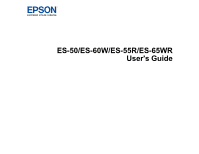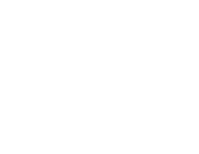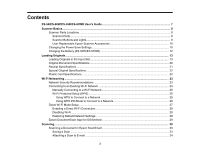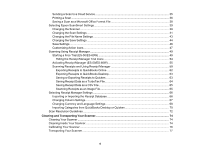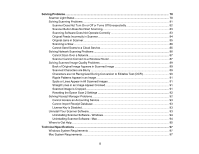Epson WorkForce ES-50 Users Guide
Epson WorkForce ES-50 Manual
 |
View all Epson WorkForce ES-50 manuals
Add to My Manuals
Save this manual to your list of manuals |
Epson WorkForce ES-50 manual content summary:
- Epson WorkForce ES-50 | Users Guide - Page 1
ES-50/ES-60W/ES-55R/ES-65WR User's Guide - Epson WorkForce ES-50 | Users Guide - Page 2
- Epson WorkForce ES-50 | Users Guide - Page 3
Contents ES-50/ES-60W/ES-55R/ES-65WR User's Guide 7 Scanner Basics...8 Scanner Parts Locations ...8 Scanner Parts...8 Scanner Buttons and Lights...9 User Replaceable Epson Scanner Accessories 10 Changing the Power Save Settings...10 Charging the Battery (ES-60W/ES-65WR 12 Loading Originals...13 - Epson WorkForce ES-50 | Users Guide - Page 4
38 Selecting Epson ScanSmart Settings 39 Changing the Scanner...39 Changing the Scan Settings ...41 Changing the File Name Settings 43 Changing the Save Settings ...44 Save Settings ...46 Customizing Action Icons ...47 Scanning Using Receipt Manager ...49 Starting a Free Trial (ES-50/ES-60W 49 - Epson WorkForce ES-50 | Users Guide - Page 5
91 Resetting the Epson Scan 2 Settings 92 Solving Receipt Manager Problems 92 Cannot Access an Accounting Service 93 Cannot Import Receipt Database 93 License Key is Disabled...93 Uninstall Your Scanner Software...93 Uninstalling Scanner Software - Windows 94 Uninstalling Scanner Software - Mac - Epson WorkForce ES-50 | Users Guide - Page 6
101 Safety and Approvals Specifications 102 Notices ...104 Important Safety Instructions...104 Battery Safety Instructions (ES-60W/ES-65WR 106 Restrictions on Copying ...106 Default Delay Times for Power Management for Epson Products 107 Binding Arbitration and Class Waiver 107 Trademarks ...110 - Epson WorkForce ES-50 | Users Guide - Page 7
ES-50/ES-60W/ES-55R/ES-65WR User's Guide Welcome to the ES-50/ES-60W/ES-55R/ES-65WR User's Guide. For a printable PDF copy of this guide, click here. 7 - Epson WorkForce ES-50 | Users Guide - Page 8
to identify the parts on your scanner. Scanner Parts Scanner Buttons and Lights User Replaceable Epson Scanner Accessories Parent topic: Scanner Basics Scanner Parts Note: The illustrations show the ES-50/ES-55R, but the parts are the same for the ES-60W/ES-65WR. 1 Input slot 2 Loophole 3 USB port - Epson WorkForce ES-50 | Users Guide - Page 9
Parent topic: Scanner Parts Locations Scanner Buttons and Lights ES-50/ES-55R 1 start button 2 automatic feeding mode light 3 Ready light ES-60W/ES-65WR 9 - Epson WorkForce ES-50 | Users Guide - Page 10
(Caribbean sales). You can also purchase accessories from an Epson authorized reseller. To find the nearest one, call 800-GO-EPSON (800-463-7766) in the U.S. or 800-807-7766 in Canada. Part Carrier sheet for portable scanners Maintenance sheet kit 2 Part number B12B819451 B12B819481 Parent topic - Epson WorkForce ES-50 | Users Guide - Page 11
, open the Epson Software folder, and select Epson Scan 2 Utility. 2. Click the Power Save tab. 3. Select the length of time after which you want the scanner to go to sleep as the Sleep Timer setting. 4. Select a power off timer setting for the Battery or USB power setting (ES-60W/ES-65WR). 5. Click - Epson WorkForce ES-50 | Users Guide - Page 12
Charging the Battery (ES-60W/ES-65WR) The scanner runs on battery power when it is not connected to the computer with a USB cable, or if it is connected via Wi-Fi. You can charge the battery from a computer with a USB connection to the scanner. 1. Make sure that the computer is turned on and not - Epson WorkForce ES-50 | Users Guide - Page 13
You can load an original that meets the document specifications in the input slot. Caution: Do not load photos, or valuable original documents or artwork, directly into the scanner. This may wrinkle or damage the original. Note: The illustrations show the ES-50/ES-55R model, but the steps are the - Epson WorkForce ES-50 | Users Guide - Page 14
• For standard size originals, slide your original into the input slot against the left side as shown until it meets resistance. Make sure the printed side is faceup and top edge first. 14 - Epson WorkForce ES-50 | Users Guide - Page 15
• For longer originals, slide your original into the input slot against the left side as shown until it meets resistance. Make sure the printed side is faceup and top edge first. Set the paper size in the scanning program and support the original as it enters into and ejects from the scanner. 15 - Epson WorkForce ES-50 | Users Guide - Page 16
• For receipts, support the original by hand and load it into the input slot against the left side as shown until it meets resistance. Make sure the printed side is faceup and top edge first. 16 - Epson WorkForce ES-50 | Users Guide - Page 17
• For envelopes, slide the original into the input slot against the left side as shown until it meets resistance. Make sure the printed side is faceup and the flap is facing as shown. For envelopes with the flap on the shorter side, load the envelope with the flap side last. Caution: Do not load - Epson WorkForce ES-50 | Users Guide - Page 18
• For plastic cards, load the card horizontally into the input slot against the left side as shown until it meets resistance. Make sure the printed side is faceup. Caution: Do not load plastic cards vertically or at an angle. • For irregularly shaped originals, use an optional carrier sheet (part - Epson WorkForce ES-50 | Users Guide - Page 19
edge first into the input slot against the left side as shown until it meets resistance. Note: Only use the carrier sheet designed for your scanner. If the carrier sheet is scratched or has been scanned more than 3,000 times, stop using it and obtain a new one. Parent topic: Loading Originals - Epson WorkForce ES-50 | Users Guide - Page 20
Epson Scanner Accessories Original Document Specifications You can load original documents that meet these specifications in your scanner [52 × 74 mm]) Width: 2.0 to 8.5 inches (50.8 to 216 mm) 9 to 72 lb (35 to 270 g/m²) Height: 2.0 to 72 inches (50.8 to 1828.8 mm) 3.9 × 5.8 inches (100 × 148 - Epson WorkForce ES-50 | Users Guide - Page 21
Caution: Do not load the following types of originals in the scanner, or they may be damaged or may damage the scanner: • Originals with an uneven surface such as letterhead paper • Originals with crinkles or fold lines • Curled originals • Coated paper • Originals with punch holes • Originals with - Epson WorkForce ES-50 | Users Guide - Page 22
a time using automatic feeding mode. Support a long original receipt by hand as it enters and exits the scanner. Parent topic: Loading Originals Special meets these specifications in your scanner. Paper type Paper size Envelopes 4.72 × 9.25 inches (120 × 235 mm) 3.62 × 6.50 inches (92 × 165 mm - Epson WorkForce ES-50 | Users Guide - Page 23
scanner over a Wi-Fi network (ES-60W/ES-65WR). Network Security Recommendations Connecting to an Existing Wi-Fi Network Direct Wi-Fi Mode Setup Epson default password enabled by your Internet service provider (ISP). See your ISP and router documentation for instructions on how to change the default - Epson WorkForce ES-50 | Users Guide - Page 24
with your computer using a wireless router. The wireless router can be connected to your computer over a wireless or wired network. 1 Epson scanner 2 Wireless router 3 Computer with a wireless interface 4 Computer 5 Internet 6 Ethernet cable (used only for wired connection from the computer to the - Epson WorkForce ES-50 | Users Guide - Page 25
Manually Connecting to a Wi-Fi Network You can use your product's software installer to connect the scanner to a Wi-Fi network. Note: You must have a computer with a wireless adapter to set up the connection. 1. See the Start Here sheet for instructions your network product documentation for details. - Epson WorkForce ES-50 | Users Guide - Page 26
a Network If you have a WPS-enabled wireless router that supports PIN mode, you can use Wi-Fi Protected Setup (WPS) PIN mode to connect your scanner to the network. 1. Follow the instructions on the Start Here sheet to install the scanner software on your computer. 2. Find the WPS PIN number setting - Epson WorkForce ES-50 | Users Guide - Page 27
. If your product is not already connected to a wireless network, it enters access point mode and the scanner itself acts as the network access point. 1 Epson scanner 2 Computer with a wireless interface 3 Other wireless device Enabling a Direct Wi-Fi Connection Disabling Wi-Fi Restoring Default - Epson WorkForce ES-50 | Users Guide - Page 28
to disable your product's Wi-Fi if you need to solve a problem with your network connection. Note: Before disabling Wi-Fi, make a note of any network settings selected for Epson DocumentScan. Set the Wi-Fi switch on the scanner to the off position. Parent topic: Direct Wi-Fi Mode Setup Restoring - Epson WorkForce ES-50 | Users Guide - Page 29
. Parent topic: Direct Wi-Fi Mode Setup Epson DocumentScan App for iOS/Android You can use the Epson DocumentScan app to scan from a network scanner to an iOS or Android device over a direct Wi-Fi connection (ES-60W/ES-65WR). For more information about Epson DocumentScan, search for the app on the - Epson WorkForce ES-50 | Users Guide - Page 30
Receipt Manager Settings Scan Resolution Guidelines Scanning a Document in Epson ScanSmart You can scan and review documents in Epson ScanSmart. Note: The images show Windows screens; Mac screens may be slightly different. 1. Load your original into the scanner. 2. Start the scan by doing one of - Epson WorkForce ES-50 | Users Guide - Page 31
You see a screen like this: 3. Select the scan option. 31 - Epson WorkForce ES-50 | Users Guide - Page 32
The scan job begins and your original feeds through the scanner. When scanning is complete, you see a screen like this: 4. You can review, edit, or reorder the scanned image(s) as follows: • Select Scan more to scan more originals. • Select Delete to delete selected scanned images. • Select a rotate - Epson WorkForce ES-50 | Users Guide - Page 33
below. Saving a Scan Attaching a Scan to E-mail Sending a Scan to a Cloud Service Printing a Scan Saving a Scan as a Microsoft Office Format File Parent topic: Scanning Related . 1. Make sure your originals are scanned and reviewed. See the link below. 2. In the Select Action window, click Save. 33 - Epson WorkForce ES-50 | Users Guide - Page 34
topic: Scanning a Document in Epson ScanSmart Attaching a Scan to E-mail You can attach a scanned image to an e-mail as a PDF or JPEG file attachment. Note: Your e-mail app and account settings should be configured before scanning. 1. Make sure your originals are scanned and reviewed. See the link - Epson WorkForce ES-50 | Users Guide - Page 35
opens with the file attached to a new e-mail. Parent topic: Scanning a Document in Epson ScanSmart Sending a Scan to a Cloud Service You can upload scanned images to a cloud service. 1. Make sure your originals are scanned and reviewed. See the link below. 2. In the Select Action window, click one - Epson WorkForce ES-50 | Users Guide - Page 36
the OCR language. • If you also want to save a copy of the scanned image to your computer, click the checkbox. 5. Click Send. Parent topic: Scanning a Document in Epson ScanSmart Printing a Scan You can print your scanned image and save the scanned file to your computer. 36 - Epson WorkForce ES-50 | Users Guide - Page 37
3. Change the settings as follows: • Select the Epson printer and change the print settings, if necessary. • Select the number of copies you want to print. • If you also want to save a copy of the scanned image to your computer, click the checkbox. • The document type and scan date for the file name - Epson WorkForce ES-50 | Users Guide - Page 38
is only available for Windows. 1. Make sure your originals are scanned and reviewed. See the link below. 2. In the Select Action window, click one of Yes and follow any on-screen instructions. You see a screen like this: 3. Change the settings as follows: • The document type and scan date for the - Epson WorkForce ES-50 | Users Guide - Page 39
4. Click Save. Parent topic: Scanning a Document in Epson ScanSmart Selecting Epson ScanSmart Settings After starting Epson ScanSmart, you can change various scanning settings. Changing the Scanner Changing the Scan Settings Changing the File Name Settings Changing the Save Settings Save Settings - Epson WorkForce ES-50 | Users Guide - Page 40
You see a screen like this: 2. On the Scanner Settings tab, click Change. You see a screen like this: 40 - Epson WorkForce ES-50 | Users Guide - Page 41
computer and click OK. Parent topic: Selecting Epson ScanSmart Settings Changing the Scan Settings You can change detailed scan settings such as the resolution, document size, and more. 1. Click the Settings button. You see a screen like this: 2. On the Scanner Settings tab, click Scan Settings. 41 - Epson WorkForce ES-50 | Users Guide - Page 42
You see a screen like this: 3. Change the settings as necessary and click Save. Parent topic: Selecting Epson ScanSmart Settings 42 - Epson WorkForce ES-50 | Users Guide - Page 43
Changing the File Name Settings You can change the default file naming method for your scans. 1. Click the Settings button. You see a screen like this: 2. Click the File Name Settings tab. 43 - Epson WorkForce ES-50 | Users Guide - Page 44
file name that will be used if OCR cannot detect the subject. • Select the OCR language. • Select the date format. 4. Click Close. Parent topic: Selecting Epson ScanSmart Settings Changing the Save Settings You can change the file type options for saving your scans. 1. Click the Settings button. 44 - Epson WorkForce ES-50 | Users Guide - Page 45
You see a screen like this: 2. Click the Save Settings tab. 45 - Epson WorkForce ES-50 | Users Guide - Page 46
You see a screen like this: 3. Click Options for PDF or JPEG and change the settings as necessary. 4. Click Close. Parent topic: Selecting Epson ScanSmart Settings Save Settings You can change the settings for how scanned images are saved as PDFs or JPEGs. PDF Options Setting General Options - Epson WorkForce ES-50 | Users Guide - Page 47
at low resolution and then adjust to high resolution in a web browser Allows you to add ICC profiles to the image Parent topic: Selecting Epson ScanSmart Settings Customizing Action Icons You can customize how the scan action icons are displayed on the Select Action window. Note: You can also - Epson WorkForce ES-50 | Users Guide - Page 48
You see a screen like this: 2. Click the Customize Actions tab. 48 - Epson WorkForce ES-50 | Users Guide - Page 49
for Epson ScanSmart is included with ES-55R and ES-65WR models, and is available as an upgrade for ES-50 and ES-60W models. See these sections to activate Receipt Manager software (ES-50/ES-60W) and start scanning receipts. Starting a Free Trial (ES-50/ES-60W) Activating Receipt Manager (ES-50/ES - Epson WorkForce ES-50 | Users Guide - Page 50
1. Do one of the following to start your free trial: • Click the Manage Receipts icon on the main Epson ScanSmart screen. 50 - Epson WorkForce ES-50 | Users Guide - Page 51
• Click the Manage Receipts icon on the Select Action screen. 51 - Epson WorkForce ES-50 | Users Guide - Page 52
key now, click Purchase License Key. The Epson support page opens in your web browser. When you receive the license key, click Enter License Key and enter it on the screen that appears, then click Activate. You can also click the link below for instructions on activating Receipt Manager from the - Epson WorkForce ES-50 | Users Guide - Page 53
3. Make sure the scanner and serial number listed match your product and click OK. 4. Receipt Manager opens and you can begin using its features. 53 - Epson WorkForce ES-50 | Users Guide - Page 54
Manager Trial Icons Parent topic: Scanning Using Receipt Manager Hiding the Receipt Manager Trial Icons You can hide the Receipt Manager trial icons from the Epson ScanSmart screens. 1. Click the Settings button in Epson ScanSmart. You see a screen like this: 2. Click the Other Settings tab. 54 - Epson WorkForce ES-50 | Users Guide - Page 55
Action screen on the Customize Actions tab. 4. Click Close. Parent topic: Starting a Free Trial (ES-50/ES-60W) Activating Receipt Manager (ES-50/ES-60W) You can purchase a license key to activate Receipt Manager. Note: The license key can only activate one scanner. 1. Click the Settings button. 55 - Epson WorkForce ES-50 | Users Guide - Page 56
You see a screen like this: 2. Click the License Management tab. 56 - Epson WorkForce ES-50 | Users Guide - Page 57
like this: 3. To purchase a new license key, click Purchase License Key. The Epson support page opens in your web browser where you can purchase the license key. If you already have a license key, go to step 4. 4. Make sure the scanner you want to activate the license key for is displayed at the top - Epson WorkForce ES-50 | Users Guide - Page 58
You see a screen like this: 6. Enter the license key you purchased and click Activate. 7. Click Yes on the next screen (Windows only). 8. When you see a message indicating that activation was successful, click OK. The activated scanner and license key appear in the License Management List. 58 - Epson WorkForce ES-50 | Users Guide - Page 59
. 2. Press the start button on the scanner. Epson ScanSmart automatically opens on your computer and the scan job begins. The receipts feed through the scanner. When scanning is complete, you see a screen like this: 3. You can review or reorder the scanned images as follows: • Select Scan more - Epson WorkForce ES-50 | Users Guide - Page 60
You see a screen like this: 5. Click Manage Receipts. You see a screen like this: 60 - Epson WorkForce ES-50 | Users Guide - Page 61
if the data fields were not populated. Note: Some fields may need to be entered manually. 7. When you are finished reviewing the data for the first receipt, click Mark Reviewed. The next receipt appears and you can review the data. Repeat for each receipt. Note: Make sure the blue checkboxes in the - Epson WorkForce ES-50 | Users Guide - Page 62
data to QuickBooks Online. Note: Make sure you have a current QuickBooks account and your login information is available. 1. Make sure your receipts are scanned and reviewed. See the link below. 62 - Epson WorkForce ES-50 | Users Guide - Page 63
Enter your QuickBooks login information. Follow the on-screen instructions to continue. Parent topic: Scanning Receipts and Using Receipt installed and opened on your computer. 1. Make sure your receipts are scanned and reviewed. See the link below. 2. In the Export and Save window, click QuickBooks - Epson WorkForce ES-50 | Users Guide - Page 64
and Using Receipt Manager Saving Receipt Data as a TurboTax File You can save receipt data as a TurboTax file. 1. Make sure your receipts are scanned and reviewed. See the link below. Note: The tax category needs to be selected for each receipt to be recognized by TurboTax. 2. In the Export and Save - Epson WorkForce ES-50 | Users Guide - Page 65
File You can save receipt data as a CSV file to use in a spreadsheet program such as Microsoft® Excel®. 1. Make sure your receipts are scanned and reviewed. See the link below. 2. In the Export and Save window, click CSV File. 3. Choose the folder on your computer where you want to save the - Epson WorkForce ES-50 | Users Guide - Page 66
Selecting Receipt Manager Settings Receipt Manager software for Epson ScanSmart is included with ES-55R and ES-65WR models, and is available as an upgrade for ES-50 and ES-60W models. After starting Receipt Manager, you can export or import the receipt database and change various settings. Exporting - Epson WorkForce ES-50 | Users Guide - Page 67
2. Choose one of these options: • Click Export to export the receipt database. A file is created that can be saved to a folder on your computer. • Click Import to import the receipt database. Choose the file that was created when you exported the database. The current database is overwritten. 3. - Epson WorkForce ES-50 | Users Guide - Page 68
You see a screen like this: 3. Choose which columns to display by selecting or deselecting each checkbox. Click the arrow icons to move the items up or down in the display order you want. 4. Click Close. Parent topic: Selecting Receipt Manager Settings Related tasks Scanning Receipts and Using - Epson WorkForce ES-50 | Users Guide - Page 69
You see a screen like this: 2. Click the Currency and Language tab. 69 - Epson WorkForce ES-50 | Users Guide - Page 70
You see a screen like this: 3. Select a currency type and OCR language. 4. Click Close. Parent topic: Selecting Receipt Manager Settings Related tasks Scanning Receipts and Using Receipt Manager Importing Categories from QuickBooks Desktop or Quicken You can import categories from QuickBooks Desktop - Epson WorkForce ES-50 | Users Guide - Page 71
You see a screen like this: 2. Click the Classification Settings tab. 71 - Epson WorkForce ES-50 | Users Guide - Page 72
You see a screen like this: 3. Click Import for one of the options and follow the on-screen instructions. 4. After categories are imported, select the categories you want to display in the Receipt Manager Edit window from the Classification List and click Close. Parent - Epson WorkForce ES-50 | Users Guide - Page 73
Increase the resolution setting in your scanning software. Increase the resolution by the same amount you will increase the image size to retain a high image quality. For example, if the resolution is 300 dpi (dots per inch) and you will double the image size later, change the resolution setting to - Epson WorkForce ES-50 | Users Guide - Page 74
the optional maintenance sheet kit (part number B12B819481). Note: The illustration shows the ES-50/ES-55R, but the steps are the same for the ES-60W/ES-65WR. Caution: Use the dry or wet cleaning sheets to clean your scanner. Do not disassemble your product and do not use a hard brush, alcohol, or - Epson WorkForce ES-50 | Users Guide - Page 75
or Programs > EPSON > Epson Scan 2 > Epson Scan 2 Utility. • Mac: Open the Applications folder, click Epson Software, and click Epson Scan 2 Utility. 4. Click Maintenance. 5. Click Cleaning. Note: Cleaning does not start if the battery level is low (ES-60W/ES-65WR). The scanner feeds and ejects - Epson WorkForce ES-50 | Users Guide - Page 76
cleaning sheet, contact Epson for support. Parent topic: Cleaning and Transporting Your Scanner Related references User Replaceable Epson Scanner Accessories Calibrating Your Scanner If you notice any of the following image quality problems, you can calibrate the scanner using the calibration sheet - Epson WorkForce ES-50 | Users Guide - Page 77
, contact Epson for support. Parent topic: Cleaning and Transporting Your Scanner Transporting Your Scanner If you need to ship your product, transport it a long distance, or store it for an extended period, prepare it for transportation as described here. 1. Turn off the scanner (ES-60W/ES-65WR - Epson WorkForce ES-50 | Users Guide - Page 78
Solving Scanning Problems Solving Network Scanning Problems Solving Scanned Image Quality Problems Solving Receipt Manager Problems Uninstall Your Scanner Software Where to Get Help Scanner Light Status You can often diagnose problems with your scanner by checking its lights. ES-50/ES-55R 1 Ready - Epson WorkForce ES-50 | Users Guide - Page 79
and re-connect the USB cable to the computer. If this does not solve the problem, the scanner may be malfunctioning or the light source in the scanner unit may need to be replaced. Contact Epson for support. 1 Wi-Fi light 2 Wi-Fi AP light 3 battery light 4 Error status light 5 Ready light - Epson WorkForce ES-50 | Users Guide - Page 80
Epson for support. The error status light shows The firmware update has failed. the letter U and the ready light is orange • Connect the computer and the scanner with a USB cable (during recovery mode, you cannot update the firmware over a network connection) • Contact Epson for instructions - Epson WorkForce ES-50 | Users Guide - Page 81
lights flash simultaneously. Condition/solution Epson ScanSmart did not launch after pressing the scanner's start button while connected ES-60W/ES-65WR) Related topics Scanning Wi-Fi Networking Solving Scanning Problems Check these solutions if you have problems scanning with your product. Scanner - Epson WorkForce ES-50 | Users Guide - Page 82
the Wi-Fi switch is in the Wi-Fi position or connect to the computer using the USB cable. Otherwise, the scanner may turn off (ES-60W/ES-65WR). • If the scanner does not turn off when running on the battery, disconnect the USB cable and press the reset button on the bottom of - Epson WorkForce ES-50 | Users Guide - Page 83
connection takes priority over a Wi-Fi connection. • Make sure Epson ScanSmart and Epson Scan 2 are installed correctly. Reinstall the software, if necessary. Parent topic: Solving Scanning Problems Related references Scanner Light Status Related tasks Customizing Action Icons Scanning Software Does - Epson WorkForce ES-50 | Users Guide - Page 84
Try turning the wireless router off and on (ES- 60W/ES-65WR). • Make sure another computer is not connected to the scanner using a USB cable. A USB connection takes scanner. • Clean inside the scanner using a cleaning sheet. Parent topic: Solving Scanning Problems Related references Original Document - Epson WorkForce ES-50 | Users Guide - Page 85
the scanner, carefully remove it with a pair of tweezers in the direction of the output slot. If you cannot remove it, contact Epson for support. 2. Carefully follow all loading instructions when you reload your original. Parent topic: Solving Scanning Problems Related references Original Document - Epson WorkForce ES-50 | Users Guide - Page 86
for system maintenance. Check the cloud service website for more information. Parent topic: Solving Scanning Problems Solving Network Scanning Problems Check these solutions if you have problems scanning over a network (ES-60W/ES-65WR). Cannot Scan Over a Network Scanner Cannot Connect to a Wireless - Epson WorkForce ES-50 | Users Guide - Page 87
in the Epson Scan 2 instructions in your router documentation to disable the privacy separator. Parent topic: Solving Network Scanning Problems Related topics Wi-Fi Networking Scanner Cannot Connect to a Wireless Router If your scanner has trouble finding or connecting to a wireless router (ES-60W/ES - Epson WorkForce ES-50 | Users Guide - Page 88
name (SSID) instead, such as Home Network 2.4 GHz and Home Network 5 GHz. See your router documentation or contact your internet service provider for instructions. Be sure to connect your computer and scanner only to a 2.4 GHz network name (SSID). • Verify that your router is operating correctly by - Epson WorkForce ES-50 | Users Guide - Page 89
the Epson Scan 2 Settings Parent topic: Solving Problems Back Problems Related tasks Changing the Scan Settings Scanned Characters are Blurry If characters in your scanned images are blurry, try these solutions: • Make sure you do not move the scanner or original while scanning. • Operate the scanner - Epson WorkForce ES-50 | Users Guide - Page 90
• In Epson ScanSmart, click Settings > Scanner Settings > Scan Settings and try document is in landscape mode, set the Rotate setting to Auto in Epson Scan 2. • If you are using OCR software, check the manual for any additional adjustments. Parent topic: Solving Scanned Image Quality Problems - Epson WorkForce ES-50 | Users Guide - Page 91
straight when you scan it. • Clean inside the scanner using a cleaning sheet. Parent topic: Solving Scanned Image Quality Problems Scanned Image is Cropped If the edges of a scanned image are cropped, try the following solutions: • Select Auto Detect as the Document Size setting in Epson Scan 2. 91 - Epson WorkForce ES-50 | Users Guide - Page 92
2 Utility. • Mac: Open the Applications folder, open the Epson Software folder, and select Epson Scan 2 Utility. 2. Click the Other tab. 3. Click Reset. Note: If resetting the Epson Scan 2 settings does not solve your problem, uninstall your scanner software and re-install it. Parent topic: Solving - Epson WorkForce ES-50 | Users Guide - Page 93
. Contact Epson Support if you have trouble with the new license key. Parent topic: Solving Receipt Manager Problems Related tasks Changing the Scanner Uninstall Your Scanner Software If you have a problem that requires you to uninstall and re-install your software, follow the instructions for your - Epson WorkForce ES-50 | Users Guide - Page 94
utility from the Epson support website to uninstall your scanner software as described here. 1. To download the Uninstaller utility, visit epson.com/support (U.S.), epson.ca/support (Canada), or epson.com.jm/support (Caribbean) and select your product. 2. Follow the instructions on the screen - Epson WorkForce ES-50 | Users Guide - Page 95
for instructions. Note: If you find that re-installing your scanner software does not solve a problem, contact Epson. Parent topic: Uninstall Your Scanner Software Where to Get Help If you need to contact Epson for technical support services, use the following support options. Internet Support Visit - Epson WorkForce ES-50 | Users Guide - Page 96
accessories at epson.com (U.S. sales), epson.ca (Canadian sales), or epson.com.jm (Caribbean sales). You can also purchase accessories from an Epson authorized reseller. To find the nearest one, call 800-GO-EPSON (800-463-7766) in the U.S. or 800-807-7766 in Canada. Parent topic: Solving Problems 96 - Epson WorkForce ES-50 | Users Guide - Page 97
scanner. Note: Epson offers a recycling program for end of life Epson products. Please go to this site (U.S) or this site (Canada) for information on how to return your Epson visit the Epson support site at epson.com/support (U.S.), epson.ca/support (Canada), or epson.com.jm/support (Caribbean), - Epson WorkForce ES-50 | Users Guide - Page 98
), or epson.com.jm/support (Caribbean), select your product, and select Downloads. Parent topic: Technical Specifications General Specifications Scanner type Photoelectric device Effective pixels Document size Paper input Paper output Paper capacity Scanning resolution Output resolution Portable - Epson WorkForce ES-50 | Users Guide - Page 99
a USB and network connection at the same time [ES-60W/ES-65WR].) RGB LED Parent topic: Technical Specifications Dimension Specifications Height Width Depth Weight 1.4 inches (34.3 mm) 10.7 inches (272 mm) 1.9 inches (47 mm) ES-50/ES-55R: 0.6 lb (270 g) ES-60W/ES-65WR: 0.7 lb (300 g) Parent topic - Epson WorkForce ES-50 | Users Guide - Page 100
Note: Check the label on the scanner for voltage information. Power consumption varies depending on operating conditions. Rated input voltage Rated input current Power consumption (approximate) DC 5 V 0.5 A ES-50/ES-55R: Operating: 2.1 W or less Ready mode: 1.1 W Sleep mode: 0.4 W Power off - Epson WorkForce ES-50 | Users Guide - Page 101
port: 3.5 hours (approximately) (USB charging time with scanner turned off; if the scanner is turned on, charging takes longer.) Number of scans ES-60W/ES-65WR) Wireless LAN standard Wireless security Frequency range Coordination modes IEEE 802.11 b/g/n WPA2-PSK (AES); WPA2 compliant with support - Epson WorkForce ES-50 | Users Guide - Page 102
Safety and Approvals Specifications Scanner United States Canada Safety: ES-65WR: This equipment contains the following wireless module: • Manufacturer: Foxlink Image Technology • Type: WM294V2-E01 This product conforms to Part 15 of FCC Rules and RSS-210 of the IC Rules. Epson service, - Epson WorkForce ES-50 | Users Guide - Page 103
Imported by: Sol Control S.R.L. Av. Gral. Bernardino Caballero 810 esq. Celsa Speratti, Asunción, Paraguay Notice for Peru Product Model: ES-60W (J421A) Brand: EPSON This product uses the following WLAN module: WLAN Module Model: WM294V2-E01 FCC ID: BKMFBWM294V2-E01 Product Manufacturer: Seiko - Epson WorkForce ES-50 | Users Guide - Page 104
your scanner. Note: Epson offers a recycling program for end of life Epson products. Please go to this site (U.S) or this site (Canada) for information on how to return your Epson products for proper disposal. Important Safety Instructions Battery Safety Instructions (ES-60W/ES-65WR) Restrictions - Epson WorkForce ES-50 | Users Guide - Page 105
service personnel under the following conditions: Liquid has entered the scanner; the scanner has been dropped or the case has been damaged; the scanner does not operate normally or exhibits a distinct change in performance. (Do not adjust controls that are not covered by the operating instructions - Epson WorkForce ES-50 | Users Guide - Page 106
and degrade its performance. Parent topic: Notices Battery Safety Instructions (ES-60W/ES-65WR) • If the battery is not fully charged within rupture, or catch fire. • Do not subject the scanner to physical impacts or drop the scanner. Otherwise, the battery could leak or the protection circuit - Epson WorkForce ES-50 | Users Guide - Page 107
checks, etc.), monthly passes, concession tickets, etc. • Passports, driver's licenses, warrants of fitness, road passes, food stamps, tickets, this product. Parent topic: Notices Default Delay Times for Power Management for Epson Products This product will enter sleep mode after a period of nonuse. - Epson WorkForce ES-50 | Users Guide - Page 108
if your address changes by emailing us at [email protected] or writing us at the Epson Address above. Notice of the Dispute shall include the that court. 1.5 WAIVER OF CLASS ACTIONS AND CLASS ARBITRATIONS. YOU AND EPSON AGREE THAT EACH PARTY MAY BRING DISPUTES AGAINST THE OTHER PARTY ONLY IN - Epson WorkForce ES-50 | Users Guide - Page 109
any settlement offer made shall not be disclosed to the arbitrator until after the arbitrator determines the amount, if any, to which you or Epson is entitled. The discovery or exchange of non-privileged information relevant to the Dispute may be allowed during the arbitration. c) Arbitration Fees - Epson WorkForce ES-50 | Users Guide - Page 110
of your assent to this Agreement (including without limitation the purchase, download, installation of the Software or other applicable use of Epson Hardware, products and services) that specifies (i) your name, (ii) your mailing address, and (iii) your request to be excluded from the final, binding - Epson WorkForce ES-50 | Users Guide - Page 111
or alterations to this product, or (excluding the U.S.) failure to strictly comply with Seiko Epson Corporation's operating and maintenance instructions. Seiko Epson Corporation shall not be liable for any damages or problems arising from the use of any options or any consumable products other than - Epson WorkForce ES-50 | Users Guide - Page 112
and this permission notice appear in all copies of the software and related documentation, and (ii) the names of Sam Leffler and Silicon Graphics may not of Copyrighted Materials Epson encourages each user to be responsible and respectful of the copyright laws when using any Epson product. While

ES-50/ES-60W/ES-55R/ES-65WR
User's Guide