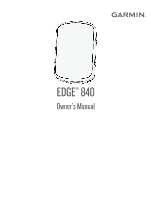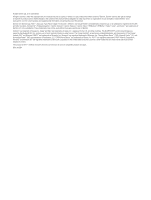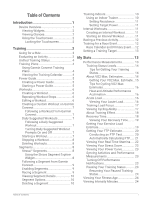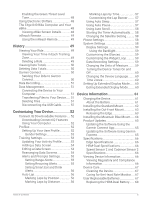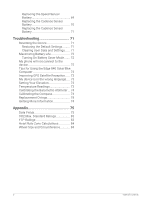Garmin Edge 840 Owners Manual
Garmin Edge 840 Manual
 |
View all Garmin Edge 840 manuals
Add to My Manuals
Save this manual to your list of manuals |
Garmin Edge 840 manual content summary:
- Garmin Edge 840 | Owners Manual - Page 1
EDGE® 840 Owner's Manual - Garmin Edge 840 | Owners Manual - Page 2
the content of this manual without obligation to notify any person or organization of such changes or improvements. Go to www.garmin.com for current product. Garmin®, the Garmin logo, ANT+®, Auto Lap®, Auto Pause®, Edge®, Forerunner®, inReach®, and Virtual Partner® are trademarks of Garmin Ltd. - Garmin Edge 840 | Owners Manual - Page 3
Evaluating an Activity 3 Unified Training Status 4 Training Plans 4 Using Garmin Connect Training Plans 4 Viewing the Training Calendar 4 Power Guide 5 Creating a Power Guide 5 Starting a Power Guide 5 Workouts 6 Creating a Workout 6 Repeating Workout Steps 6 Editing a Workout 6 Creating - Garmin Edge 840 | Owners Manual - Page 4
Course 28 Creating a Course from a Recent Ride 28 Following a Course From Garmin Connect 29 Tips for Riding a Course 29 Viewing Course Details 29 Displaying a Dynamics 47 Updating the Rally System Software Using the Edge Bike Computer......... 47 Situational Awareness 48 Using the Varia Camera - Garmin Edge 840 | Owners Manual - Page 5
The Edge 840 Bike Computer and Your eBike 48 Viewing eBike Sensor Details........... 48 inReach Remote 49 Using the inReach Remote 49 History 49 Viewing Your Ride 49 Viewing Your Time in Each Training Zone 49 Deleting a Ride 49 Viewing Data Totals 50 Deleting Data Totals 50 Garmin Connect - Garmin Edge 840 | Owners Manual - Page 6
Battery 71 Troubleshooting 71 Resetting the Device 71 Restoring the Default Settings......... 71 Clearing User Data and Settings...... 71 Maximizing Battery Life 72 Turning On Battery Saver Mode....... 72 My phone will not connect to the device 72 Tips for Using the Edge 840 Solar Bike Computer - Garmin Edge 840 | Owners Manual - Page 7
Introduction WARNING See the Important Safety and Product Information guide in the product box for product warnings and other important information. Always consult Press to select. Charge using an external power accessory. NOTE: Go to buy.garmin.com to purchase optional accessories. Introduction 1 - Garmin Edge 840 | Owners Manual - Page 8
Viewing Widgets Your device is preloaded with several widgets, and more are available when you pair your device with a phone or other compatible device. 1 From the home screen, swipe down from the top of the screen. The settings widget appears. A flashing icon means the device is searching for a - Garmin Edge 840 | Owners Manual - Page 9
battery life) or return to the home screen. 7 Press to stop the activity timer. TIP: Before you save this ride and share it on your Garmin Connect™ account, you can change the ride type. Accurate ride type data is important for creating bike friendly courses. 8 Select Save. 9 Select . Evaluating an - Garmin Edge 840 | Owners Manual - Page 10
Connect, page 50), and you must pair the Edge device with a compatible phone. 1 From the Garmin Connect app, select or . 2 Select Training & Planning > Training Plans. 3 Select and schedule a training plan. 4 Follow the on-screen instructions. 5 Review the training plan in your calendar. Viewing the - Garmin Edge 840 | Owners Manual - Page 11
Edge device uses your FTP, the course elevation, and the projected time it will take you to complete the course to create a customized power guide. One of the most important steps in planning a successful power guide your strategy in Garmin Connect and sync it with compatible Garmin devices. This - Garmin Edge 840 | Owners Manual - Page 12
You can create custom workouts that include goals for each workout step and for varied distances, times, and calories. You can create workouts using Garmin Connect, and transfer them to your device. You can also create and save a workout directly on your device. You can schedule workouts using - Garmin Edge 840 | Owners Manual - Page 13
and save a new workout. 4 Select or Send to Device. 5 Follow the on-screen instructions. Daily Suggested Workouts Daily suggested workouts are recommended based on your previous activities saved to your Garmin Connect account. When you are training for a race event, your daily suggested workouts - Garmin Edge 840 | Owners Manual - Page 14
You can download Strava segments to your Edge 840 device. Follow Strava segments to compare your performance with your past rides, friends, and pros who have ridden the same segment. To sign up for a Strava membership, go to the segments menu in your Garmin Connect account. For more information, go - Garmin Edge 840 | Owners Manual - Page 15
to your device when it syncs with the Garmin Connect app. 1 Select an option: • Open the Garmin Connect app. • Go to connect.garmin.com. 2 Select a segment. 3 Select or Send to Device. 4 Follow the on-screen instructions. 5 On the Edge bike computer, select Training > Segments. 6 Select the segment - Garmin Edge 840 | Owners Manual - Page 16
. While using an indoor trainer, GPS is turned off automatically. 1 Select Training > Smart Trainer. 2 Select an option: • Select Free Ride to manually adjust the resistance level. • Select Follow a Course to follow a saved course (Courses, page 27). • Select Follow an Activity to follow a saved - Garmin Edge 840 | Owners Manual - Page 17
> Do Workout. 2 Press to start the activity timer. 3 When your interval workout has a warm up, press to begin the first interval. 4 Follow the on-screen instructions. When you complete all of the intervals, a message appears. Training 11 - Garmin Edge 840 | Owners Manual - Page 18
and add the course if it's available. 4 Sync your device with your Garmin Connect account. 5 On your device, scroll to the primary event glance to see When you add a race event to your Garmin Connect calendar, you can view the event on your Edge bike computer by adding the primary event glance - Garmin Edge 840 | Owners Manual - Page 19
, and select Save. My Stats The Edge 840 bike computer can track your personal statistics and provided and supported by Firstbeat Analytics™. For more information, go to www.garmin .com/performance a guided test. HRV stress test: The HRV (heart rate variability) stress test requires a Garmin chest - Garmin Edge 840 | Owners Manual - Page 20
an indication of athletic performance and should increase as your level of fitness improves. VO2 max. estimates are provided and supported by Firstbeat. You can use your Garmin device paired with a compatible heart rate monitor and power meter to display your cycling VO2 max. estimate. 14 My Stats - Garmin Edge 840 | Owners Manual - Page 21
Getting Your VO2 Max. Estimate Before you can view your VO2 max. estimate, you must put on the heart rate monitor, install the power meter, and pair them with your device (Pairing Your Wireless Sensors, page 45). If your device was packaged with a heart rate monitor, the device and sensor are - Garmin Edge 840 | Owners Manual - Page 22
training can have a positive impact on your fitness, but you may notice a temporary VO2 max. decline while exposed to high altitudes. Your Edge 840 device provides acclimation notifications and corrections to your VO2 max. estimate and training status when the temperature is above 22ºC (72ºF) and - Garmin Edge 840 | Owners Manual - Page 23
Training Load Focus In order to maximize performance and fitness gains, training should be distributed across three categories: low aerobic, high aerobic, and anaerobic. Training load focus shows you how much of your training is currently in each category and provides training targets. Training load - Garmin Edge 840 | Owners Manual - Page 24
without enough recovery time. enough recovery time. Training Effect technology is provided and supported by Firstbeat Analytics. For more information, go to www .firstbeat.com. Recovery Time You can use your Garmin device with wrist-based heart rate or a compatible chest heart rate monitor to - Garmin Edge 840 | Owners Manual - Page 25
Viewing Your Recovery Time Before you can use the recovery time feature, you must have a Garmin device with wrist-based heart rate or a compatible chest heart rate monitor paired with your device (Pairing Your Wireless Sensors, page 45). If your device - Garmin Edge 840 | Owners Manual - Page 26
Getting Your FTP Estimate The device uses your user profile information from the initial setup to estimate your functional threshold power (FTP). For a more accurate FTP value, you can conduct an FTP test using a paired power meter and heart rate monitor (Conducting an FTP Test, page 20). Select > - Garmin Edge 840 | Owners Manual - Page 27
Automatically Calculating FTP Before the device can calculate your functional threshold power (FTP), you must have a paired power meter and heart rate monitor (Pairing Your Wireless Sensors, page 45). NOTE: The estimate may seem inaccurate at first. The device requires a few rides to learn about - Garmin Edge 840 | Owners Manual - Page 28
Viewing Your Real-Time Stamina Your device can provide real-time stamina estimates based on your heart rate data and VO2 max. estimate (About VO2 Max. Estimates, page 14). How hard you are working during an activity affects how quickly your stamina drains. Real-time stamina tracking works by - Garmin Edge 840 | Owners Manual - Page 29
, you can record a run with a Forerunner® watch, and view your activity details and overall training load on your Edge 840 bike computer. Sync your Edge 840 bike computer and other Garmin devices to your Garmin Connect account. TIP: You can set a primary training device and primary wearable in the - Garmin Edge 840 | Owners Manual - Page 30
. measurements each week (About VO2 Max. Estimates, page 14). Select an option: • From your Edge bike computer, select > My Stats > Training Status > > Resume Training Status. • From your Garmin Connect settings, select Performance Stats > Training Status > > Resume Training Status. TIP: You should - Garmin Edge 840 | Owners Manual - Page 31
Training Zones • Heart rate zones (Setting Your Heart Rate Zones, page 42) • Power zones (Setting Your Power Zones, page 45) Navigation Navigation features and settings also apply to navigating courses (Courses, page 27) and segments (Segments, page 8). • Locations and finding places (Locations, - Garmin Edge 840 | Owners Manual - Page 32
of the last 50 locations you have found. • Select > Searching near: to narrow your search area. 3 Select a location. 4 Select Ride. 5 Follow the on-screen instructions to your destination. Navigating Back to Start At any point during your ride, you can return to the starting point. 1 Go for a ride - Garmin Edge 840 | Owners Manual - Page 33
. 2 Select a location. 3 Select the location information at the top of the screen. 4 Select Edit > Delete Location > . Courses You can send a course from your Garmin Connect account to your device. After it is saved to your device, you can navigate the course on your device. You can follow a saved - Garmin Edge 840 | Owners Manual - Page 34
and to view the other courses. 8 Select Save > Ride. Creating a Course from a Recent Ride You can create a new course from a ride you saved on this Edge device. 1 Select History > Rides. 2 Select a ride. 3 Select > Save Ride as Course. 4 Enter a name for the course, and select . 28 Navigation - Garmin Edge 840 | Owners Manual - Page 35
Garmin Connect website, select Send to Device. 4 Select your Edge device. 5 Select an option: • Sync your device with the Garmin Connect app. • Sync your device using the Garmin Express™ application. On the Edge . • Select Power Guide to view an analysis of your effort for the course. Navigation 29 - Garmin Edge 840 | Owners Manual - Page 36
app, you can save your favorite trail routes or browse for routes nearby. You can download Trailforks mountain bike trail routes to your Edge bike computer. Downloaded routes appear in the saved courses list. To sign up for a Trailforks membership, go to www.trailforks.com. 30 Navigation - Garmin Edge 840 | Owners Manual - Page 37
following a course (Courses, page 27) or navigating to a destination (Navigating to a Location, page 26). • Select Always to use ClimbPro with all rides. 6 Review the climbs in the climb explore widget. TIP: Climbs also appear in the course details (Viewing Course Details, page 29). 7 Go for a ride - Garmin Edge 840 | Owners Manual - Page 38
map is shown on the page. Auto Zoom: Automatically selects a zoom level for the map. When Off is selected, you must zoom in or out manually. Guide Text: Sets when the turn-by-turn navigation prompts are shown (requires routable maps). Appearance: Customizes the appearance settings on the map (Map - Garmin Edge 840 | Owners Manual - Page 39
Routing: Calculates routes based on the most popular rides from Garmin Connect. Routing Mode: Sets the transportation method to optimize your causing serious personal injury or death. Connected features are available for your Edge bike computer when you connect the bike computer to a Wi‑Fi® - Garmin Edge 840 | Owners Manual - Page 40
settings widget, and select Phone > Pair Smartphone to manually enter pairing mode. 2 Scan the QR code with your phone, and follow the on-screen instructions to complete the pairing and setup process. NOTE: Based on your Garmin Connect account and accessories, your device suggests activity profiles - Garmin Edge 840 | Owners Manual - Page 41
on as a primary method to obtain emergency assistance. The Garmin Connect app does not contact emergency services on your behalf. NOTICE To use these features, the Edge 840 device must have GPS enabled and be connected to the Garmin Connect app using Bluetooth technology. You can enter emergency - Garmin Edge 840 | Owners Manual - Page 42
Garmin Connect app, select or . 2 Select Safety & Tracking > Safety Features > Emergency Contacts > Add Emergency Contacts. 3 Follow the on-screen instructions , you must enable GPS on your Edge device and set up emergency contact information in the Garmin Connect app. Your paired phone must - Garmin Edge 840 | Owners Manual - Page 43
, you can see the riders in your GroupTrack session on the map. 1 On the Edge bike computer, select the map screen. > Safety & Tracking > GroupTrack to enable viewing connections on 2 From the Garmin Connect app, select or . 3 Select Safety & Tracking > LiveTrack > > Settings > GroupTrack > All - Garmin Edge 840 | Owners Manual - Page 44
on the screen. All riders in the group must be your connections in your Garmin Connect account. • Ride outside using GPS. • Pair your Edge 840 device with your phone using Bluetooth technology. • In the Garmin Connect app, select GroupTrack session. or , and select Connections to update the list - Garmin Edge 840 | Owners Manual - Page 45
must have a phone with the Garmin Connect app paired to your Edge device. You can set the Garmin Connect app to play motivational status page 34). • Go to www.garmin.com/express, and download the Garmin Express application. 2 Follow the on-screen instructions to set up Wi‑Fi connectivity. Wi - Garmin Edge 840 | Owners Manual - Page 46
manual, go to buy.garmin.com for that sensor. Sensor Type Description eBike You can use your device with your eBike and view bike data, such as battery and shifting information, during your rides (Viewing eBike Sensor Details, page 48). Edge a ride. The Edge 840 device displays current adjustment - Garmin Edge 840 | Owners Manual - Page 47
, and connect the strap hook NOTE: The care tag should not fold over. to the loop . The Garmin logos should be right-side up. 4 Bring the device within 3 m (10 ft.) of the heart or does not appear, see the troubleshooting tips (Tips for Erratic Heart Rate Data, page 42). Wireless Sensors 41 - Garmin Edge 840 | Owners Manual - Page 48
the initial setup to determine your heart rate zones. You can manually adjust the heart rate zones according to your fitness goals (Fitness Goals on your chest. • Warm up for 5 to 10 minutes. • Follow the care instructions (Caring for the Heart Rate Monitor, page 67). • Wear a cotton shirt or - Garmin Edge 840 | Owners Manual - Page 49
Installing the Speed Sensor NOTE: If you do not have this sensor, you can skip this task. TIP: Garmin recommends you secure your bike on a stand while installing the sensor. 1 Place and hold the speed sensor on top of the wheel hub. 2 Pull the - Garmin Edge 840 | Owners Manual - Page 50
Installing the Cadence Sensor NOTE: If you do not have this sensor, you can skip this task. TIP: Garmin recommends you secure your bike on a stand while installing the sensor. 1 Select the band size that fits your crank arm securely. The band you select - Garmin Edge 840 | Owners Manual - Page 51
by battery level. Training with Power Meters • Go to www.garmin.com/intosports for a list of power meters that are compatible with your Edge bike computer (such as Rally and Vector systems). • For more information, see the owner's manual for your power meter. • Adjust your power zones to match - Garmin Edge 840 | Owners Manual - Page 52
Keep your power meter active by pedaling until the message appears. 5 Follow the on-screen instructions. Pedal-Based Power Rally measures pedal-based power. Rally measures the force you apply a dynamics metrics. For more information, go to www.garmin.com/performance-data. 46 Wireless Sensors - Garmin Edge 840 | Owners Manual - Page 53
your Rally system. 1 Send your ride data to your Garmin Connect account (Sending Your Ride to Garmin Connect, page 50). Garmin Connect automatically looks for software updates and sends them to your Edge bike computer. 2 Bring your Edge bike computer within range (3 m) of the power meters. 3 Rotate - Garmin Edge 840 | Owners Manual - Page 54
Your Edge bike computer can be used with the Varia line of cycling awareness products (Wireless Sensors, page 40). See the owner's manual for Screen, page 54). The Edge bike computer displays current adjustment values when the shifters are in adjustment mode. The Edge 840 Bike Computer and Your - Garmin Edge 840 | Owners Manual - Page 55
you to control your inReach satellite communicator using your Edge bike computer. Go to buy.garmin.com for more information about compatible devices. Using the inReach Remote 1 Turn on the inReach satellite communicator. 2 On your Edge bike computer, select > Sensors > Add Sensor > inReach. 3 Select - Garmin Edge 840 | Owners Manual - Page 56
can connect with friends to follow each other's activities or post links to your activities on your favorite social networking sites. Sending Your Ride to Garmin Connect • Sync your Edge bike computer with the Garmin Connect app on your phone. • Use the USB cable that came with your - Garmin Edge 840 | Owners Manual - Page 57
do not know the purpose of a file, do not delete it. Your device memory contains important system files that should not be deleted. 1 Open the Garmin drive or volume. 2 If necessary, open a folder or volume. 3 Select a file. 4 Press the Delete key on your keyboard. NOTE: If you are using an Apple - Garmin Edge 840 | Owners Manual - Page 58
Computer 1 Connect the device to your computer using a USB cable. 2 Go to apps.garmin.com, and sign in. 3 Select a Connect IQ feature, and download it. 4 Follow the on-screen instructions. Profiles The Edge bike computer has several ways for you to customize the device, including profiles. Profiles - Garmin Edge 840 | Owners Manual - Page 59
can also customize the activity profiles from the device settings in the Garmin Connect app. Select > Activity Profiles, and select a profile. Alerts TIP: After a ride that is not typical, you can manually update the ride type. Accurate ride type data is important for creating bike friendly courses - Garmin Edge 840 | Owners Manual - Page 60
Adding a Data Screen 1 Select > Activity Profiles. 2 Select a profile. 3 Select Data Screens > Add Data Screen > Data Screen. 4 Select a category, and select one or more data fields. TIP: For a list of all the available data fields, go to (Data Fields, page 75). 5 Select . 6 Select an option: • - Garmin Edge 840 | Owners Manual - Page 61
Alerts and Prompts Settings You can use alerts to train toward specific time, distance, calorie, heart rate, cadence, and power goals. You can also set up navigation alerts. Alert settings are saved with your activity profile (Training Settings, page 53). Select > Activity Profiles, select a profile - Garmin Edge 840 | Owners Manual - Page 62
Setting Smart Eat and Drink Alerts A smart alert notifies you to eat or drink at strategic intervals based on current ride conditions. Smart alert estimates for a ride are based on the temperature, elevation gain, speed, duration, and heart rate and power data (if applicable). 1 Select > Activity - Garmin Edge 840 | Owners Manual - Page 63
Marking Laps by Time You can use the Auto Lap feature to mark the lap at a specific time automatically. This feature is helpful for comparing your performance over different parts of a ride (for example, every 20 minutes). 1 Select > Activity Profiles. 2 Select a profile. 3 Select Alerts and Prompts - Garmin Edge 840 | Owners Manual - Page 64
a profile. 3 Select Timer > Timer Start Mode. 4 Select an option: • Select Manual, and select to start the activity timer. • Select Prompted to display a visual reminder when Bluetooth connected features, including LiveTrack and activity uploads to Garmin Connect. Sync Now: Allows you to sync your - Garmin Edge 840 | Owners Manual - Page 65
(Display Settings, page 59). 1 From the home screen or a data screen, swipe down from the top of the screen. 2 Select an option: • To manually adjust the brightness, select , and use the slider bar. • To allow the device to automatically adjust the brightness based on the ambient light, select Auto - Garmin Edge 840 | Owners Manual - Page 66
Mode You can use your Edge 840 bike computer as an extended display to view data screens from a compatible Garmin multisport watch. For example, instructions on your Edge bike computer and Garmin watch to complete the pairing process. The data screens from your paired watch appear on the Edge bike - Garmin Edge 840 | Owners Manual - Page 67
a computer. NOTE: The device will not charge when outside the approved temperature range (Edge Specifications, page 66). 1 Pull up the weather cap from the USB port . 2 See the Important Safety and Product Information guide in the product box for product warnings and other important information. - Garmin Edge 840 | Owners Manual - Page 68
Installing the Standard Mount For the best GPS reception and screen visibility, position the bike mount so the device is horizontal to the ground and the front of the device is oriented toward the sky. You can install the bike mount on the stem or the handlebar. NOTE: If you do not have this mount, - Garmin Edge 840 | Owners Manual - Page 69
can skip this task. 1 Select a secure location to mount the Edge bike computer where it does not interfere with the safe operation of your connector around the rubber pad. 5 Replace and tighten the screw. NOTE: Garmin recommends tightening the screw so the mount is secure, with a maximum torque - Garmin Edge 840 | Owners Manual - Page 70
you can skip this task. 1 Select a secure location to mount the Edge device where it does not interfere with the safe operation of your bike on the mount arm, position the mount arm, and tighten the screw. NOTE: Garmin recommends tightening the screw so the mount arm is secure, with a maximum torque - Garmin Edge 840 | Owners Manual - Page 71
or Wi‑Fi. You can manually check for updates from the system settings (System Settings, page 58). On your computer, install Garmin Express (www.garmin.com/express). On your phone, install the Garmin Connect app. This provides easy access to these services for Garmin devices: • Software updates • Map - Garmin Edge 840 | Owners Manual - Page 72
range Wireless frequencies Water rating Rechargeable, built-in lithium-ion battery Edge 840 : Up to 26 hr. Edge 840 Solar: Up to 32 hr. with solar1 From -20º to min. For more information, go to www.garmin.com/waterrating. 3 The device withstands pressure equivalent to a depth of 10 m. For more - Garmin Edge 840 | Owners Manual - Page 73
of the heart rate monitor to report accurate data. • Go to www.garmin.com/HRMcare for detailed washing instructions. • Rinse the strap after every use. • Machine wash the strap after Product Information guide in the product box for product warnings and other important information. Device - Garmin Edge 840 | Owners Manual - Page 74
Replacing the HRM-Dual Battery 1 Use the included screwdriver (Torx T5) to remove the four screws on the back of the module. NOTE: HRM-Dual accessories produced before September 2020 use Phillips #00 screws. 2 Remove the cover and battery. 3 Wait 30 seconds. 4 Insert the new battery with the - Garmin Edge 840 | Owners Manual - Page 75
: Do not damage or lose the O-ring gasket. 6 Twist the cover clockwise so that the marker on the cover aligns with the marker on the case. NOTE: The LED flashes red and green for a few seconds after battery replacement. When the LED flashes green and then stops flashing, the device is - Garmin Edge 840 | Owners Manual - Page 76
Replacing the Cadence Sensor Battery The device uses one CR2032 battery. The LED flashes red to indicate a low battery level after two revolutions. 1 Locate the circular battery cover on the back of the sensor. 2 Twist the cover counter-clockwise until the marker points to unlocked and the cover is - Garmin Edge 840 | Owners Manual - Page 77
Replacing the Cadence Sensor Battery NOTE: Use these instructions for product models that have a coin slot LED flashes green and then stops flashing, the device is active and ready to send data. Troubleshooting Resetting the Device If the device stops responding, you may need to reset it. This does - Garmin Edge 840 | Owners Manual - Page 78
10 m (33 ft.) of the device. • On your phone, open the Garmin Connect app, select enter pairing mode. or , and select Garmin Devices > Add Device to • Swipe down on the home screen to view the settings widget, and select Phone > Pair Smartphone to manually enter pairing mode. 72 Troubleshooting - Garmin Edge 840 | Owners Manual - Page 79
Edge 840 Solar Bike Computer Solar charging is designed to optimize and extend the battery life of the device. Solar Garmin account: ◦ Connect your device to a computer using the USB cable and the Garmin Express application. ◦ Sync your device to the Garmin can manually calibrate Troubleshooting 73 - Garmin Edge 840 | Owners Manual - Page 80
://buy.garmin.com, or contact your Garmin dealer. Getting More Information • Go to support.garmin.com for additional manuals, articles, and software updates. • Go to buy.garmin.com, or contact your Garmin dealer for information about optional accessories and replacement parts. 74 Troubleshooting - Garmin Edge 840 | Owners Manual - Page 81
fields appear in more than one category on the device. TIP: You can also customize the data fields from the device settings in the Garmin Connect app. Cadence Fields Name Description Avg Cadence Cycling. The average cadence for the current activity. Cadence Cycling. The number of revolutions of - Garmin Edge 840 | Owners Manual - Page 82
battery power of an eBike. Shifting Advice The recommendation to shift up or down based on your current effort. Your eBike must be in manual shifting mode. Travel Range The estimated distance you can travel based on the current eBike settings and remaining battery power. Smart Travel Range The - Garmin Edge 840 | Owners Manual - Page 83
Gears Name Description Di2 Battery Level The remaining battery power of a Di2 sensor. Di2 Shift Mode The current shift mode of a Di2 sensor. Front Gear The front bike gear from a gear position sensor. Gear Battery The battery status of a gear position sensor. Gear Combo The current gear - Garmin Edge 840 | Owners Manual - Page 84
Heart Rate Fields Name Description %Heart Rate Reserve The percentage of heart rate reserve (maximum heart rate minus resting heart rate). %Max Heart Rate The percentage of maximum heart rate. Aerobic Training Effect The impact of the current activity on your aerobic fitness level. Anaerobic - Garmin Edge 840 | Owners Manual - Page 85
MTB Performance Name Description 60s Flow The 60-second moving average of the flow score. 60s Grit The 60-second moving average of the grit score. Flow The measurement of how consistently you maintain speed and smoothness through turns in the current activity. Grit The measurement of - Garmin Edge 840 | Owners Manual - Page 86
Other Fields Name Description Battery Level The remaining battery power. Calories The amount of total calories burned. GPS Signal Strength The strength of the GPS satellite signal. Laps The number of laps completed for the current activity. Performance Condition The performance condition - Garmin Edge 840 | Owners Manual - Page 87
Name Description Kilojoules The accumulated work performed (power output) in kilojoules. Lap Balance The average left/right power balance for the current lap. Lap NP The average Normalized Power™ for the current lap. Lap Power The average power output for the current lap. Last Lap NP The - Garmin Edge 840 | Owners Manual - Page 88
Stamina Fields Name Stamina Estimated Distance Potential Estimated Time Description The current remaining stamina. The current stamina distance remaining at the current effort. The remaining potential stamina. The current stamina time remaining at the current effort. Timer Fields Name - Garmin Edge 840 | Owners Manual - Page 89
VO2 Max. Standard Ratings These tables include standardized classifications for VO2 max. estimates by age and sex. Males Percentile 20-29 30-39 40-49 50-59 60-69 Superior 95 55.4 54 52.5 48.9 45.7 Excellent 80 51.1 48.3 46.4 43.4 39.5 Good 60 45.4 44 42.4 39.2 35.5 Fair - Garmin Edge 840 | Owners Manual - Page 90
Anaerobic and muscular endurance, increased power Wheel Size and Circumference Your speed sensor automatically detects your wheel size. If necessary, you can manually enter your wheel circumference in the speed sensor settings. The tire size is marked on both sides of the tire. You can measure - Garmin Edge 840 | Owners Manual - Page 91
- Garmin Edge 840 | Owners Manual - Page 92
support.garmin.com April 2023 GUID-16B12CFE-F96E-4DE9-9F5F-8C4A5936D3B9 v1
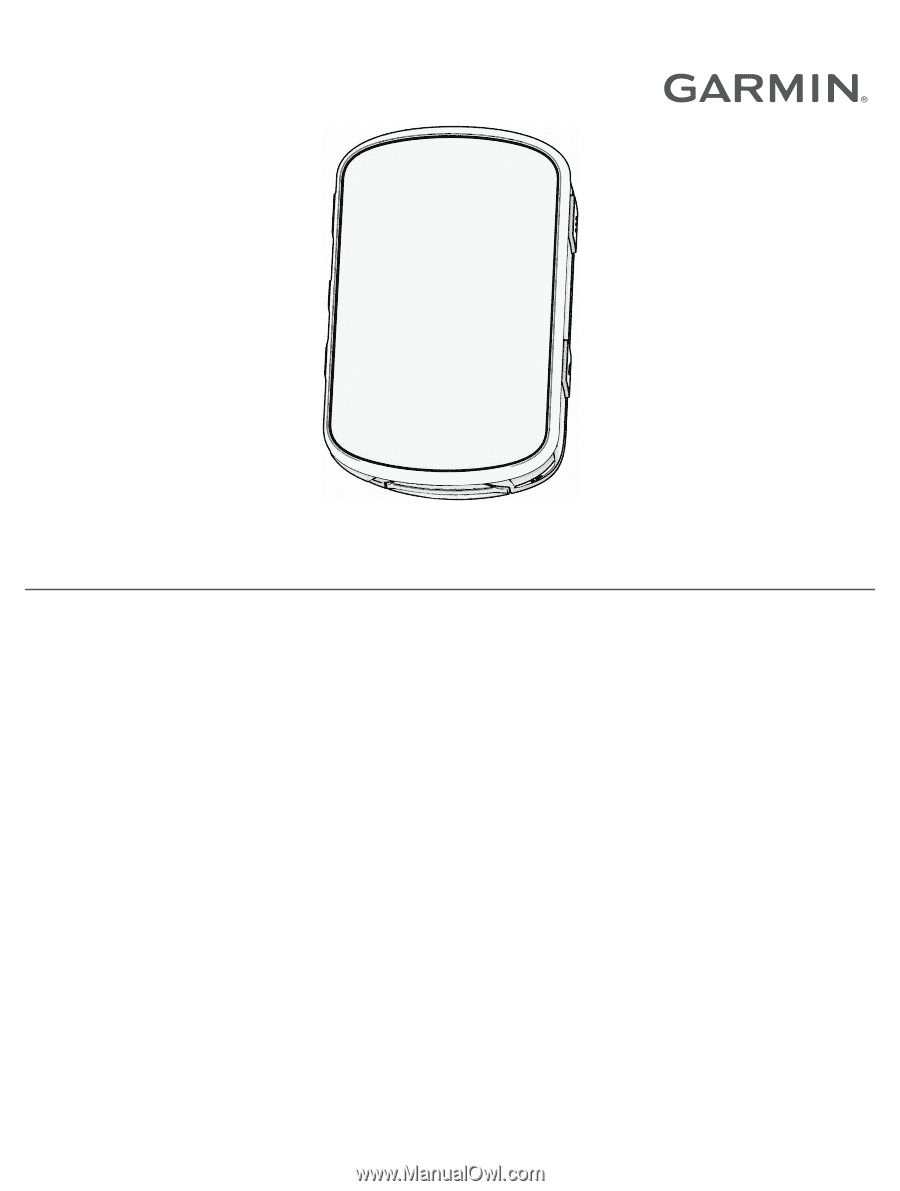
EDGE
®
840
Owner’s Manual