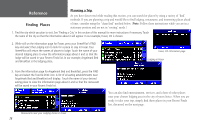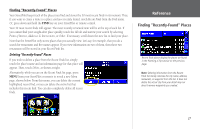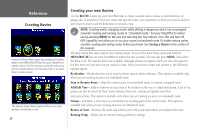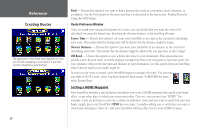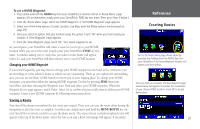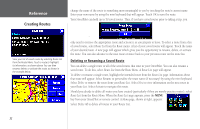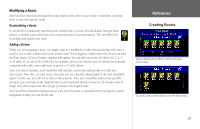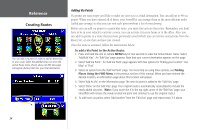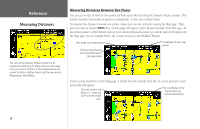Garmin StreetPilot 2610 Owners Manual - Page 41
Saving a Route, Changing your HOME Waypoint
 |
UPC - 753759042141
View all Garmin StreetPilot 2610 manuals
Add to My Manuals
Save this manual to your list of manuals |
Page 41 highlights
To set a HOME Waypoint: 1. Press down and hold the MENU key from your StreetPilot or remote control. A 'Route Menu' page appears. (As an alternative, simply press your StreetPilot's FIND key two times. Then, go to Step 3 below.) 2. From the 'Route Menu' page, select 'Set HOME Waypoint.' A 'Set HOME Waypoint' page appears. 3. Select one of the three options: Current Location, Use Map, and Find (these options are discussed on page 29). 4. Once you select an option, find your location using this option. Touch 'OK' when you have found your location. A 'New Waypoint' page appears. 5. From the 'New Waypoint' page, touch 'OK.' Your Home waypoint is set. At your request, your StreetPilot will create a route for you to go to your HOME location while you are on the road. Simply press your StreetPilot's FIND key two times. A window asking you to verify that you want to route home will appear. Select Yes, and your StreetPilot will then redirect you to your HOME location. Changing your HOME Waypoint If you travel frequently, you may want to change your HOME waypoint to the hotel at the conference you are attending or to the relative's house at which you are vacationing. Then, as you explore the surrounding area, you can use the Route HOME feature to return you to your lodging place. To change your HOME waypoint, you must first delete the existing HOME waypoint. Do this by pressing FIND from your StreetPilot, and then selecting the Waypoints icon. Find and select your HOME waypoint. When the Waypoint Review page appears, touch Delete. Select Yes to confirm that you really want to delete your HOME waypoint. Create a new HOME waypoint by following instructions above. Saving a Route Your StreetPilot always remembers the last route you created. Thus, you can save the route either during the navigation or after the route is complete. In either case, simply press and hold the MENU/ROUTE key on your StreetPilot or remote control to access the Route menu. The name of your current/completed route will appear at the top of the Route menu. Select the Save icon and a Route Saved page will appear. If necessary, Reference Creating Routes Get to the Route Menu page shown above by pressing and holding down the MENU key from your StreetPilot. A Set Home Waypoint window will appear, as shown below. Once you find your location, the New Waypoint page shown below will appear. It includes the coordinates of your chosen HOME location. Touch OK to accept the location. 31