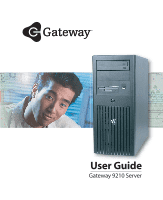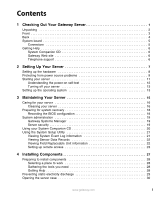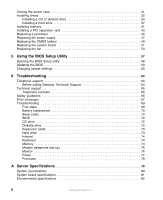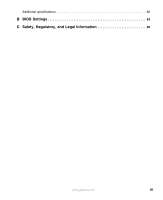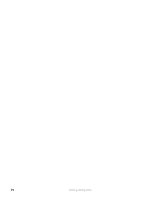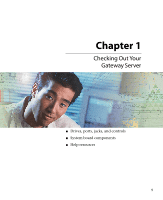Gateway 9210 Gateway 9210 Server User Guide
Gateway 9210 Manual
 |
View all Gateway 9210 manuals
Add to My Manuals
Save this manual to your list of manuals |
Gateway 9210 manual content summary:
- Gateway 9210 | Gateway 9210 Server User Guide - Page 1
User Guide Gateway 9210 Server - Gateway 9210 | Gateway 9210 Server User Guide - Page 2
Front 3 Back 4 System board 5 Connectors 5 Getting Help 6 System Companion CD 6 Gateway Web site 6 Telephone support 6 2 Setting Up Your Server 7 Setting up the hardware 8 Protecting from power source problems 9 Starting your server 11 Understanding the power-on self-test 12 Turning off - Gateway 9210 | Gateway 9210 Server User Guide - Page 3
58 Updating the BIOS 59 Changing jumper settings 60 6 Troubleshooting 63 Telephone support 64 Before calling Gateway Technical Support 64 Technical support 65 Telephone numbers 65 Safety guidelines 66 Error messages 67 Troubleshooting 69 First steps 69 Battery replacement 70 Beep codes - Gateway 9210 | Gateway 9210 Server User Guide - Page 4
Additional specifications 82 B BIOS Settings 83 C Safety, Regulatory, and Legal Information 89 www.gateway.com iii - Gateway 9210 | Gateway 9210 Server User Guide - Page 5
iv www.gateway.com - Gateway 9210 | Gateway 9210 Server User Guide - Page 6
Chapter 1 Checking Out Your Gateway Server ■ Drives, ports, jacks, and controls ■ System board components ■ Help resources 1 - Gateway 9210 | Gateway 9210 Server User Guide - Page 7
: 1 Remove the accessory box(es) and make sure that all components you ordered are present. 2 Remove the foam insert from the top of the server. 3 With the help of another person or a mechanical lift, carefully remove the server from the carton and place it on a flat surface. 2 www.gateway.com - Gateway 9210 | Gateway 9210 Server User Guide - Page 8
Front CD drive USB port Diskette drive Power button and power LED indicator www.gateway.com 3 - Gateway 9210 | Gateway 9210 Server User Guide - Page 9
Back Power connector USB ports Mouse port Keyboard port Serial port Monitor port LAN jacks Card retention cover thumbscrew Release latch Shipping thumbscrew Kensington lock slot Release latch Card retention cover 4 www.gateway.com - Gateway 9210 | Gateway 9210 Server User Guide - Page 10
USB connector Auxiliary power connector Main power connector Secondary IDE connector Primary IDE connector Diskette drive connector Battery SATA 1 and 2 connectors Front panel connector www.gateway.com 5 - Gateway 9210 | Gateway 9210 Server User Guide - Page 11
you use your server. Visit the Gateway Web site at support.gateway.com for: ■ Technical documentation and product guides ■ Technical tips and support ■ Updated hardware drivers ■ Order status ■ Frequently asked questions (FAQs) Telephone support You can access a wide range of services through your - Gateway 9210 | Gateway 9210 Server User Guide - Page 12
Chapter 2 Setting Up Your Server ■ Use your server safely ■ Start and turn off your server ■ Set up your operating system 7 - Gateway 9210 | Gateway 9210 Server User Guide - Page 13
fields, such as unshielded stereo speakers. Strong magnetic fields can erase data on both diskettes and hard drives. Even a telephone placed too close to the server may cause interference. Important Keep the server boxes and packing material in case you need to ship the server. 8 www.gateway.com - Gateway 9210 | Gateway 9210 Server User Guide - Page 14
server. Warning High voltages can enter your server through the power cord, and the modem and network connections. Protect your server protection for your server. ■ Check the energy absorption better the protection for your server. ■ Check for line can also be a problem if your server is located near, - Gateway 9210 | Gateway 9210 Server User Guide - Page 15
from data loss during a total power failure. A UPS uses a battery to keep your server running temporarily during a power failure and lets you save your work and shut down your server. You cannot run your server for an extended period of time while using only the UPS. To buy a UPS, visit accessories - Gateway 9210 | Gateway 9210 Server User Guide - Page 16
. To start the server: 1 Turn on any peripheral devices connected to the server. 2 Press the power button. When the power indicator is... Green (steady on) Orange Off It means... The server is turned on. The server is in Standby mode. The server is turned off. Power button www.gateway.com 11 - Gateway 9210 | Gateway 9210 Server User Guide - Page 17
-on self-test (POST) routine checks the server memory and components. If POST finds any problems, the server displays error messages. Write down any error messages that you see, then see "Error messages" on page 67 and "Beep codes" on page 70 for troubleshooting information. 12 www.gateway.com - Gateway 9210 | Gateway 9210 Server User Guide - Page 18
up the operating system If you ordered your server with the operating system already installed by Gateway, it is completely installed and the basic settings are already configured. See your operating system's documentation for instructions on configuring advanced settings for your specific network - Gateway 9210 | Gateway 9210 Server User Guide - Page 19
14 www.gateway.com - Gateway 9210 | Gateway 9210 Server User Guide - Page 20
Chapter 3 Maintaining Your Server ■ Care for your server ■ Record the BIOS configuration ■ Manage your server and network 15 - Gateway 9210 | Gateway 9210 Server User Guide - Page 21
devices before cleaning any components. Warning When you shut down your server, the power turns off, but some electrical current still flows through your server. To avoid possible injury from electrical shock, unplug the power cord and all other cables connected to the server. 16 www.gateway.com - Gateway 9210 | Gateway 9210 Server User Guide - Page 22
remove dust and lint trapped under the keys. If you spill liquid on the keyboard, turn off your server and turn the keyboard upside down to let the liquid drain. Let the keyboard dry completely before trying to to clean the screen. Never spray cleaner directly onto the screen. www.gateway.com 17 - Gateway 9210 | Gateway 9210 Server User Guide - Page 23
start the server and attempt to fix the problem. See your operating system's documentation or online help for instructions on server set up and working. To record your BIOS configuration: 1 Print the appendix for "BIOS Settings" on page 83. 2 Restart your server, then press F2 when the Gateway - Gateway 9210 | Gateway 9210 Server User Guide - Page 24
about resetting BIOS passwords, see "Changing jumper settings" on page 60. To set the BIOS security passwords: 1 Restart your server, then press F2 when the Gateway logo screen appears during startup. The BIOS Setup utility opens. 2 Select the Security menu. 3 Select Administrator Password. 4 Type - Gateway 9210 | Gateway 9210 Server User Guide - Page 25
instructions, see "Changing jumper settings" on page 60. Using your System Companion CD You can use your System Companion CD to: ■ Install hardware drivers ■ Install programs ■ View server documentation Instructions for using the CD are provided in Using Your System Companion CD. 20 www.gateway - Gateway 9210 | Gateway 9210 Server User Guide - Page 26
(SDR Mgr.) ■ View Field Replaceable Unit information (FRU Mgr.) ■ Set up the server to send alerts for platform events ■ Set up the remote LAN access for the server for out-of-band (OOB) access through Gateway Server Manager Important The SSU does not work within a DOS window running under an - Gateway 9210 | Gateway 9210 Server User Guide - Page 27
Field Replaceable Unit information To view the Field Replaceable Unit (FRU) information: 1 Boot your server from the System Companion CD, then select System Setup Utility from the menu. The System Setup Double-click a component. Information for that component is displayed. 22 www.gateway.com - Gateway 9210 | Gateway 9210 Server User Guide - Page 28
MAC Address-The physical address of the router for this server. ■ Host IP Address-The IP address of this server. ■ Gateway IP Address-The IP address of the router for this server. ■ Subnet Mask-The IP address for the server's subnet. The server uses this to decide if the alert destination is on - Gateway 9210 | Gateway 9210 Server User Guide - Page 29
MAC Address-The physical address of the router for this server. ■ Host IP Address-The IP address of this server. ■ Gateway IP Address-The IP address of the router for this server. ■ Subnet Mask-The IP address for the server's subnet. The server uses this to decide if the alert destination is on - Gateway 9210 | Gateway 9210 Server User Guide - Page 30
return to the mBMC LAN Configuration window. 13 Click Save to save the changes. 14 Click Close to return to the SSU main window. www.gateway.com 25 - Gateway 9210 | Gateway 9210 Server User Guide - Page 31
26 www.gateway.com - Gateway 9210 | Gateway 9210 Server User Guide - Page 32
Chapter 4 Installing Components ■ Open and close the server case ■ Install or replace components 27 - Gateway 9210 | Gateway 9210 Server User Guide - Page 33
case to install components. If you are not comfortable with these procedures, get help from a computer service technician or contact Gateway Technical Support. Selecting a place to work Work on your server in an area that: ■ Is clean (avoid dusty areas) ■ Is a low-static environment (avoid carpeted - Gateway 9210 | Gateway 9210 Server User Guide - Page 34
■ Avoid static-causing surfaces such as carpeted floors, plastic, and packing foam. ■ Avoid working on the server when your work area is extremely humid. ■ Remove components from their antistatic bags only when you are ready slide expansion cards or components over any surface. www.gateway.com 29 - Gateway 9210 | Gateway 9210 Server User Guide - Page 35
cooling and air flow, always close the side panel before you turn on the server. Operating the server without the panel in place will cause the server to overheat. To open the server: 1 Follow the instructions in "Preventing static electricity discharge" on page 29. Make sure that you turn off - Gateway 9210 | Gateway 9210 Server User Guide - Page 36
5 Swing the side panel away from the case. Closing the server case To close the server case: 1 For more stability, set the server on its side. 2 Make sure that all of the internal cables are arranged . 4 Set the case upright. 5 Reconnect the power cord and all other cables. www.gateway.com 31 - Gateway 9210 | Gateway 9210 Server User Guide - Page 37
configuration includes one CD drive, a 3.25 inch diskette drive, and one SATA hard drive. Your server also has one additional 5.25-inch external drive bay, one additional 3.5-inch external drive bay, and are attached to the cable, configure one as master and one as slave. 32 www.gateway.com - Gateway 9210 | Gateway 9210 Server User Guide - Page 38
utility. Press F2 at startup to open the BIOS Setup utility. Installing a CD or diskette drive To install a CD or diskette drive: 1 Follow the instructions in "Preventing static electricity discharge" on page 29. 2 Follow the instructions in "Opening the server case" on page 30. www.gateway.com 33 - Gateway 9210 | Gateway 9210 Server User Guide - Page 39
Step 6. - OR - If you are adding a new drive, press in on the two front cover release tabs, then swing the front cover away from the server and remove the cover. 4 Press the drive bay face plate release tab, then swing the faceplate away from the front cover and remove the face - Gateway 9210 | Gateway 9210 Server User Guide - Page 40
replacing a drive, slide it forward and out of the drive bay. 10 Set any jumpers on the new drive. See the drive's documentation for further instructions. www.gateway.com 35 - Gateway 9210 | Gateway 9210 Server User Guide - Page 41
11 Slide the new drive into the drive bay. 12 Move the release latch to the right about ¼ inch (6 mm). 13 Align the drive's screw holes with the release latch's locking tabs. Locking tabs Drive screw holes 36 www.gateway.com - Gateway 9210 | Gateway 9210 Server User Guide - Page 42
instructions in "Closing the server case" on page 31. Installing a hard drive Use this procedure to add or replace hard drives. The standard server configuration supports add-in cards through your Gateway sales or Technical Support representative. Important Gateway tests and verifies the operation - Gateway 9210 | Gateway 9210 Server User Guide - Page 43
the appropriate software and utilities installed on the server to stop all activity on the failed drive. Instructions for using the software are provided by do so may destroy the data on the drive. 2 Follow the instructions in "Opening the server case" on page 30. 3 If you are replacing a hard - Gateway 9210 | Gateway 9210 Server User Guide - Page 44
5 If you are replacing a hard drive, slide the old drive out of the drive bay. 6 Set any jumpers on the new drive. See the drive's documentation for further instructions. 7 Slide the new drive in, then slide the release latch toward the inside of the case. www.gateway.com 39 - Gateway 9210 | Gateway 9210 Server User Guide - Page 45
8 Follow the instructions in the drive's documentation to connect the drive cables. 9 Follow the instructions in "Closing the server case" on page 31. 40 www.gateway.com - Gateway 9210 | Gateway 9210 Server User Guide - Page 46
PC2700/PC3200. First install module pairs into Bank 1A and 2A, then install in Bank 1B and 2B. The server supports as much as 4 GB unbuffered ECC total memory. Caution For best performance, we recommend that modules be installed Bank 1B and 2B. Bank 1A and 2A Bank 1B and 2B www.gateway.com 41 - Gateway 9210 | Gateway 9210 Server User Guide - Page 47
discharge" on page 29. 2 Follow the instructions in "Opening the server case" on page 30. 3 Pull the should secure the memory module automatically. 5 Follow the instructions in "Closing the server case" on page 31. 6 Turn on the server, then make sure that the operating system completely loads - Gateway 9210 | Gateway 9210 Server User Guide - Page 48
the instructions in "Preventing static electricity discharge" on page 29. 2 Follow the instructions in "Opening the server server case. Thumbscrew Caution Do not touch the contacts on the bottom part of the PCI card. Touching the contacts can cause electrostatic damage to the card. www.gateway - Gateway 9210 | Gateway 9210 Server User Guide - Page 49
to help insert the card, but do not bend the card sideways. 7 Connect any cables to the PCI expansion card following the instructions in the card's documentation. 8 Follow the instructions in "Closing the server case" on page 31. 9 See the PCI expansion card's documentation for software installation - Gateway 9210 | Gateway 9210 Server User Guide - Page 50
29. 3 Follow the instructions in "Opening the server case" on page 30. 4 Unplug the heat sink's cooling fan from the system board. 5 Press down on the heat sink locking lever on each side, push them slightly away from the heat sink, then lift the levers out of the way. www.gateway.com 45 - Gateway 9210 | Gateway 9210 Server User Guide - Page 51
the heat sink locking levers down until they click into place. 13 Plug the heat sink's cooling fan into the system board. 14 Follow the instructions in "Closing the server case" on page 31. 46 www.gateway.com - Gateway 9210 | Gateway 9210 Server User Guide - Page 52
supply in this server contains no user-serviceable parts. Only a qualified computer technician should service the power supply. Your server comes with a 1 Follow the instructions in "Preventing static electricity discharge" on page 29. 2 Follow the instructions in "Opening the server case" on page - Gateway 9210 | Gateway 9210 Server User Guide - Page 53
bottom of the case. 6 Install the new power supply, then press the retention clip back against the case. 7 Reconnect the power supply cables. 8 Follow the instructions in "Closing the server case" on page 31. 48 www.gateway.com - Gateway 9210 | Gateway 9210 Server User Guide - Page 54
, then close the utility. 4 Turn off your server, then follow the instructions in "Preventing static electricity discharge" on page 29. 5 Follow the instructions in "Opening the server case" on page 30. 6 Locate the old the new battery into the socket until it snaps into place. www.gateway.com 49 - Gateway 9210 | Gateway 9210 Server User Guide - Page 55
9 Follow the instructions in "Closing the server case" on page 31. 10 Turn on your server, then press F2 when the Gateway logo screen appears during startup. 11 Restore any BIOS settings that you wrote down in Step 3. 12 Save all your settings and close the BIOS Setup utility. 50 www.gateway.com - Gateway 9210 | Gateway 9210 Server User Guide - Page 56
for "BIOS Settings" on page 83. 2 Restart your server, then press F2 when the Gateway logo screen appears during startup. 3 Record any custom BIOS settings on your printout, then close the BIOS utility. 4 Follow the instructions in "Preventing static electricity discharge" on page 29. 5 Follow - Gateway 9210 | Gateway 9210 Server User Guide - Page 57
Slide the new system board's standoffs into the keyhole slots, then slide the board toward the back of the case. Standoff Keyhole slot 52 www.gateway.com - Gateway 9210 | Gateway 9210 Server User Guide - Page 58
cards. For more information, see "Installing a PCI expansion card" on page 43. 17 Follow the instructions in "Closing the server case" on page 31. 18 Turn on your server. 19 Press F2 when the Gateway logo screen appears during startup. The BIOS Setup utility opens. 20 Check BIOS settings to make - Gateway 9210 | Gateway 9210 Server User Guide - Page 59
Replacing the fan To replace the fan: 1 Follow the instructions in "Preventing static electricity discharge" on page 29. 2 Follow the instructions in "Opening the server case" on page 30. 3 Unplug the case fan from the system board. Rear fan connector 4 Use a narrow tool, such as a small - Gateway 9210 | Gateway 9210 Server User Guide - Page 60
6 Hold the new fan in place while you push the fan's rivet sleeves into the fan from the outside of the case, then push the rivets into the sleeves. 7 Reconnect the case fan to the system board. 8 Follow the instructions in "Closing the server case" on page 31. www.gateway.com 55 - Gateway 9210 | Gateway 9210 Server User Guide - Page 61
56 www.gateway.com - Gateway 9210 | Gateway 9210 Server User Guide - Page 62
Chapter 5 Using the BIOS Setup Utility ■ Open the BIOS Setup utility ■ Update the BIOS ■ Reset the BIOS settings to the factory defaults ■ Reset the BIOS passwords 57 - Gateway 9210 | Gateway 9210 Server User Guide - Page 63
need to restore them later. You can record the settings on a printout of this guide's appendix for "BIOS Settings" on page 83. To open the BIOS Setup utility: 1 Restart your server, then press F2 when the Gateway logo screen appears during startup. When you select menu items, the Item Specific Help - Gateway 9210 | Gateway 9210 Server User Guide - Page 64
your printout, then close the BIOS utility. 4 Download the BIOS update from support.gateway.com. 5 Follow the instructions in the self-extracting BIOS update file. 6 Restart your server, then press F2 when the Gateway logo screen appears during startup. 7 Enter any custom BIOS settings you recorded - Gateway 9210 | Gateway 9210 Server User Guide - Page 65
1 Print the appendix for "BIOS Settings" on page 83. 2 Restart your server, then press F2 when the Gateway logo screen appears during startup. 3 Record any custom BIOS settings on your printout. 4 Follow the instructions in "Preventing static electricity discharge" on page 29. 5 Turn off the - Gateway 9210 | Gateway 9210 Server User Guide - Page 66
cord. 11 Open the case again. For instructions, see "Opening the server case" on page 30. 12 Return the jumper in its initial setting on J1D1 to change the setting you made in Step 7 back to the normal setting. 13 Follow the instructions in "Closing the server case" on page 31. www.gateway.com 61 - Gateway 9210 | Gateway 9210 Server User Guide - Page 67
62 www.gateway.com - Gateway 9210 | Gateway 9210 Server User Guide - Page 68
Chapter 6 Troubleshooting ■ Get telephone support and training ■ Interpret error messages and codes ■ Troubleshoot If the suggestions in this chapter do not correct the problem, see "Telephone support" on page 64 for more information about how to get help. 63 - Gateway 9210 | Gateway 9210 Server User Guide - Page 69
messages, and the steps you have taken. ■ Make sure that your server is nearby at the time of your call. The technician may have you follow appropriate troubleshooting steps. ■ Consider using Gateway's Internet technical support. Gateway's Web site has FAQs, tips, and other technical help. You can - Gateway 9210 | Gateway 9210 Server User Guide - Page 70
of customer service, technical support, and information services. Telephone numbers You can access the following services through your telephone to get answers to your questions: Resource Service description Gateway Talk to a Gateway Technical Support Technical Support representative. (TDD - Gateway 9210 | Gateway 9210 Server User Guide - Page 71
to troubleshoot your server problem if: ■ The power cord or plug is damaged ■ Liquid has been spilled into your server ■ Your server was dropped ■ The case was damaged Instead, unplug your server and contact a qualified computer technician. If your server was damaged during shipment from Gateway - Gateway 9210 | Gateway 9210 Server User Guide - Page 72
an incorrect keystroke or trying to save a file to a write-protected diskette. Some messages, however, may indicate a problem that requires further troubleshooting. Diskette drive 0 seek to track 0 failed ■ Restart your server, then open the BIOS Setup utility by pressing and holding F2 while your - Gateway 9210 | Gateway 9210 Server User Guide - Page 73
reset the password through system board jumper settings. For instructions, see "Changing jumper settings" on page 60. Memory errors were detected your server restarts. Save the memory configuration. Missing operating system ■ The master boot record may be corrupt. For troubleshooting information - Gateway 9210 | Gateway 9210 Server User Guide - Page 74
To avoid bodily injury, do not attempt to troubleshoot your server problem if: ■ The power cord or plug is damaged ■ Liquid has been spilled into your server ■ Your server was dropped ■ The case was damaged Instead, unplug your server and contact a qualified computer technician. www.gateway.com 69 - Gateway 9210 | Gateway 9210 Server User Guide - Page 75
injury, do not attempt to troubleshoot your server problem if: ■ The power cord or plug is damaged ■ Liquid has been spilled into your server ■ Your server was dropped ■ The case was damaged Instead, unplug your server and contact Gateway Technical Support or a qualified computer technician. ■ If - Gateway 9210 | Gateway 9210 Server User Guide - Page 76
5 6 7 8 9 10 11 Description Troubleshooting steps The memory refresh circuitry on the system board error occurs when a keyboard is not attached, contact Gateway Technical Support. The processor generated an exception Same as 5 beeps. interrupt. The server's video memory is faulty. This is not a - Gateway 9210 | Gateway 9210 Server User Guide - Page 77
are connected correctly. For instructions, see "Installing a CD or diskette drive" on page 33. Your CD drive tray does not open ■ Press a straightened paper clip wire into the CD drive's manual eject hole. The drive tray opens. ■ If this problem happens frequently while the server is turned on, the - Gateway 9210 | Gateway 9210 Server User Guide - Page 78
master boot record is corrupted" on page 74. Your server does not recognize an SCSI drive (applies to SCSI configured servers only) ■ Make sure that the SCSI controller is enabled in the BIOS Setup utility. ■ Reinstall the device driver. For instructions, see "Using your System Companion CD" on page - Gateway 9210 | Gateway 9210 Server User Guide - Page 79
to the Internet ■ Make sure that your account with your Internet Service Provider (ISP) is set up correctly. Contact your ISP technical support for help. ■ Make sure that you do not have a problem with your modem. For instructions, see "Modem (telephone dial-up)" on page 75. Keyboard Liquid has - Gateway 9210 | Gateway 9210 Server User Guide - Page 80
service. Also make sure that the modem dialing properties are set correctly. ■ If you purchased the modem from Gateway, contact Gateway Technical Support. To check the dialing properties in Windows: 1 In Windows 2000 Server sounds). Line noise is a common problem that can cause the modem to connect - Gateway 9210 | Gateway 9210 Server User Guide - Page 81
, telephone service provider equipment support 48K uploads. The modem is not recognized by your server server. ■ Reinstall the modem device driver. For instructions, see "Using your System Companion CD" on page 20. ■ Open your server and reseat the modem. For instructions server. 76 www.gateway.com - Gateway 9210 | Gateway 9210 Server User Guide - Page 82
the monitor. For monitor troubleshooting, see "Monitor" on page 76. ■ If your server is plugged into a One way to check this is to plug the server directly into a wall outlet, bypassing the surge protector on to test the outlet. ■ Open your server and make sure that the power supply cable and power - Gateway 9210 | Gateway 9210 Server User Guide - Page 83
Processor Your server does not recognize a new processor ■ Make sure that the processor is fully seated in its socket. The processor should be recognized automatically if it is installed correctly. 78 www.gateway.com - Gateway 9210 | Gateway 9210 Server User Guide - Page 84
Appendix A Server Specifications 79 - Gateway 9210 | Gateway 9210 Server User Guide - Page 85
.69 × 45.72 × 44.45 cm) Varies by configuration. A fully loaded server weighs about 30 lbs. (13.6 kg) ■ Chassis fan (speed adjustable) ■ Hz; 3.5 A maximum ■ IEC inlet receptacle Supports Windows 2000 Server and Windows Server 2003 Compatible with: ■ Windows NT ■ Novell NetWare 6 80 www.gateway.com - Gateway 9210 | Gateway 9210 Server User Guide - Page 86
) ■ Four 184-pin DDR SDRAM Dual Inline Memory Module (DIMM) slots support as much as 4 GB unbuffered ECC system memory ■ Support for single-sided or double-sided DIMMs (DDR266/333/400) ■ To run controller card through the PCI slot. ACPI compliance Supports: ■ S0 ■ S1 ■ S4 ■ S5 www.gateway.com 81 - Gateway 9210 | Gateway 9210 Server User Guide - Page 87
30 lbs/13.6 kg) +/- 15 kV per Intel environmental test specification Additional specifications For more information about your server, such as memory size, hard drive size, and processor type, visit Gateway's eSupport page at support.gateway.com. The eSupport page also has links to additional - Gateway 9210 | Gateway 9210 Server User Guide - Page 88
Appendix B BIOS Settings If you ever need to restore your BIOS settings, such as after a system board change, a record of the settings will make the process much easier. You can print this appendix, then record your custom BIOS settings on the printout. Only settings which can be changed are listed. - Gateway 9210 | Gateway 9210 Server User Guide - Page 89
To view all BIOS settings: 1 Restart your server, then press F2 when the Gateway logo screen appears during startup. The BIOS Setup utility opens. 2 Select menus and submenus to display Hard Disk Write Protect IDE Detect Time Out (Sec) ATA(PI) 80Pin Cable Detection Floppy A 84 www.gateway.com - Gateway 9210 | Gateway 9210 Server User Guide - Page 90
Aware O/S ACPI 2.0 Features ACPI APIC support AMI OEMB table Headless mode Remote Access Event Logging PCI Error Logging USB Function Legacy USB Support Port 64/60 Emulation USB 2.0 Controller USB Lock PS/2 Mouse Support POST Error Pause Hit Message Display Extended Memory Test Scan User - Gateway 9210 | Gateway 9210 Server User Guide - Page 91
submenu Boot (cont.) Boot Device Priority Hard Disk Drives Removable Drives CD/DVD Drives Security Server System Management Serial Console Features Setting Value 1st Boot Device 2nd Boot Device 3rd Boot Revision BIOS Redirection Port Baud Rate Flow Control Terminal Type 86 www.gateway.com - Gateway 9210 | Gateway 9210 Server User Guide - Page 92
menu Server (cont.) Event Log configuration BIOS submenu Setting Value Clear All Even Logs Event Logging Critical Event Logging Assert NMI on PERR Assert NMI on PERR AC Link FRB-2 Policy Late POST Timeout Hard Disk OS Boot Timeout PXE OS Boot Timeout FRB-4 Policy LAN Console Support www.gateway - Gateway 9210 | Gateway 9210 Server User Guide - Page 93
88 www.gateway.com - Gateway 9210 | Gateway 9210 Server User Guide - Page 94
Appendix C Safety, Regulatory, and Legal Information ■ Safety information ■ Legal and Regulatory Information 89 - Gateway 9210 | Gateway 9210 Server User Guide - Page 95
instructions to help guard against personal injury and damage to your Gateway system. Setting up your system ■ Read and follow all instructions cleaning the system. ■ Unplug the system from the wall outlet and refer servicing to qualified personnel if: ■The power cord or plug is damaged. ■Liquid - Gateway 9210 | Gateway 9210 Server User Guide - Page 96
26 AWG or larger telecommunications line cord. Important Do not use Gateway products in areas classified as hazardous locations. Such areas include using a compatible modular jack which is Part 68-compliant. See installation instructions for details. The Ringer Equivalence Number (REN) is used to - Gateway 9210 | Gateway 9210 Server User Guide - Page 97
temporary discontinuance of service may be required. The telephone company may request that you disconnect the equipment until the problem is resolved. The party: Gateway Companies, Inc. 610 Gateway Drive, North Sioux City, SD 57049 (605) 232-2000 Fax: (605) 232-2023 Products: ■ Gateway 9210 For - Gateway 9210 | Gateway 9210 Server User Guide - Page 98
the devices does not exceed 5. Laser safety statement All Gateway systems equipped with CD and DVD drives comply with the appropriate servicing, contact an authorized service location. Warning Use of controls or adjustments or performance of procedures other than those specified in this manual - Gateway 9210 | Gateway 9210 Server User Guide - Page 99
. No part of it may be reproduced or transmitted by any means or in any form, without prior consent in writing from Gateway. The information in this manual has been carefully checked and is believed to be accurate. However, changes are made periodically. These changes are incorporated in newer - Gateway 9210 | Gateway 9210 Server User Guide - Page 100
card installing 43 PCI expansion bracket 4 slot location 5, 43 troubleshooting 73 case cleaning 16 closing 31 opening 30 CD Gateway Systems Manager 19 System Companion 6, 20 troubleshooting 72 CD drive installing 33 location 3 troubleshooting 72 chassis intrusion switch connector 5 cleaning case 16 - Gateway 9210 | Gateway 9210 Server User Guide - Page 101
replacing 33 troubleshooting 72 display troubleshooting 76 documentation Gateway Web site 6 System Companion CD 20 drive bays location 3 drivers installing 20 G Gateway Technical Support 64 Web site 6 Gateway Systems Manager 19 H hard drive indicator 3 installing 37 LED indicator 3 troubleshooting 73 - Gateway 9210 | Gateway 9210 Server User Guide - Page 102
self-test) 12 power auxiliary connector 5 button 3, 11, 13 cord connector 4, 5 indicator 3, 11 LED 3, 11 line conditioners 9 main connector 5 protecting from surges 9 reset button 3 source problems 9 static electricity 29 surge protectors 9 system fan 5 troubleshooting 77 www.gateway.com 97 - Gateway 9210 | Gateway 9210 Server User Guide - Page 103
self-test 12 processor heat sink 45 installing 45 power connection 5 replacing 45 troubleshooting 78 PS/2 port 4 R RAM see memory remote LAN access setting up 23 system board 81 SSU 21 starting server 11 static electricity 29 supervisor password 19 support Gateway 64 telephone 64 surge protector 9 - Gateway 9210 | Gateway 9210 Server User Guide - Page 104
monitor 76 PCI card 73 power 77 power source problems 9 processor 78 safety guidelines 66 SCSI drive 73 technical support 64 telephone support 64 video 76 turning off server 13 turning on server 11 U uninterruptible power supply (UPS) 10 unpacking server 2 updating BIOS 59 UPS 10 USB ports internal - Gateway 9210 | Gateway 9210 Server User Guide - Page 105
100 www.gateway.com - Gateway 9210 | Gateway 9210 Server User Guide - Page 106
A MAN 9210 SYS GDE R0 03/04

User Guide
Gateway 9210 Server