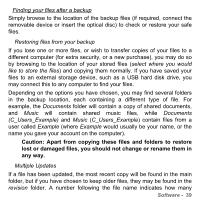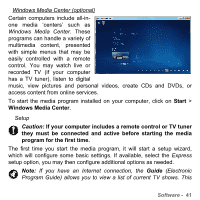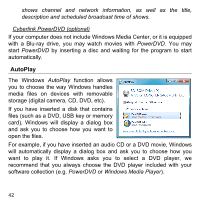Gateway ID47H User Manual - Page 39
C_Users_Example, Multiple Updates
 |
View all Gateway ID47H manuals
Add to My Manuals
Save this manual to your list of manuals |
Page 39 highlights
Finding your files after a backup Simply browse to the location of the backup files (if required, connect the removable device or insert the optical disc) to check or restore your safe files. Restoring files from your backup If you lose one or more files, or wish to transfer copies of your files to a different computer (for extra security, or a new purchase), you may do so by browsing to the location of your stored files (select where you would like to store the files) and copying them normally. If you have saved your files to an external storage device, such as a USB hard disk drive, you may connect this to any computer to find your files. Depending on the options you have chosen, you may find several folders in the backup location, each containing a different type of file. For example, the Documents folder will contain a copy of shared documents, and Music will contain shared music files, while Documents (C_Users_Example) and Music (C_Users_Example) contain files from a user called Example (where Example would usually be your name, or the name you gave your account on the computer). Caution: Apart from copying these files and folders to restore lost or damaged files, you should not change or rename them in any way. Multiple Updates If a file has been updated, the most recent copy will be found in the main folder, but if you have chosen to keep older files, they may be found in the revision folder. A number following the file name indicates how many Software - 39