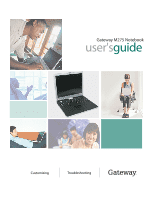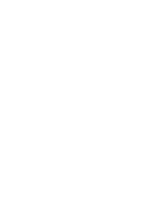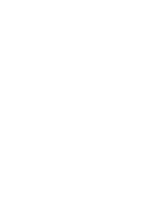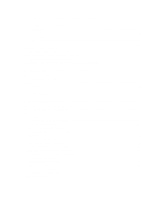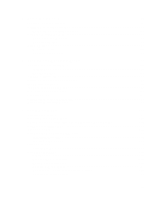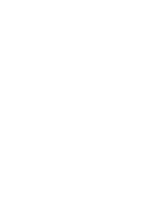Gateway M275X User Guide
Gateway M275X - Pentium M 1.5 GHz Manual
 |
View all Gateway M275X manuals
Add to My Manuals
Save this manual to your list of manuals |
Gateway M275X manual content summary:
- Gateway M275X | User Guide - Page 1
Gateway M275 Notebook user'sguide Customizing Troubleshooting - Gateway M275X | User Guide - Page 2
- Gateway M275X | User Guide - Page 3
Finding your specifications 12 Accessories 13 2 Getting Started 15 Safety instructions 16 General tips 16 Using the battery 17 Using the AC adapter 17 Basic safety precautions 18 Connecting the AC adapter 19 Protecting from power source problems 20 Starting your convertible tablet PC 22 - Gateway M275X | User Guide - Page 4
peripheral device 49 3 Getting Help 51 Help and Support 52 Searching for a topic 52 Do More With Gateway 53 Online help 54 Gateway Web site 55 Using eSupport 55 4 Windows Basics 57 About Windows XP tablet PC Edition 58 About the Windows environment 59 Using the desktop 60 Using the Start - Gateway M275X | User Guide - Page 5
your e-mail 87 6 Sending and Receiving Faxes 89 Installing and configuring Fax 90 Installing Fax 90 Configuring Fax 91 Sending a simple fax the Windows Media Player 107 Using S/PDIF digital audio 108 Changing modules 110 Using the DVD or DVD/CD-RW drive 112 Identifying drive types 112 - Gateway M275X | User Guide - Page 6
drive 140 Using the memory card reader 142 Memory card types 142 Using a memory card Power on Lid Lift feature 169 Activating and using Hibernate mode 170 9 Traveling With Your Gateway M275 173 Packing your convertible tablet PC 174 Traveling by air 174 Modem 175 Radio frequency wireless - Gateway M275X | User Guide - Page 7
186 Selecting a screen saver 188 Adjusting tablet and pen settings 189 Programming the buttons 190 Adjusting the Tablet PC Input Panel Settings 191 Changing the touchpad settings 192 Adding and modifying user accounts 194 11 Networking Your Gateway M275 197 Benefits of networking 198 Sharing - Gateway M275X | User Guide - Page 8
the keyboard 238 Cleaning the convertible tablet PC screen 238 Cleaning the mouse 238 14 Restoring Software 241 Using the Gateway Windows XP Pro Tablet PC DVD 242 Reinstalling device drivers 243 Updating device drivers 245 Reinstalling programs 246 Reinstalling Windows 248 15 Upgrading Your - Gateway M275X | User Guide - Page 9
284 DVD or DVD/CD-RW drives 285 File management 287 Hard drive 288 Interface/Ports 289 Internet 289 Keyboard 291 Memory 291 Memory card reader 292 Modem (dial-up 292 Mouse 296 Networks 297 Operating system 297 Passwords 298 PC Cards 298 Pen 298 Power 299 Printer 300 Sound 302 vii - Gateway M275X | User Guide - Page 10
Touchpad 303 Video 303 Telephone support 304 Before calling Gateway Technical Support 304 Telephone numbers 305 Tutoring and training 306 Self-help 306 Tutoring 306 Training 307 A Safety, Regulatory, and Legal Information 309 Index 321 viii - Gateway M275X | User Guide - Page 11
■ How to locate the Microsoft Certificate of Authenticity ■ How to locate the specifications for your convertible tablet PC ■ What accessories are available for your convertible tablet PC Tips & Tricks You can download an electronic copy of this guide from support.gateway.com/support/manlib/. 1 - Gateway M275X | User Guide - Page 12
the modular bay, examine the drive tray's plastic cover and compare the logo to those listed in "Identifying drive types" on page 112. Important: Your convertible tablet PC may have come with a DVD or DVD/CD-RW drive. To order a different module, contact Gateway. Open the LCD panel by pressing the - Gateway M275X | User Guide - Page 13
Left Side Kensington PC Card lock slot slot Memory card reader IEEE 1394 port Power switch Microphone jack Headphone jack Speaker Component Kensington™ lock slot PC Card slot Memory card reader IEEE 1394 port Microphone jack Icon Description Secure your convertible tablet PC to an object - Gateway M275X | User Guide - Page 14
the power switch for Standby/Resume mode. For more information on configuring the power switch mode, see "Changing power settings" on page 165. Provides audio output when headphones or amplified speakers are not plugged into your convertible tablet PC or port replicator. 4 www.gateway.com - Gateway M275X | User Guide - Page 15
speakers are not plugged into your convertible tablet PC or port replicator. Plug a modem cable into this jack. For more information, see "Connecting the modem" on page 47. Secure your convertible tablet PC to an object by connecting a Kensington cable lock to this slot. www.gateway.com 5 - Gateway M275X | User Guide - Page 16
convertible tablet PC. Plug a 10/100 Ethernet network cable into this jack. For more information, see "Connecting to a wired Ethernet network" on page 48 and "Networking Your Gateway M275" on page 197. Plug the AC adapter cable into this connector. Inform you of the power status or when a drive - Gateway M275X | User Guide - Page 17
Reset hole Memory bay cover Pen latch Battery latch Battery bay Hard drive bay Icon Description Includes the product model number. For more information, see "Identifying your model" on page 10. Insert a straightened paper clip into this hole to manually restart your convertible tablet PC. Open this - Gateway M275X | User Guide - Page 18
Your Gateway M275 Keyboard area For information on using your keyboard, see "Using the keyboard" on page 28. Microphone LCD panel multi-function buttons/status indicators Keyboard multi-function buttons/status indicators Keyboard Component Microphone LED status indicators Tablet control buttons - Gateway M275X | User Guide - Page 19
, your default Web browser, online help, and the My Computer window. For more information, see "Multi-function buttons" on page 34. Inform you when a button has been pressed that affects how the keyboard is used. For more information, see "Keyboard status indicators" on page 27. www.gateway.com 9 - Gateway M275X | User Guide - Page 20
varies by model, features ordered, and location. Gateway model number The label on the bottom of your convertible tablet PC contains information that identifies your convertible tablet PC model and its features. Gateway Technical Support will need this information if you call for assistance - Gateway M275X | User Guide - Page 21
. ■ Printed on the customer invoice that came with your convertible tablet PC. The invoice also contains your customer ID number. Internal wireless label A label similar to the following indicates your convertible tablet PC contains a wireless communications device. The label is affixed to the main - Gateway M275X | User Guide - Page 22
Out Your Gateway M275 Finding your specifications For more information about your convertible tablet PC, such as memory size, memory type, and hard drive size, visit Gateway's eSupport page at support.gateway.com. The eSupport page also has links to additional Gateway documentation and detailed - Gateway M275X | User Guide - Page 23
save battery power by plugging your convertible tablet PC into an automobile cigarette lighter or an airplane in-flight power receptacle. Carrying cases Gateway has large-capacity carrying cases if you need additional space for accessories or supplies. Drives Use a diskette drive or USB flash drive - Gateway M275X | User Guide - Page 24
provides additional ports and other expansion features not included with your convertible tablet PC. See "Using the Gateway M275 Port Replicator" on page 271 for more information about using a port replicator with your convertible tablet PC. Printers You can attach almost any type of printer to your - Gateway M275X | User Guide - Page 25
about your Gateway convertible tablet PC. Read this chapter to find out how to: ■ Connect the AC adapter ■ Start and turn off your convertible tablet PC ■ Identify the status indicators ■ Use the keyboard ■ Use the EZ Pad touchpad ■ Use the display ■ Use the pen ■ Connect the modem ■ Connect to - Gateway M275X | User Guide - Page 26
but never put your convertible tablet PC through a metal detector. If you have your convertible tablet PC checked by hand, be sure to have a charged battery available in case you are asked to turn on your convertible tablet PC. For more information, see "Traveling With Your Gateway M275" on page 173 - Gateway M275X | User Guide - Page 27
may result in heat damage. ■ Protect your convertible tablet PC, battery, and hard drive from environmental hazards such as dirt, dust, food, liquids, temperature extremes, and overexposure to sunlight. ■ Replace only with a Gateway convertible tablet PC battery to avoid risk of fire or explosion - Gateway M275X | User Guide - Page 28
replacing memory modules, always follow installation instructions closely. Except for replacing memory or the hard drive, do not attempt to service your convertible tablet PC yourself. (See "Using eSupport" on page 55 and "Telephone support" on page 304 for service information.) 18 www.gateway.com - Gateway M275X | User Guide - Page 29
, see "Recalibrating the battery" on page 158. To connect the AC adapter: 1 Connect the power cord to the AC adapter. Warning Make sure that you use the AC adapter that came with your convertible tablet PC or one of the same type purchased from Gateway. Replace the power cord if it becomes - Gateway M275X | User Guide - Page 30
user-serviceable parts inside. The AC adapter has dangerous voltages that can cause serious injury or death. Contact Gateway about returning defective AC adapters. Protecting from power source problems During a power surge, the voltage level of electricity coming into your convertible tablet PC can - Gateway M275X | User Guide - Page 31
High voltages can enter your convertible tablet PC through both the power cord and the modem connection. Protect your convertible tablet PC by using a surge protector. If you have a telephone modem, use a surge protector that has a modem jack. If you have a cable modem, use a surge protector that - Gateway M275X | User Guide - Page 32
it to function in Standby/Resume mode. For instructions on changing the power switch mode, see "Changing power settings" on page 165. Important The Power on Lid Lift feature turns on your convertible tablet PC whenever you open the LCD panel. Your convertible tablet PC was shipped to you with the - Gateway M275X | User Guide - Page 33
time, follow the on-screen instructions to set up your convertible tablet PC. Waking up your convertible tablet PC When you do not use your convertible tablet PC for several minutes, or if you close the LCD panel without turning your convertible tablet PC off, it may enter a power-saving mode called - Gateway M275X | User Guide - Page 34
the reset hole on the bottom of your convertible tablet PC. 3 Unplug the power cord and remove the battery for more than 10 seconds. As a part of the regular startup process, a program to check the disk status runs automatically. When the checks are finished, Windows starts. 24 www.gateway.com - Gateway M275X | User Guide - Page 35
status of your convertible tablet PC. Memory card reader Disc drive Battery charge Hard drive Power Indicator Hard drive Disc drive Icon Description The hard drive is in use. The DVD or DVD/CD-RW drive is in use. Memory card reader The memory card reader is in use. www.gateway.com 25 - Gateway M275X | User Guide - Page 36
convertible tablet PC is connected to AC power or the battery charge is very low. The LED shows your convertible tablet PC's power status. ■ LED on - convertible tablet PC is on. ■ LED blinking - convertible tablet PC is in Standby mode. ■ LED off - convertible tablet PC is off. 26 www.gateway - Gateway M275X | User Guide - Page 37
that affects how the keyboard is used. Pad lock Scroll lock Caps lock Indicator Caps Lock Scroll Lock Pad Lock Icon Description Caps Lock is turned on. Scroll Lock is turned on. For more information, see "System key combinations" on page 30. Numeric keypad is turned on. 1 www.gateway.com 27 - Gateway M275X | User Guide - Page 38
keyboard to your convertible tablet PC using a USB port. You do not need to shut down your convertible tablet PC to connect a USB keyboard. Function keys/ System keys Navigation keys/ Volume keys FN key Windows key Numeric Application Arrow keys/LCD keypad key brightness keys 28 www.gateway - Gateway M275X | User Guide - Page 39
turned on. Press this key for quick access to shortcut menus and help assistants in Windows. Arrow keys LCD brightness keys Press these keys to move the cursor up, down, right, or left. Press these colored keys in combination with the FN key to control the screen brightness. www.gateway.com 29 - Gateway M275X | User Guide - Page 40
the LCD, an external monitor, or both displays at the same time. A monitor must be plugged into the monitor port on your convertible tablet PC. Enter Standby mode. Slide the power switch to leave Standby mode. For more information, see "Changing power modes" on page 163. Turn the wireless Ethernet - Gateway M275X | User Guide - Page 41
Using the keyboard Press and hold FN, then press this system key... To... Pause the text scrolling in a DOS screen. Press this key combination again to continue scrolling. The Scroll Lock status indicator appears when this function is turned on. (This function is only available - Gateway M275X | User Guide - Page 42
Tablet control buttons Press the tablet control buttons to control the convertible tablet PC while it is in tablet mode. The buttons have dimples so that you can press them with your pen. Screen rotation XtraBright/ XtraDim Tablet input panel Windows security Button Screen rotation Tablet - Gateway M275X | User Guide - Page 43
XtraBright/XtraDim Windows security Buttons Icon Press to... Increase the LCD panel brightness above will affect battery performance. For more information, see "XtraBright/XtraDim" on page 181. Open the Windows Task Manager. Also is used for domain authentication or logon screen. www.gateway - Gateway M275X | User Guide - Page 44
Press the multi-function buttons to open the programs associated with them.The buttons have dimples so that you can press them with your pen. E-mail Internet Help My Computer Button E-mail Internet Help My Computer 34 Icon Press to... Open your default e-mail program. Open your default Web - Gateway M275X | User Guide - Page 45
, and a rocker switch. Left touchpad Right touchpad button button Rocker switch Touchpad When you move your finger on the touchpad, the pointer (arrow) on the screen moves in the same direction. www.gateway.com 35 - Gateway M275X | User Guide - Page 46
can be to scroll up or down, maximize or minimize the active window, or open and close the Start menu. For more information about Using the touchpad To... Move the pointer on the screen. Do this... Select an object on the screen. Move your finger around on the touchpad. If you .gateway.com - Gateway M275X | User Guide - Page 47
or find more information about an object on the screen. Move an object on the screen. Using the EZ Pad touchpad Position the pointer drag) the object to the appropriate part of the screen. Release the button to drop the object where you want it. For instructions on how to adjust the double-click - Gateway M275X | User Guide - Page 48
a pen controller. The screen provides a hard, smooth writing surface, minimizes glare, and increases readability. ■ Unlike other touchscreens and PDAs, your convertible tablet PC's display responds only to your convertible tablet PC's pen. Your convertible tablet PC will not respond to a PDA pen or - Gateway M275X | User Guide - Page 49
Using the display Converting the display from notebook to tablet mode To convert the display from notebook mode to tablet mode: 1 Open the LCD panel to the normal viewing position. 2 Locate the rotation direction arrow on the LCD panel hinge. Rotation direction arrow 3 Rotate the LCD panel in the - Gateway M275X | User Guide - Page 50
Chapter 2: Getting Started 4 Close the LCD panel onto the keyboard. There is a click when the LCD panel latch locks. 40 www.gateway.com - Gateway M275X | User Guide - Page 51
convertible tablet PC's display. Warning A finger-tap or PDA stylus has no effect on your convertible tablet PC's display, and ink pens and other pointed objects could damage the surface. Always use the pen that came with your convertible tablet PC. You can order extra pens from Gateway. Warning - Gateway M275X | User Guide - Page 52
. Calibration The first time you use your convertible tablet PC, you should calibrate your pen for both portrait and landscape orientations. Calibration ensures the accuracy of the pen and adjusts the screen's performance for different users. If the on-screen pointer does not seem to line up with - Gateway M275X | User Guide - Page 53
taskbar, then click/tap Calibrate. Follow the on-screen instructions. Gestures A gesture is a shape you draw with your convertible tablet PC pen to send a command to your convertible tablet PC. In Input Panel, you can also use gestures to control the insertion point in the active program. When you - Gateway M275X | User Guide - Page 54
in cases where the pointer and pen point are out of alignment. The screen reads the position of the pointer, not the tap. ■ Store the pen in the Gateway convertible tablet PC's pen holder. Store extra pens in a drawer to avoid prolonged pressure on the pen tip. ■ The pen has internal electronics, so - Gateway M275X | User Guide - Page 55
pad or soft keyboard. ■ To adjust writing pad and keyboard settings, click/tap Tools, then click/tap Options. ■ For security and accuracy when entering masked text (such as passwords), use your convertible tablet PC Input Panel's soft keyboard instead of the writing pad. www.gateway.com 45 - Gateway M275X | User Guide - Page 56
Started Using speech recognition The Gateway convertible tablet PC is designed to accept and interpret the human voice, both for dictation (speech recognition) and for keyboard-equivalent voice commands. ■ Set up speech recognition through your convertible tablet PC Input Panel's Tools menu. ■ Learn - Gateway M275X | User Guide - Page 57
into the modem jack side of your convertible tablet PC. on the right 2 Insert the other end of the modem cable into a telephone wall jack. The modem will not work with digital or PBX telephone lines. 3 Start your convertible tablet PC, then start your communications program. www.gateway.com 47 - Gateway M275X | User Guide - Page 58
network, see "Networking Your Gateway M275" on page 197. For information about installing a wireless Ethernet PC Card, see "Adding and removing a PC Card" on page 252. To connect to a wired Ethernet network: 1 Insert one end of the network cable into the network jack of your convertible tablet PC - Gateway M275X | User Guide - Page 59
page 79 and "Networking Your Gateway M275" on page 197. Installing a printer, scanner, or other peripheral device Important Before you install a printer, scanner, or other peripheral device, see the device documentation and installation instructions. Your convertible tablet PC or port replicator - Gateway M275X | User Guide - Page 60
Chapter 2: Getting Started 50 www.gateway.com - Gateway M275X | User Guide - Page 61
3 Getting Help This chapter tells you about additional information resources available to help you use your convertible tablet PC. Read this chapter to learn how to access: ■ Help and Support ■ Do More With Gateway ■ Online help ■ Gateway Web site 51 - Gateway M275X | User Guide - Page 62
Getting Help Help and Support Your convertible tablet PC includes Help and Support, an easily accessible collection of help information, troubleshooters, instructional videos, and automated support. Use Help and Support to answer questions about Windows. To start Help and Support: ■ Click/Tap Start - Gateway M275X | User Guide - Page 63
Do More With Gateway Do More With Gateway Your convertible tablet PC may include Do More With Gateway, a tool that provides additional information about using your Gateway convertible tablet PC for digital music, digital photography, digital video, gaming, and other programs. To access Do More With - Gateway M275X | User Guide - Page 64
can search for information by viewing the help contents, checking the index, searching for a topic or keyword, or browsing through the online help. 54 www.gateway.com - Gateway M275X | User Guide - Page 65
24 hours per day, 7 days per week and provides the most current drivers, product specifications, tutorials, and personalized information about your convertible tablet PC. Visit the Gateway eSupport Web site at support.gateway.com. For more information about connecting to the Internet, see "Using the - Gateway M275X | User Guide - Page 66
such as making audio CDs and installing a hard drive. Downloads Click/Tap Downloads, then click/tap My Downloads to get the latest software updates for BIOS and driver upgrades. By entering your serial number you get drivers specific to your convertible tablet PC. Click/Tap All Downloads to walk - Gateway M275X | User Guide - Page 67
4 Windows Basics Read this chapter to learn how to: ■ Use the Windows desktop ■ Manage files and folders ■ Work with documents ■ Use shortcuts 57 - Gateway M275X | User Guide - Page 68
notes on notebook computers, desktop computers, or Tablet PCs. The What's New in Windows XP link in the Help and Support Center and the Windows XP Start Here booklet that shipped with your convertible tablet PC can help you learn more about using Windows XP tablet PC Edition. 58 www.gateway.com - Gateway M275X | User Guide - Page 69
from this example, depending on how your convertible tablet PC is set up. Help and Support For more information about the Windows XP desktop, click/tap Start, then click/tap Help and Support. Type the keyword Windows desktop in the Search box , then click/tap the arrow. www.gateway.com 59 - Gateway M275X | User Guide - Page 70
taskbar to open the program's window. The Start button provides access to programs, files, help for Windows and other programs, and computer must empty the Recycle Bin to permanently delete them from your convertible tablet PC. For instructions on how to use the Recycle Bin, see "Deleting gateway.com - Gateway M275X | User Guide - Page 71
3 Click/Tap a file or program to open it. Using the desktop Help and Support For more information about the Windows XP Start menu, click/tap Start, then click/tap Help and Support. Type the keyword Windows Start menu in the Search box , then click/tap the arrow. Adding icons to the desktop - Gateway M275X | User Guide - Page 72
, click/tap Start, then click/tap Help and Support. Type the keyword desktop icons in the Search box , then click/tap the arrow. Identifying window items When you double-click/double-tap the icon for a drive, folder, file, or program, a window opens on the desktop. This example shows the Local - Gateway M275X | User Guide - Page 73
active window or program. Clicking/Tapping an item on the menu bar starts an action such as Print or Save. Help and Support For more information about windows, click/tap Start, then click/tap Help and Support. Type the keyword window in the Search box , then click/tap the arrow. www.gateway.com - Gateway M275X | User Guide - Page 74
Chapter 4: Windows Basics Working hard drive and 3½ Floppy (A:) for the optional diskette drive. You will also have more drives such as a DVD or DVD/CD-RW drive. To view the drives on your convertible tablet PC: ■ Click/Tap Start, then click/tap My Computer on the Start menu. Drives 64 www.gateway - Gateway M275X | User Guide - Page 75
the contents of this drive. Help and Support For more information about files and folders, click/tap Start, then click/tap Help and Support. Type the keyword on your convertible tablet PC. In fact, all information on a convertible tablet PC is stored in files. Folders Files www.gateway.com 65 - Gateway M275X | User Guide - Page 76
Chapter 4: Windows Basics To create a folder: 1 Click/Tap Start, then click/tap My Computer on the Start menu. 2 Double-click/Double-tap the drive where you want to put the new folder. Typically, Local Disk (C:) is your hard drive and 3½ Floppy (A:) is your optional diskette drive. If you do not see - Gateway M275X | User Guide - Page 77
copy. For more information, see "Viewing drives" on page 64 and "Searching for files -OR- Button-tap (press the pen button) the file or folder that you move. For more information, see "Viewing drives" on page 64 and "Searching for files -OR- Button-tap (press the pen button) the file or folder that - Gateway M275X | User Guide - Page 78
instructions on how to select multiple files and folders, see "Keyboard shortcuts" on page 78. If you cannot find the file you want to delete, see "Searching for files" on page 71. 2 Click/Tap File, then click/tap Delete. Windows moves the files and folders to the Recycle Bin. 68 www.gateway.com - Gateway M275X | User Guide - Page 79
and folders, click/tap Start, then click/tap Help and Support. Type the keyword deleting files and folders in the Search restore. For instructions on how to select multiple files and folders, see "Keyboard shortcuts" on page 78. 3 Click/Tap File, then click/tap Restore. Windows returns the deleted - Gateway M275X | User Guide - Page 80
may be inside yet another folder, and so on. Windows drives, folders, and files are organized in the same way as a real file cabinet in that they may have many levels (usually many more levels than a file cabinet, in fact). So you usually will have to search through levels of folders to find - Gateway M275X | User Guide - Page 81
Help and Support For more information about browsing for files and folders, click/tap Start, then click/tap Help and Support. Type remember where they are stored on your hard drive, you can use the Search utility to search by: ■ Name or part of a name ■ Creation date ■ window. www.gateway.com 71 - Gateway M275X | User Guide - Page 82
. The Search Results window opens. Click/Tap All files and folders. 2 If you want to search by file or folder name, type in all or part of the file or of the window. ■ If you type all of the name, Search will list all files and folders of that name. ■ If you type part of the name, Search will list - Gateway M275X | User Guide - Page 83
completed, Windows lists the files and folders whose names contain the text that you searched for. 4 Open a file, folder, or program by double-clicking/double-tapping the name in the list. Help and Support For of the file. ■ Type of file, such as a program or a text document. www.gateway.com 73 - Gateway M275X | User Guide - Page 84
Chapter 4: Windows Basics Working with documents Computer documents include word processing files, spreadsheet files, or other similar files. The document opens. 2 Begin composing your document. Use the menus and toolbar buttons at the top of the window to format the document. 74 www.gateway.com - Gateway M275X | User Guide - Page 85
the folders listed below the Save in list. 3 Type a new file name in the File name box. 4 Click/Tap Save. Help and Support For more information about saving documents, click/tap Start, then click/tap Help and Support. Type the keyword saving in the Search box , then click/tap the arrow. www - Gateway M275X | User Guide - Page 86
Chapter 4: Windows Basics Opening a document To view, revise, or print an Double-tap the document file name. The document opens. Help and Support For more information about opening documents, click/tap Start, then click/tap Help and Support. Type the keyword opening files in the Search box , then - Gateway M275X | User Guide - Page 87
printer connected to your convertible tablet PC or have access to a network printer. For more information about installing or using your document prints. Help and Support For more information about printing documents, click/tap Start, then click/tap Help and Support. Type the keyword printing - Gateway M275X | User Guide - Page 88
graphic Click inside the folder or window where you want to paste the object, then press CTRL + V. Select multiple items in a list or window window Support For more information about Windows keyboard shortcuts, click/tap Start, then click/tap Help and Support. Type the keyword Windows keyboard - Gateway M275X | User Guide - Page 89
5 Using the Internet This chapter provides information about the Internet and the World Wide Web. Read this chapter to learn how to: ■ Set up and access an Internet account using America Online® ■ Connect to a Web site using a browser ■ Download files from the Internet ■ Send and receive e-mail - Gateway M275X | User Guide - Page 90
You can access this network by connecting your convertible tablet PC to a telephone, DSL (Digital Subscriber Line), or cable line and signing up with an Internet service provider (ISP). Cable and DSL modems, a connection known to the Internet and access your e-mail messages. 80 www.gateway.com - Gateway M275X | User Guide - Page 91
instructions to set up and connect to your account. To set up a different ISP service or to transfer an existing account to this convertible tablet PC, the on-screen instructions. After setting up your account, you can connect to the Internet and access your e-mail services. www.gateway.com 81 - Gateway M275X | User Guide - Page 92
Online window. Your convertible tablet PC disconnects from the Internet. Important Make sure that your convertible tablet PC disconnects convertible tablet PC. If you are using a service other than America Online, check with your ISP for the correct procedure for disconnecting. Help and Support - Gateway M275X | User Guide - Page 93
World Wide Web The World Wide Web is a multimedia window to the Internet that gives you access to millions Web browsers, like Microsoft Internet Explorer (which comes installed on your new convertible tablet PC), Netscape Navigator, or the browser built into America Web page www.gateway.com 83 - Gateway M275X | User Guide - Page 94
to your Internet account. After your convertible tablet PC connects, a default opening page or welcome screen opens. 2 To go to a different Web site, type the address (called a URL for "Universal Resource Locator") in the browser address bar (for example www.gateway.com), then click/tap GO on - Gateway M275X | User Guide - Page 95
you want to download. 5 Follow the on-screen instructions for saving the file in the folder that you want. A copy of the file is downloaded to your convertible tablet PC. The time that it takes to transfer the file to your convertible tablet PC depends on file size and Internet conditions. 6 Open - Gateway M275X | User Guide - Page 96
An e-mail address consists of a user name, the @ symbol, and the Internet domain name of the Internet service provider (ISP) or company that "hosts" that user. Your e-mail address is assigned when you sign up for mail is sent over the Internet to the e-mail address you specified. 86 www.gateway.com - Gateway M275X | User Guide - Page 97
more information about managing and organizing your e-mail messages, see the online help in your e-mail program. Help and Support For general information about using e-mail, click/tap Start, then click/tap Help and Support. Type the keyword e-mail in the Search box , then click/tap the arrow. www - Gateway M275X | User Guide - Page 98
Chapter 5: Using the Internet 88 www.gateway.com - Gateway M275X | User Guide - Page 99
Fax lets you send and receive faxes using the modem. Read this chapter to learn how to: ■ Install and configure Fax ■ Create and send a new a fax Help and Support For more information about sending and receiving faxes, click/tap Start, then click/tap Help and Support. Type the keyword Fax - Gateway M275X | User Guide - Page 100
faxes using your modem. When Windows XP was originally installed on your convertible tablet PC, Fax was not installed. You need to install Fax from your Gateway Windows XP Pro Tablet PC DVD. To install Fax: 1 Insert the Gateway Windows XP Pro Tablet PC DVD in your DVD or DVD/CD-RW drive. 2 If the - Gateway M275X | User Guide - Page 101
Installing to provide information in the Location Information and the Phone and Modem Options dialog boxes. To configure Microsoft Fax: 1 Click/Tap 2 On the Welcome to Fax Configuration Wizard screen, click/tap Next. The Sender Information screen opens. 3 Type the information about yourself that - Gateway M275X | User Guide - Page 102
/Tap Next. 9 If you set up your convertible tablet PC to receive faxes, type the receiving fax identifier information, then click/tap Next. This identifier information is required by law and can be the same identifier that you typed in Step 7. The Routing Options screen opens. 92 www.gateway.com - Gateway M275X | User Guide - Page 103
convertible tablet PC to receive faxes, select a folder you want to store received faxes in and a printer you want to print received faxes on, then click/tap Next. The Configuration Summary screen to Fax Configuration Wizard screen, click/tap Next. The Recipient Information screen opens. 3 Type the - Gateway M275X | User Guide - Page 104
have added all your recipients, click/tap Next. The Preparing the Cover Page screen opens. 7 Click/Tap the arrow to open the Cover page template, then Type the message text in the Note area, then click/tap Next. The Schedule screen opens. 10 Select when you want to send the fax and a priority for - Gateway M275X | User Guide - Page 105
your template. 4 If you want to include a logo that appears on your cover page, copy it to the Windows clipboard, then paste it into the Cover Page Editor and move it to the appropriate place on your template. 5 list. 6 Type the new cover page template name. 7 Click/Tap Save. www.gateway.com 95 - Gateway M275X | User Guide - Page 106
Click/Tap Print or OK. The Send Fax Wizard opens. 5 Complete the wizard by following the instructions in "Sending a simple fax" on page 93. Faxing a scanned document To fax a document that 5 Complete the wizard by following the instructions in "Sending a simple fax" on page 93. 96 www.gateway.com - Gateway M275X | User Guide - Page 107
. 2 Click/Tap Outbox, then right-click/button-tap the fax you want to cancel. 3 Click/Tap Delete to cancel the fax. 4 Click/Tap Yes. www.gateway.com 97 - Gateway M275X | User Guide - Page 108
/Tap Start, then click/tap Control Panel. The Control Panel window opens. 2 If your Control Panel is in Category View, click/tap Printers and Other Hardware. Click/Tap View installed printers or fax printers. The Printers and Faxes window opens. -OR- If your Control Panel is in Classic View, double - Gateway M275X | User Guide - Page 109
a fax If your convertible tablet PC tried to send a fax and failed to connect to a fax machine, you can automatically cancel a failed fax. To automatically cancel a failed fax: 1 Click/Tap Start, then click/tap Control Panel. The Control Panel window opens. 2 If your Control Panel is in Category - Gateway M275X | User Guide - Page 110
Chapter 6: Sending and Receiving Faxes 100 www.gateway.com - Gateway M275X | User Guide - Page 111
and play audio files ■ Use Windows Media Player ■ Use a DVD or DVD/CD-RW drive ■ Play CDs and DVDs ■ Use MusicMatch ■ Create CDs ■ Use the memory card reader and optional diskette drive ■ Attach a digital camera or digital video camera to your convertible tablet PC ■ View the display on a monitor - Gateway M275X | User Guide - Page 112
and the volume of specific sound devices in your convertible tablet PC. To adjust the overall volume level using hardware controls: ■ If you are using external speakers, turn the knob on the front of the speakers. -ORUse the mute and volume control buttons on the keyboard. For more information, see - Gateway M275X | User Guide - Page 113
/tap Help and Support. Type the keyword adjusting volume in the Search box , then click/tap the arrow. To adjust specific volume levels: 1 Click/Tap Start, then click/tap Control Panel. The Control Panel window opens. If your Control Panel is in Category View, click/tap Sounds, Speech, and Audio - Gateway M275X | User Guide - Page 114
Device volume area. If the device you want to adjust does not appear in the window, click/tap Options, Properties, the check box next to the audio device you want about the controls, click/tap Help in the window. 6 Click/Tap X in the top-right corner of the window to close it. 104 www.gateway.com - Gateway M275X | User Guide - Page 115
jack on your convertible tablet PC or port replicator. For the location of the Microphone jack, see "Left Side" on page 3 and "Back" on page 274. -ORUse the built-in microphone located on the LCD panel. 2 Click/Tap Start, All Programs, Accessories, Entertainment, then click/tap Sound Recorder. The - Gateway M275X | User Guide - Page 116
in Sound Recorder: 1 Open the Sound Recorder. 2 Click/Tap File, then click/tap Open. The Open dialog box opens. 3 Click/Tap the file you want to play, then click/tap Open. 4 Play the file by clicking/tapping (play), then stop playing the file by clicking/tapping (stop). Help and Support For - Gateway M275X | User Guide - Page 117
Programs, then click/tap Windows Media Player. The Windows Media Player opens. Video file information Video screen Play Stop 2 Click/Tap File, then click/tap Open. The Open dialog box opens. Important If the menu bar does not appear, click/tap the show menu bar button. www.gateway.com 107 - Gateway M275X | User Guide - Page 118
digital audio jack, you must activate S/PDIF. Important To use the S/PDIF function on your convertible tablet PC, you must use the Gateway M275 port replicator. For more information, see "Using the Gateway M275 Port Replicator" on page 271. To activate S/PDIF digital audio: 1 Plug one end of the - Gateway M275X | User Guide - Page 119
3 Open the Master Volume window. For more information, see "Adjusting the volume" on page 102. 4 Click/Tap Advanced in the Master Volume area. If the Advanced button does not appear in the Master Volume area, click/tap Options, then Advanced Controls. 5 Click/Tap Enable SPDIF. www.gateway.com 109 - Gateway M275X | User Guide - Page 120
To change bay modules: 1 If you are removing a drive, make sure that the drive is empty. 2 Turn off your convertible tablet PC (do not place it in Standby or Hibernate mode). 3 Close the LCD panel. 4 Disconnect your convertible tablet PC from the optional port replicator (see "Disconnecting from the - Gateway M275X | User Guide - Page 121
module out. 9 Firmly push the new module straight into the bay until the latch clicks into place. 10 Replace the module bay lock screw. www.gateway.com 111 - Gateway M275X | User Guide - Page 122
Using the DVD or DVD/CD-RW drive You can use your convertible tablet PC to enjoy a wide variety of multimedia features. Identifying drive types Your Gateway convertible tablet PC may contain one of the following drive types. Look on the front of the drive for one of the following logos: If - Gateway M275X | User Guide - Page 123
or DVD/CD-RW drive Inserting a CD or DVD Eject button Manual eject hole Activity indicator Important Some music CDs have copy protection software. You may not be able to play these CDs on your convertible tablet PC. To insert a CD of the side you want to play is facing up. www.gateway.com 113 - Gateway M275X | User Guide - Page 124
CDs You can use the DVD or DVD/CD-RW drive on your convertible tablet PC to listen to music CDs. Important Some music CDs have copy protection software. You may not be able to play these CDs on your convertible tablet PC. Listening to CDs Use the Windows Media Player to listen to CDs. For more - Gateway M275X | User Guide - Page 125
Windows Media Player opens. - OR - If a dialog box does not open with a list of CD players, click/tap Start, All Programs, then click/tap Windows Media Player. The Windows Media Player opens. 3 When the media player opens, click/tap (play). Play Stop Volume Previous Mute Next www.gateway.com - Gateway M275X | User Guide - Page 126
sound or you want to change the volume, see "Adjusting the volume" on page 102. Help and Support For more information about playing CDs, click/tap Start, then click/tap Help and Support may not be able to play these CDs on your convertible tablet PC. To play a music CD: 1 To have MUSICMATCH - Gateway M275X | User Guide - Page 127
music CD into the DVD or DVD/CD-RW drive on your convertible tablet PC. Important If the drive you want to use is not in the modular , MUSICMATCH, then click/tap MUSICMATCH Jukebox. The musicmatch window opens, the CD begins playing, and the names of the music tracks appear in the playlist - Gateway M275X | User Guide - Page 128
, you can copy the tracks from a music CD to your convertible tablet PC's hard drive as MP3 files. MP3 (MPEG Layer 3) is a standard for inserting your CD. 2 Insert a music CD into your DVD or DVD/CD-RW drive. Important If the drive you want to use is not in the modular bay, you need to swap modules - Gateway M275X | User Guide - Page 129
opens. - OR If a dialog box does not open, click/tap Start, All Programs, MUSICMATCH, then click/tap MUSICMATCH Jukebox. The musicmatch window opens. 4 If the CD is playing, click/tap Stop. 5 In the MUSIC CENTER area, under COPY, click/tap CD -> Files. The MUSICMATCH recorder opens. 6 Click/ - Gateway M275X | User Guide - Page 130
8 When a message appears that tells you the CD drive needs to be configured, click/tap OK. After the drive is configured, MUSICMATCH records the tracks to your hard drive as MP3 files. A progress bar appears next to Edit Track Tag(s). The Edit Track Tag(s) dialog box opens. 120 www.gateway.com - Gateway M275X | User Guide - Page 131
appears in the MUSICMATCH playlist, music library, and recorder window. Building a music library Use MUSICMATCH to build a ■ Dragging and Dropping - Drag and drop files from Windows Explorer or your desktop to the music library. ■ trouble listening to, or working with, a downloaded file, - Gateway M275X | User Guide - Page 132
the music library display settings To change the music library display settings: 1 In MUSICMATCH, click/tap Options, then click/tap Settings. The Settings window opens. 2 Click/Tap the Music Library tab. 3 Click/Tap an arrow button to open a column list, then click/tap the category that you - Gateway M275X | User Guide - Page 133
download MP3 files to your portable MP3 player. For more information, see the MusicMatch online help. Tips & Tricks See Do More With Gateway for more information about using your convertible tablet PC to play digital music and download music from the Internet. Click Start, then click Do More With - Gateway M275X | User Guide - Page 134
or Windows Media will need to install the InterVideo DVD program. To install the InterVideo DVD program, insert the InterVideo DVD Software disc into your DVD drive and follow the on-screen instructions. 4 Insert a DVD into the DVD drive, then click/tap (play). The DVD plays. Use the volume controls - Gateway M275X | User Guide - Page 135
You can use Nero Express to copy tracks from a music CD to your hard drive, copy or create data CDs, create music CDs, and more. Important We recommend that you do not use your convertible tablet PC for other tasks while creating CDs. Important Important If you record copyrighted material on - Gateway M275X | User Guide - Page 136
, Burn a CD or Data DVD, Nero Programs, then click/tap Nero Express. Nero Express opens. 2 Insert a blank, writable CD into your recordable drive. Important If the drive you want to use is not in the modular bay, you need to swap modules. For more information about swapping modules, see "Changing - Gateway M275X | User Guide - Page 137
Creating CDs using Nero Express 4 Move your pointer over Data, then click/tap Data Disc. The Disc Content screen opens. www.gateway.com 127 - Gateway M275X | User Guide - Page 138
to the folder that contains the files you want to add. You can click/tap the arrow to open the Location list, then click/tap a drive or folder, or you can click/tap folders in the Name list. Press and hold the CTRL key to select multiple files. 7 Click/Tap Add - Gateway M275X | User Guide - Page 139
/tap your recordable drive. 11 Click/Tap Burn. The Burning Process screen opens and Nero Express burns the files to the CD. 12 When a message tells you that the recording is complete, click/tap OK. 13 Click/Tap Next to return the main Nero Express screen. 14 Click/Tap Exit. www.gateway.com 129 - Gateway M275X | User Guide - Page 140
/tap Nero Express. Nero Express opens. 2 Click/Tap Copy entire disc. The Select source and destination screen opens. 3 Insert the music CD or data CD you want to copy into your recordable drive. Important If the drive you want to use is not in the modular bay, you need to swap modules. For - Gateway M275X | User Guide - Page 141
Creating CDs using Nero Express 5 Click/Tap the arrow to open the Destination drive list, then click/tap your recordable drive. 6 Click/Tap Burn. The Nero's Title and CD Database dialog box opens. www.gateway.com 131 - Gateway M275X | User Guide - Page 142
CD, then wait for the message box to close. Nero Express copies the files from your hard drive to the writable CD. 9 When a message tells you that the recording is complete, click/tap OK. 10 Click/Tap Next to return to the main Nero Express screen. 11 Click/Tap Exit. 132 www.gateway.com - Gateway M275X | User Guide - Page 143
Copying music tracks Creating CDs using Nero Express To copy music CD tracks to your hard drive: 1 Click/Tap Start, All Programs, Burn a CD or Data DVD, Nero Programs, then click/tap Nero Express /tap Take no action, then click/tap OK. 4 Click/Tap More. The Nero Toolbar opens. www.gateway.com 133 - Gateway M275X | User Guide - Page 144
Chapter 7: Using Multimedia 5 Click/Tap the Save Tracks icon. The Nero's Title and CD Database dialog box opens. 6 Wait until the dialog box closes. - OR Click/Tap Cancel. 134 www.gateway.com - Gateway M275X | User Guide - Page 145
key, click/tap the tracks you want, then click/tap GO. The recording process begins. 10 After the recording is complete, click/tap Close. www.gateway.com 135 - Gateway M275X | User Guide - Page 146
convertible tablet PC. ■ MP3 Disc to create a CD using MP3 files. You can play the CD on your convertible tablet PC or a player that supports MP3 files. ■ WMA disc to create a CD using WMA files. You can play the CD on your convertible tablet PC or a player that supports WMA files. 136 www.gateway - Gateway M275X | User Guide - Page 147
The screen you use to add files opens. Creating CDs using Nero Express www.gateway.com 137 - Gateway M275X | User Guide - Page 148
to the folder that contains the files you want to add. You can click/tap the arrow to open the Location list, then click/tap a drive or folder, or you can click/tap folders in the Name list. Press and hold the CTRL key to select multiple files. 7 Click/Tap Add - Gateway M275X | User Guide - Page 149
/tap your recordable drive. 11 Click/Tap Burn. The Burning Process screen opens and Nero Express burns the files to the CD. 12 When a message tells you that the recording is complete, click/tap OK. 13 Click/Tap Next to return the main Nero Express screen. 14 Click/Tap Exit. www.gateway.com 139 - Gateway M275X | User Guide - Page 150
to include with your CDs and DVDs, and more. ■ Nero DriveSpeed to control DVD or DVD/CD-RW drive read speed and spin down time. ■ Nero InfoTool to find out about your drive capabilities and your convertible tablet PC configuration. To use these programs, click/tap Start, All Programs, Burn a CD - Gateway M275X | User Guide - Page 151
diskette drive, Gateway recommends purchasing a USB diskette drive. To order a USB diskette drive, visit the Accessory Store at accessories.gateway.com. Diskette activity indicator Diskette eject button To use a diskette: 1 Plug the diskette drive into a USB port on your convertible tablet PC or - Gateway M275X | User Guide - Page 152
between your convertible tablet PC and a device that uses memory cards, such as a PDA, MP3 player, or cellular telephone. Memory card types The memory card reader supports the following card types: ■ Memory Stick® ■ MultiMediaCard™ ■ Secure Digital™ ■ SmartMedia™ (3.3V only) 142 www.gateway.com - Gateway M275X | User Guide - Page 153
the drive letter (for example, the E: drive), then double-click/double-tap the file name. To remove a memory card: ■ Make sure that the memory card reader status indicator (see "LED status indicators" on page 25) is off, then pull the memory card out of your convertible tablet PC. www.gateway.com - Gateway M275X | User Guide - Page 154
Chapter 7: Using Multimedia Important Do not use the remove hardware to remove the memory card. icon in the taskbar Connecting a digital camera You can connect most digital cameras to your convertible tablet PC's USB port to transfer pictures. To connect a digital camera: 1 Connect one end of - Gateway M275X | User Guide - Page 155
the pictures to your convertible tablet PC. -OR- If your digital camera appears as a drive on your convertible tablet PC in the My Computer window, see "Working with files and folders" on page 64 for information about moving files to your hard drive. Help and Support For more information about - Gateway M275X | User Guide - Page 156
Chapter 7: Using Multimedia Connecting a digital video camera Your convertible tablet PC has an IEEE 1394 (also known as Firewire or i.Link) port that can be used to connect and connect the other end of the cable to the IEEE 1394 port on the side of your convertible tablet PC. 146 www.gateway.com - Gateway M275X | User Guide - Page 157
your DVD drive and follow the instructions in the setup wizard. For more information on using Pinnacle Expression, see its online help and the online guide located on the program CD. Tips & Tricks See Do More With Gateway for more information about using your convertible tablet PC to edit videos - Gateway M275X | User Guide - Page 158
monitor (VGA) port. Your notebook supports simultaneous LCD and CRT display. Simultaneous display allows you to control the presentation from your notebook and at the same time face your audience. To use a projector or external monitor: 1 Turn off your convertible tablet PC. 2 Plug the projector or - Gateway M275X | User Guide - Page 159
between viewing the display on the LCD panel and viewing the display on the projector or monitor. Important If an external monitor or projector is connected, your convertible tablet PC turns off the LCD panel, but does not enter Standby mode, when the LCD panel is closed. www.gateway.com 149 - Gateway M275X | User Guide - Page 160
your convertible tablet PC. 5 Click/Tap Start, then click/tap Control Panel. The Control Panel window opens. If your Control Panel is in Category View, click/tap Appearance and Themes. 6 Click/Double-click/Tap/Double-tap the Display icon. The Display Properties dialog box opens. 150 www.gateway - Gateway M275X | User Guide - Page 161
tab. Viewing the display on a television 8 Click/Tap Advanced. The Multiple Monitors and Intel Properties dialog box opens. 9 Click/Tap the Intel Extreme Graphics tab. 10 Click/Tap the Graphics Properties button. The Intel Graphics Controller Properties dialog box opens. www.gateway.com 151 - Gateway M275X | User Guide - Page 162
your convertible tablet PC has not detected the television. Make sure that the television is turned on and connected correctly. 12 Click/Tap the arrow button to open the Colors list, then click/tap True Color. 13 Click/Tap the arrow button to open the Screen Area list, then click/tap 640 by 480. 14 - Gateway M275X | User Guide - Page 163
large on your television, try a different Screen Area value. 16 Click/Tap OK. Changing from one display to another After you have set up the second display on your convertible tablet PC to be a television, you can quickly switch between viewing the display on the LCD panel and viewing it on the - Gateway M275X | User Guide - Page 164
Chapter 7: Using Multimedia 154 www.gateway.com - Gateway M275X | User Guide - Page 165
convertible tablet PC is running on battery power, you should manage power consumption to get the most use out of the battery. Read this chapter to learn how to: ■ Check and recharge the battery ■ Recalibrate the battery ■ Change batteries ■ Extend the life of the battery by conserving battery power - Gateway M275X | User Guide - Page 166
at the battery charge indicator: ■ LED blue - battery is fully charged. ■ LED purple - battery is charging. ■ LED blinking red - battery charge is very low. ■ LED solid red - battery is malfunctioning. Important This LED only lights up when your convertible tablet PC is connected to AC power or - Gateway M275X | User Guide - Page 167
the battery The battery recharges while it is installed and your convertible tablet PC is connected to AC power. While the battery is recharging, the battery charge indicator turns purple and the battery icon in the taskbar has a lightning bolt . Important If the power cord or battery icon - Gateway M275X | User Guide - Page 168
may need to recalibrate your battery. You should also recalibrate the battery periodically to maintain the accuracy of the battery gauge. To recalibrate the battery: 1 Connect the AC adapter, then turn on your convertible tablet PC. 2 As soon as it starts and you see a startup screen, press F2. The - Gateway M275X | User Guide - Page 169
you must turn the convertible tablet PC off while changing the batteries. Warning Danger of explosion if battery is incorrectly replaced. Replace only with a Gateway M275 battery (M275DAZ or equivalent). Discard used batteries according to the manufacturer's instructions. The battery used in this - Gateway M275X | User Guide - Page 170
the battery: 1 If your convertible tablet PC is on and is connected to AC power, go to Step 2. -OR- If your convertible tablet PC is on and is not plugged into an AC outlet, save your work and turn off the convertible tablet PC. 2 Close the LCD panel. 3 Disconnect your convertible tablet PC from - Gateway M275X | User Guide - Page 171
Changing batteries 7 Place a recharged battery into the bay and press down until it snaps into place. 8 Slide the battery lock to the locked position. 9 Turn your convertible tablet PC over and reattach the optional port replicator. 10 Open the LCD panel and slide the power switch. www.gateway.com - Gateway M275X | User Guide - Page 172
life Conserving battery power While using the battery to power your convertible tablet PC, conserve power by: ■ Dimming the display as low as is comfortable. For dim or dark environments, use the XtraBright/XtraDim button to set your display to the dimmest setting possible. ■ Removing PC Cards when - Gateway M275X | User Guide - Page 173
devices except memory. However, the information in memory is not saved to the hard drive. If power is interrupted, the information is lost. When in Hibernate mode, your convertible tablet PC saves all memory information to the hard drive, then turns the power completely off. www.gateway.com 163 - Gateway M275X | User Guide - Page 174
Chapter 8: Managing Power If your convertible tablet PC is... On On In Standby or Hibernate mode ...and you want to... ...then Enter Standby mode Press FN+STANDBY. -ORClose the LCD panel. Enter Hibernate mode Click/Tap Start, then click/tap Turn Off Computer. (must be activated) Press and hold - Gateway M275X | User Guide - Page 175
the display or hard drive is automatically turned off. You can select one of the defined power schemes or create a custom power scheme. Important The processor installed in your convertible tablet PC may use Intel® SpeedStep™ technology to conserve battery power. A SpeedStep-equipped processor - Gateway M275X | User Guide - Page 176
scheme: 1 Click/Tap Start, then click/tap Control Panel. The Control Panel window opens. If your Control Panel is in Category View, click/tap Performance and Maintenance. 2 Click/Double-click/Tap/Double-tap the Power Options icon. The Power Options Properties dialog box opens. 3 Click/Tap the arrow - Gateway M275X | User Guide - Page 177
Start, then click/tap Help and Support. Type the keyword power scheme in the Search box , then click/tap the arrow. Changing alarm options To change the alarm options: 1 Click/Tap Start, then click/tap Control Panel. The Control Panel window opens. If your Control Panel is in Category View, click - Gateway M275X | User Guide - Page 178
click/tap Help and Support. Type the keyword alarm options in the Search box , then click/tap the arrow. Changing advanced settings To change advanced power management settings: 1 Click/Tap Start, then click/tap Control Panel. The Control Panel window opens. If your Control Panel is in Category - Gateway M275X | User Guide - Page 179
on your convertible tablet PC whenever you open the LCD panel. Your convertible tablet PC was shipped to you with the Power on Lid Lift feature turned off. To turn on the Power on Lid Lift feature: 1 Turn on your convertible tablet PC. 2 As soon as it starts and you see a startup screen, press F2 - Gateway M275X | User Guide - Page 180
mode: 1 Click/Tap Start, then click/tap Control Panel. The Control Panel window opens. If your Control Panel is in Category View, click/tap Performance and Maintenance. 2 Click/Double-click/Tap/Double-tap the Power Options icon. The Power Options Properties dialog box opens. 3 Click/Tap the - Gateway M275X | User Guide - Page 181
the Advanced tab. Hibernate is now an option in the Power buttons lists. ■ As a manually-selected power savings mode, click/tap Start, then click/tap Turn Off Computer. Press and hold SHIFT, then click/tap Hibernate. Help and Support For more information about using Hibernate mode, click/tap Start - Gateway M275X | User Guide - Page 182
Chapter 8: Managing Power 172 www.gateway.com - Gateway M275X | User Guide - Page 183
the modem ■ Using your radio frequency wireless connections ■ Transferring files ■ Protecting your convertible tablet PC from loss and theft ■ Managing your convertible tablet PC's power efficiently Tips & Tricks You can download an electronic copy of this guide from support.gateway.com/support - Gateway M275X | User Guide - Page 184
With Your Gateway M275 Packing your convertible tablet PC ■ Remove all peripheral devices and cables. Remember to pack those you will need while traveling, and do not forget to pack at least one convertible tablet PC pen. ■ Protect the pen by keeping it in your convertible tablet PC's pen holder - Gateway M275X | User Guide - Page 185
on the use of wireless devices. If your convertible tablet PC is equipped with a wireless device, check with the local radio approval authorities prior to your trip for any restrictions on the use of a wireless device in the destination country. ■ If your convertible tablet PC came equipped with an - Gateway M275X | User Guide - Page 186
to guess. The password feature is very secure, with no easy way to recover a forgotten password. If you forget your password, you must return your convertible tablet PC to Gateway for service. Call Gateway Technical Support for instructions. 176 www.gateway.com - Gateway M275X | User Guide - Page 187
Power To create a startup password: 1 Restart your convertible tablet PC. As soon as you see a startup screen, press F2. The BIOS Setup utility opens. 2 Open the Security menu, then highlight Set Supervisor Password, then press ENTER and follow the instructions. You must set the supervisor password - Gateway M275X | User Guide - Page 188
traveling internationally. ■ Consult your insurance company and credit card company to learn about emergency travel assistance if your convertible tablet PC is lost or damaged. ■ Take your Gateway Windows XP Pro Tablet PC DVD in case you need to install an additional driver or software. 178 www - Gateway M275X | User Guide - Page 189
10 Customizing Your Gateway M275 This chapter provides information about customizing your convertible tablet PC by changing settings in Windows. Read this chapter to learn how to: ■ Change screen and display settings ■ Change the background and screen saver ■ Adjust the touchpad settings ■ Add, - Gateway M275X | User Guide - Page 190
-tap the Tablet and Pen Settings icon then click/tap the Display tab. in the taskbar, Adjusting brightness To adjust screen brightness: ■ Use the increase brightness and decrease brightness keys on the keyboard. For more information, see "System key combinations" on page 30. 180 www.gateway.com - Gateway M275X | User Guide - Page 191
/XtraDim button or press the XtraBright/XtraDim key on the keyboard to increase the LCD panel brightness above the normal brightest setting for 255 seconds. For more information, see "Tablet control buttons" on page 32 and "System key combinations" on page 30. -OR- ■ Press the XtraBright/XtraDim - Gateway M275X | User Guide - Page 192
Gateway M275 Adjusting the screen and desktop settings Adjusting the color depth and screen area are two of the most basic display settings you may need to change. You can also adjust settings such as the screen background and screen Control Panel. The Control Panel window opens. If your Control - Gateway M275X | User Guide - Page 193
/Tap the Settings tab. Adjusting the screen and desktop settings 4 Click/Tap the arrow button to open the Color quality list, then click/tap the color depth you want. 5 To save your changes, click/tap OK, then click/tap Yes. Help and Support For more information about adjusting display settings - Gateway M275X | User Guide - Page 194
higher the resolution, the smaller individual components of the screen (such as icons and menu bars) appear. To adjust the screen resolution: 1 Click/Tap Start, then click/tap Control Panel. The Control Panel window opens. If your Control Panel is in Category View, click/tap Appearance and Themes - Gateway M275X | User Guide - Page 195
Support. Type the keyword changing screen resolution in the Search box , then click/tap the arrow. Changing the colors on your Windows desktop You can change the colors of Windows Tap Start, then click/tap Control Panel. The Control Panel window opens. If your Control Panel is in Category View, - Gateway M275X | User Guide - Page 196
Gateway M275 4 Click/Tap the arrow button to open the Color scheme list, click/tap the color scheme you want, then click/tap OK. The new colors appear on your desktop. - OR - If you want to create a new color scheme as part /tap Control Panel. The Control Panel window opens. If your Control Panel - Gateway M275X | User Guide - Page 197
you want the picture you chose to cover the entire screen, click/tap the arrow button to open the Position you chose does not cover the entire screen and you did not choose to stretch Support For more information about changing the background, click/tap Start, then click/tap Help and Support - Gateway M275X | User Guide - Page 198
Chapter 10: Customizing Your Gateway M275 Selecting a screen saver You can use a screen saver to keep others from viewing your display while you are away from your convertible tablet PC. Windows supplies a variety of screen savers that you can choose from, and many more are available from the - Gateway M275X | User Guide - Page 199
saver, click/tap Start, then click/tap Help and Support. Type the keyword screen savers in the Search box , then click/tap the arrow. Adjusting tablet and pen settings Windows XP tablet PC Edition includes a control panel for adjusting pen, display, and button preferences such as: ■ Right-handed - Gateway M275X | User Guide - Page 200
Your Gateway M275 Programming the buttons Most of the tablet control buttons on your convertible tablet PC's can be reprogrammed with new functions. For more information, see "Tablet control buttons" on page 32. To reprogram button functions: 1 Double-click/Double-tap the Tablet and Pen Settings - Gateway M275X | User Guide - Page 201
Adjusting the Tablet PC Input Panel Settings Adjusting the Tablet PC Input Panel Settings To adjust writing pad, writing tools, and speech settings: 1 Click/Tap (the Keyboard icon). 2 Click/Tap Tools, then click/tap Options. 3 Click/Tap a tab, then change the input panel settings. www.gateway.com - Gateway M275X | User Guide - Page 202
Gateway M275 Changing the touchpad settings You can adjust the double-click speed, pointer speed, left-hand or right-hand configuration, and other touchpad settings. To change your touchpad settings: 1 Click/Tap Start, then click/tap Control Panel. The Control Panel window opens. If your Control - Gateway M275X | User Guide - Page 203
, click the up or down button, then click the action you want. 6 Click/Tap OK to save changes. Help and Support For more information about changing mouse settings, click/tap Start, then click/tap Help and Support. Type the keyword mouse settings in the Search box , then click/tap the arrow. www - Gateway M275X | User Guide - Page 204
on the network. To add, delete, or modify user accounts: 1 Click/Tap Start, then click/tap Control Panel. 2 Click/Double-click/Tap/Double-tap the User Accounts icon. The User Accounts window opens. 3 Follow the on-screen instructions to add, delete, or modify a user account. Help and Support For - Gateway M275X | User Guide - Page 205
and modifying user accounts To switch user accounts: 1 Click/Tap Start, then click/tap Log Off. The Log Off Windows dialog box opens. 2 Click/Tap Switch User. The Windows Welcome screen opens. 3 Click/Tap the user account that you want to use. When you switch between user accounts, any programs - Gateway M275X | User Guide - Page 206
Chapter 10: Customizing Your Gateway M275 196 www.gateway.com - Gateway M275X | User Guide - Page 207
equipment ■ Turning the wireless Ethernet emitter on and off Tips & Tricks The Setting Up Your Windows Network guide has been included on your hard drive. It provides instructions for installing and configuring Ethernet networking on your notebook. To access this guide, click Start, All Programs - Gateway M275X | User Guide - Page 208
if they were located on the hard drive of the computer you are using. Help and Support For more information about sharing network drives, click/tap Start, then click/tap Help and Support. Type the keyword sharing network drives in the Search box , then click/tap the arrow. 198 www.gateway.com - Gateway M275X | User Guide - Page 209
on your network. Help and Support For more information about sharing network devices, click/tap Start, then click/tap Help and Support. Type the network. This process is called streaming. Help and Support For more information about streaming files, click/tap Start, then click/tap Help and Support - Gateway M275X | User Guide - Page 210
Chapter 11: Networking Your Gateway M275 Selecting a network connection The biggest decision you need to make when creating your network is what type of connection you will use. Gateway supports both wired and wireless Ethernet networks. Use the following criteria as a guide when selecting a - Gateway M275X | User Guide - Page 211
PC Card in each of your notebooks or convertible tablet PCs (if your notebooks or convertible tablet PCs do not already have built-in Ethernet jacks) ■ Install an Ethernet router, switch, or hub Tips & Tricks If you are connecting just two computers (known as a peer-to-peer wired Ethernet network - Gateway M275X | User Guide - Page 212
Chapter 11: Networking Your Gateway M275 Example wired Ethernet network The following is an example of a wired Ethernet network. The network is made up of a router, a cable or DSL modem, your computers, and cables connecting each of these components. The router is the central control point for the - Gateway M275X | User Guide - Page 213
Ethernet card (also called network interface cards or NICs) installed in each desktop computer. - OR - An Ethernet PC Card installed in each notebook or convertible tablet PC. ■ An Ethernet router. Select a router that gives you the following features: ■ A jack for connecting to a cable or DSL modem - Gateway M275X | User Guide - Page 214
mobility to an existing wired Ethernet network. A wireless Ethernet network allows you the freedom to move about your home or office with your notebook, tablet PC, or convertible tablet PC. For example, you can take your notebook, tablet PC, or convertible tablet PC from your home office to your - Gateway M275X | User Guide - Page 215
Ethernet is available at two different speeds and at two different frequencies. The following table compares the various wireless Ethernet network types. Network Type IEEE 802.11a IEEE 802.11b IEEE 802.11g Speed 54 Mbps 11 Mbps 54 Mbps Frequency 5 GHz 2.4 GHz 2.4 GHz Advantages Less possible - Gateway M275X | User Guide - Page 216
capabilities, you need to add a wireless PCI card (desktop), PC card (notebook or convertible tablet PC), or USB adapter. Cable/DSL modem Access point USB wireless adapter Tips & Tricks If you want to access a wireless Ethernet network from your wired Ethernet network, connect an access point to - Gateway M275X | User Guide - Page 217
PC - OR - A notebook, tablet PC, or convertible tablet PC with wireless Ethernet built-in - OR - A wireless Ethernet PC Card installed in each notebook or convertible tablet PC that does not have wireless Ethernet built-in ■ A wireless Ethernet access point to connect your wireless Ethernet network - Gateway M275X | User Guide - Page 218
Chapter 11: Networking Your Gateway M275 Example peer-to-peer wireless Ethernet network Use a peer-to-peer (also known as ad hoc) wireless Ethernet network if you are setting up or joining a temporary computer-to-computer network. This type of network does not include access into a wired network or - Gateway M275X | User Guide - Page 219
-to-peer wireless Ethernet network you need: ■ A wireless Ethernet PCI card installed in each desktop computer - OR - A wireless Ethernet USB adapter attached to each desktop or notebook computer or convertible tablet PC - OR - A notebook, tablet PC, or convertible tablet PC with wireless Ethernet - Gateway M275X | User Guide - Page 220
Chapter 11: Networking Your Gateway M275 Using your convertible tablet PC on a network Installing and configuring your convertible tablet PC for Ethernet networking The Setting Up Your Windows Network guide has been included on your hard drive. It provides instructions for installing and - Gateway M275X | User Guide - Page 221
your convertible tablet PC on a network To turn the wireless Ethernet emitter on or off: 1 Click/Tap Start, then click/tap Control Panel. The Control Panel window opens. If your Control Panel is in Category View, click/tap Network and Internet Connections. The Network and Internet Connections window - Gateway M275X | User Guide - Page 222
Chapter 11: Networking Your Gateway M275 212 www.gateway.com - Gateway M275X | User Guide - Page 223
12 Moving From Your Old Computer If your new convertible tablet PC is replacing an old computer, you may have personal data files, Internet settings, a printer or other peripheral devices, and other unique computer settings that you - Gateway M275X | User Guide - Page 224
files You can manually transfer your personal data files by copying them to removable media, such as a diskette, writable CD, USB flash drive, or Zip disk, or by using a home network. For more information, see "Creating CDs using Nero Express" on page 125 and "Networking Your Gateway M275" on page - Gateway M275X | User Guide - Page 225
Double-click/Double-tap the C:\ drive icon. 3 Double-click/Double-tap the My Documents folder. The My Documents window opens and displays many of your another computer on your network. You can often identify different data file types by looking at the file's extension (the part of the file name - Gateway M275X | User Guide - Page 226
If your current Internet service provider (ISP) software came preinstalled on your new convertible tablet PC, run that setup install it on your new convertible tablet PC. ■ If you use MSN as your ISP, or if you know your ISP settings, use the Windows Internet Connection Wizard. 216 www.gateway - Gateway M275X | User Guide - Page 227
on-screen instructions. Help and Support For more click/tap Help and Support. Type the keyword then import them into your new convertible tablet PC's e-mail program. You may using your new convertible tablet PC to retrieve the Installing your old printer or scanner Windows may have built-in support - Gateway M275X | User Guide - Page 228
on your convertible tablet PC. 4 If Windows detects your printer, install your printer by following the on-screen instructions. You are finished. - OR - If Windows does not detect the printer, go to the next step. 5 Click/Tap Start, then click/tap Control Panel. The Control Panel window opens. If - Gateway M275X | User Guide - Page 229
PC, such as personal finance software, graphics programs, or games. Spend some time going through your old computer's Start and Programs menus, making note of any programs you want to install on your new convertible tablet PC. Locate your original program installation CDs and installation guides - Gateway M275X | User Guide - Page 230
Chapter 12: Moving From Your Old Computer 220 www.gateway.com - Gateway M275X | User Guide - Page 231
13 Maintaining Your Gateway M275 This chapter provides basic information about maintaining your convertible tablet PC hardware and software. Read this chapter to learn how to: ■ Care for your convertible tablet PC ■ Protect your convertible tablet PC from viruses ■ Manage hard drive space ■ Back up - Gateway M275X | User Guide - Page 232
AC power and remove the battery after discharging it partway. Display screen ■ Use only your convertible tablet PC's pen on the display. Do not write on the surface with an ink pen or pencil. ■ Nothing heavier than your writing hand should be placed on top of the display. 222 www.gateway.com - Gateway M275X | User Guide - Page 233
the display surface from unnecessary contact by turning the screen so it is in the notebook orientation and closing it when transporting the Gateway convertible tablet PC. For more information, see "Converting the display from notebook to tablet mode" on page 39. ■ Never spray or pour liquids - Gateway M275X | User Guide - Page 234
Chapter 13: Maintaining Your Gateway M275 Replacing the pen point Normal use can wear down the pen's point, and also cause it to pick up abrasive particles that may scratch the display. Therefore, the pen ships with extra points and a replacement tool. To replace the pen point: 1 Use the replacement - Gateway M275X | User Guide - Page 235
X X page 231 Defragment hard drive X X page 233 Back up files X X page 235 Recalibrate the battery X page 158 Clean convertible tablet PC case X page 237 Clean keyboard X page 238 Clean convertible tablet PC screen X page 238 Clean mouse X page 238 www.gateway.com 225 - Gateway M275X | User Guide - Page 236
Chapter 13: Maintaining Your Gateway M275 Protecting your convertible tablet PC from viruses A virus is a program that attaches itself to a file on a computer, then spreads from one computer to another. Viruses can damage data or cause your convertible tablet PC to malfunction. Some viruses go - Gateway M275X | User Guide - Page 237
Protecting your convertible tablet PC from viruses To scan for viruses: 1 Click/Tap Start, All Programs, Norton AntiVirus, then click/tap Norton AntiVirus 2003. Norton AntiVirus the type of scan you want to make in the Scan for Viruses area, then under Actions, click/tap Scan. www.gateway.com 227 - Gateway M275X | User Guide - Page 238
Chapter 13: Maintaining Your Gateway M275 To remove a virus: 1 If Norton AntiVirus finds a virus, follow all on-screen instructions to remove the virus. 2 Turn off your convertible tablet PC and leave it off for at least 30 seconds. 3 Turn on your convertible tablet PC and rescan for the virus. To - Gateway M275X | User Guide - Page 239
hard drive. Checking hard drive space To check hard drive space: 1 Click/Tap Start, then click/tap My Computer. The My Computer window opens. 2 Right-click/Button-tap the drive that you want to check for available file space, then click/tap Properties. Drive space information appears. www.gateway - Gateway M275X | User Guide - Page 240
Maintaining Your Gateway M275 Using Disk Cleanup Delete unnecessary files, such as temporary Windows files, to free hard drive space. To use the Windows Disk Cleanup program: 1 Click/Tap Start, then click/tap My Computer. The My Computer window opens. 2 Right-click/Button-tap the hard drive that you - Gateway M275X | User Guide - Page 241
errors The Error-checking program examines the hard drive for physical flaws and file and folder problems. This program corrects file and folder problems and marks flawed areas on the hard drive so Windows does not use them. If you use your convertible tablet PC several hours every day, you probably - Gateway M275X | User Guide - Page 242
minutes. After Windows has finished checking the drive for errors, it provides a summary of the problems that it found. 6 Correct any problems that are found by following the on-screen instructions. 7 Click/Tap OK. Help and Support For more information about checking the hard drive for errors - Gateway M275X | User Guide - Page 243
divides the file information into pieces and stores them in different places on the hard drive. This is called fragmentation, and it is normal. In order for your convertible tablet PC to use a file, Windows must search for the pieces of the file and put them back together. This process slows the - Gateway M275X | User Guide - Page 244
Chapter 13: Maintaining Your Gateway M275 3 Click/Tap the Tools tab. 4 window. Help and Support For more information about defragmenting the hard drive, click/tap Start, then click/tap Help and Support. Type the keyword defragmenting in the Search box , then click/tap the arrow. 234 www.gateway - Gateway M275X | User Guide - Page 245
hard drive backup. For more information, see "Creating CDs using Nero Express" on page 125. If you do not have a high-capacity backup device and you want to purchase one, you can contact Gateway's Add-on Sales department or visit the Accessories Store at accessories.gateway.com. Help and Support - Gateway M275X | User Guide - Page 246
you want to schedule and follow the on-screen instructions to customize the task. Important Your convertible tablet PC must be on during scheduled tasks. If your convertible tablet PC is off, scheduled tasks will not run. Help and Support For more information about using the Scheduled Tasks - Gateway M275X | User Guide - Page 247
, unplug the power cord and modem cable from the wall outlets. Always turn off your convertible tablet PC and other peripherals, then remove the battery before cleaning any components. Use a damp, lint-free cloth to clean your convertible tablet PC and other parts of your convertible tablet PC. Do - Gateway M275X | User Guide - Page 248
again. If the keyboard does not work after it dries, you may need to replace it. Cleaning the convertible tablet PC screen Use the special cleaning cloth included with your convertible tablet PC to wipe away dust and fingerprints. Dampen the cloth with water or a mild window glass cleaner solution - Gateway M275X | User Guide - Page 249
Cleaning your convertible tablet PC To clean your trackball mouse: 1 Turn the mouse upside down. 2 Rotate the retaining ring on the bottom of the mouse with a cotton swab dipped in isopropyl alcohol. Mouse rollers 5 Replace the mouse ball and lock the retaining ring into place. www.gateway.com 239 - Gateway M275X | User Guide - Page 250
Chapter 13: Maintaining Your Gateway M275 240 www.gateway.com - Gateway M275X | User Guide - Page 251
14 Restoring Software Read this chapter to learn how to: ■ Reinstall device drivers ■ Update device drivers ■ Reinstall programs ■ Reinstall Windows If you are not comfortable with the procedures covered in this chapter, seek help from a more experienced computer user or a computer service - Gateway M275X | User Guide - Page 252
click/tap Help and Support. Type the keyword System Restore in the Search box , then click/tap the arrow. ■ See the Troubleshooting chapter of this guide. If these steps do not resolve the problem, use the Gateway Windows XP Pro Tablet PC DVD to reinstall device drivers or programs. If reinstalling - Gateway M275X | User Guide - Page 253
a problem with a device driver, reinstall the device drivers by following the instructions below. If you just reinstalled Windows XP, the device drivers were automatically reinstalled. To reinstall device drivers: 1 Insert the Gateway Windows XP Pro Tablet PC DVD into the DVD or DVD/CD-RW drive. If - Gateway M275X | User Guide - Page 254
when you restart your convertible tablet PC, follow the on-screen instructions. Help and Support For more information about reinstalling device drivers, click/tap Start, then click/tap Help and Support. Type the keyword drivers in the Search box , then click/tap the arrow. 244 www.gateway.com - Gateway M275X | User Guide - Page 255
If your convertible tablet PC came equipped with a wireless device, only use the drivers approved for the country the device will be used in. See the Gateway Windows XP Pro Tablet PC DVD or the Gateway Technical Support Web site (support.gateway.com). If your convertible tablet PC came equipped - Gateway M275X | User Guide - Page 256
/tap Help and Support. Type the keyword updating drivers in the Search box , then click/tap the arrow. Reinstalling programs If you have problems running a program or if you have reinstalled your operating system, you can reinstall programs from the Gateway Windows XP Pro Tablet PC DVD and other - Gateway M275X | User Guide - Page 257
or DVD/CD-RW drive). 7 Click/Tap OK. 8 If this is the first time you have inserted the Gateway Windows XP Pro Tablet PC DVD, accept the End User License Agreement (EULA) by clicking/tapping Yes, I accept it, then clicking/tapping Continue. The Gateway Driver and Application Recovery program starts - Gateway M275X | User Guide - Page 258
the program reinstallation by following the instructions included with the program CD. Reinstalling Windows If your convertible tablet PC is not working correctly, try the following options to correct the problem: ■ Troubleshooting. For more information, see "Troubleshooting" on page 279. ■ Running - Gateway M275X | User Guide - Page 259
11. To reinstall Windows XP and the device drivers: Caution Back up your personal files before you use this option. All files on your convertible tablet PC will be deleted! 1 Insert the Gateway Windows XP Pro Tablet PC DVD into the DVD or DVD/CD-RW drive. Important If the drive you want to - Gateway M275X | User Guide - Page 260
of Windows (XP). 11 When prompted, accept the License Agreement by pressing Y. 12 Wait while the setup program copies files to your hard drive. When your convertible tablet PC restarts, do NOT press any key to boot from CD. The Gateway Application Loader automatically installs your drivers and - Gateway M275X | User Guide - Page 261
15 Upgrading Your Gateway M275 This chapter provides information about adding hardware devices to your convertible tablet PC. Read this chapter to learn how to: ■ Add and remove PC Cards ■ Add and replace memory ■ Replace the hard drive 251 - Gateway M275X | User Guide - Page 262
: Upgrading Your Gateway M275 Adding and removing a PC Card Your convertible tablet PC has a PC Card slot (also known as a PCMCIA card slot). This slot accepts one Type II card. You do not need to restart your convertible tablet PC when changing most cards because your convertible tablet PC supports - Gateway M275X | User Guide - Page 263
Turn off your convertible tablet PC. Important If the remove hardware icon does not appear on the taskbar, click/tap the show hidden icons button. 2 Press the PC Card eject button once to release the eject button. 3 Press the PC Card eject button again to eject the PC Card. www.gateway.com 253 - Gateway M275X | User Guide - Page 264
electrical voltages and moving parts, turn off your convertible tablet PC and unplug the power cord and modem and network cables before opening the case. Before installing memory or replacing the hard drive, follow these guidelines: ■ Turn off your convertible tablet PC. ■ Wear a grounding wrist - Gateway M275X | User Guide - Page 265
-DIMM located on the bottom of your convertible tablet PC, see "Adding or replacing memory in the memory bay" on page 256. For instructions on upgrading the SO-DIMM located under the keyboard of your convertible tablet PC, see "Replacing memory under the keyboard" on page 259. www.gateway.com 255 - Gateway M275X | User Guide - Page 266
for the Gateway M275. Memory bay To add or replace memory modules: 1 Follow the instructions under "Preventing static electricity discharge" on page 254. 2 Turn off your convertible tablet PC, disconnect the AC adapter and modem and network cables. 3 Disconnect your convertible tablet PC from the - Gateway M275X | User Guide - Page 267
the battery. For more information, see "Changing batteries" on page 159. 6 Loosen the two memory bay cover screws, then remove the memory bay cover. Screws 7 If you are removing a module, gently press outward on the clip at each end of the memory module until the module tilts upward. www.gateway - Gateway M275X | User Guide - Page 268
the Gateway M275. 10 Gently push the module down until it clicks in place. 11 Replace the memory bay cover and tighten the cover screws. 12 Insert the batteries, then turn your convertible tablet PC over. 13 Reattach the optional port replicator. 14 Connect the power adapter and modem and network - Gateway M275X | User Guide - Page 269
the keyboard compartment: 1 Follow the instructions under "Preventing static electricity discharge" on page 254. 2 Turn off your convertible tablet PC, disconnect the AC adapter and modem and network cables. 3 Turn your convertible tablet PC over so the bottom is facing up. 4 Remove the battery. For - Gateway M275X | User Guide - Page 270
Chapter 15: Upgrading Your Gateway M275 5 Remove the two keyboard screws marked with a K. Screw Screw 6 Turn your convertible tablet PC over so the top is facing up. 7 Open the LCD panel to the normal viewing position. 260 www.gateway.com - Gateway M275X | User Guide - Page 271
your convertible tablet PC by pulling the bezel toward you and at the same time lifting its front to clear the keyboard. You will hear small snapping sounds as the bezel comes away from your convertible tablet PC. Be careful not to break off the tabs found on the bottom of the bezel. www.gateway - Gateway M275X | User Guide - Page 272
Chapter 15: Upgrading Your Gateway M275 10 With a small Phillips screwdriver, remove the four keyboard screws and put them in a safe place. Screws 262 www.gateway.com - Gateway M275X | User Guide - Page 273
Adding or replacing memory 11 Lift the back edge of the keyboard, then slowly rotate it toward you so it lies keys-down on top of your convertible tablet PC. Be careful not to damage the LCD panel, or unplug the keyboard ribbon cable. www.gateway.com 263 - Gateway M275X | User Guide - Page 274
Chapter 15: Upgrading Your Gateway M275 Replacing the memory To replace the memory: 1 Gently press outward on the clip at each end of the memory module until the module tilts upward. 2 Pull the memory module out of the slot. 264 www.gateway.com - Gateway M275X | User Guide - Page 275
up with the tab in the memory bay. Important Use only memory modules designed for the Gateway M275. 4 Gently push the module down until it clicks in place. Reattaching the keyboard To reattach the keyboard: 1 Rotate the keyboard toward the LCD panel until the keyboard is almost face-up. 2 Insert - Gateway M275X | User Guide - Page 276
Your Gateway M275 3 Gently press the keyboard down until it is flat all the way across. The keyboard should easily fall into place. Be careful not to damage the LCD panel. 4 Replace the four keyboard screws. Screws 5 Slide the tabs on the bottom side of the bezel under your convertible tablet PC - Gateway M275X | User Guide - Page 277
Turn your convertible tablet PC over so the bottom is facing up. 8 Replace the two keyboard screws. 9 Insert the batteries, then turn your convertible tablet PC over. 10 Connect the power adapter and modem and network cables, then turn on your convertible tablet PC. Replacing the hard drive kit If - Gateway M275X | User Guide - Page 278
Upgrading Your Gateway M275 To replace the hard drive kit: 1 Follow the instructions under "Preventing static electricity discharge" on page 254. 2 See "Backing up files" on page 235 for instructions on saving data files from your old hard drive to backup media. 3 Turn off your convertible tablet PC - Gateway M275X | User Guide - Page 279
Replacing the hard drive kit 8 Slide the old hard drive kit out of your convertible tablet PC. 9 If your new hard drive already includes the hard drive kit bracket, go to Step 14. -OR- If you need to move the hard drive kit bracket from your old hard drive kit to your new hard drive, go to Step 10. - Gateway M275X | User Guide - Page 280
the batteries, then turn your convertible tablet PC over. 17 Reattach the optional port replicator. 18 Connect the power adapter and modem and network cables, then turn on your convertible tablet PC. 19 See "Reinstalling Windows" on page 248 for instructions on installing Windows, your drivers, and - Gateway M275X | User Guide - Page 281
16 Using the Gateway M275 Port Replicator The optional port replicator gives you a convenient way to attach external devices such as a monitor, a full-size keyboard, or an AC adapter. Although devices can be attached directly to the ports on your convertible tablet PC, the port replicator lets you - Gateway M275X | User Guide - Page 282
your port replicator" on page 278. Connect your convertible tablet PC to this port. Warning! Power is passed through this port. This docking connection is certified to UL 1950 for use only with convertible tablet PCs designed for your Gateway port replicator. Press the release latch to attach the - Gateway M275X | User Guide - Page 283
Left side Left side Component USB port USB port Icon Description Plug USB (Universal Serial Bus) devices (such as a diskette drive, flash drive, Iomega™ Zip™ drive, printer, scanner, camera, keyboard, or mouse) into this port. www.gateway.com 273 - Gateway M275X | User Guide - Page 284
Iomega™ Zip™ drive, printer, scanner, camera, keyboard, or mouse) into these ports. Plug the AC adapter cable into this connector. Plug a microphone into this jack. Headphone jack Plug amplified speakers or headphones into this jack. The built-in speakers on your convertible tablet PC are turned - Gateway M275X | User Guide - Page 285
Monitor port Ethernet jack PS/2 keyboard port PS/2 mouse port Back Icon Description Connect an external audio input source (such as a stereo) to this jack so that you can record sound on your convertible tablet PC or play sound through your convertible tablet PC speakers. Plug a parallel device - Gateway M275X | User Guide - Page 286
the ports on the port replicator. Important Your convertible tablet PC may detect additional devices and add drivers after being attached to the port replicator. This process must be completed for components to work correctly. Follow any on-screen instructions, if necessary. 276 www.gateway.com - Gateway M275X | User Guide - Page 287
Undock Computer menu item appears in the Start menu only while your convertible tablet PC is docked. 2 Pull up on the docking release latch. Your convertible tablet PC will move out and away from the port replicator. 3 Lift your convertible tablet PC off of the port replicator. www.gateway.com 277 - Gateway M275X | User Guide - Page 288
security ring and lock it into the slot provided on the left side of your convertible tablet PC. Important If your are using a PC Card in your convertible tablet PC, attach the Kensington cable to the Kensington slot located on the right side of your convertible tablet PC. 278 www.gateway.com - Gateway M275X | User Guide - Page 289
This chapter provides some solutions to common convertible tablet PC problems. Read this chapter to learn how to: ■ Troubleshoot typical hardware and software problems ■ Get telephone support ■ Use automated troubleshooting systems ■ Get tutoring and training If the suggestions in this - Gateway M275X | User Guide - Page 290
guidelines While troubleshooting your convertible tablet PC, follow these safety guidelines: ■ Never remove the memory bay cover, keyboard, or hard drive kit if your convertible tablet PC is turned on, the batteries are installed, or while the modem cable, network cable, or AC power adapter are - Gateway M275X | User Guide - Page 291
(such as a keyboard or mouse) does not work, make sure that all connections are secure. ■ Make sure that your hard drive is not full. ■ If an error message appears on the screen, write down the exact message. The message may help Gateway Technical Support in diagnosing and fixing the problem. ■ If - Gateway M275X | User Guide - Page 292
Chapter 17: Troubleshooting Troubleshooting Audio See "Sound" on page 302. Battery See "Power" on page 299. Device installation You have computer problems after adding a new device Sometimes a new device, such as a PC Card, can cause a system resource (IRQ) conflict. Check IRQ usage to determine if - Gateway M275X | User Guide - Page 293
device or port you want to disable, then click/tap Disable. The device or port is disabled. Diskette drive (external) The diskette drive is not recognized ■ Shut down and restart your convertible tablet PC. ■ The USB cable may not be inserted completely into the USB port. Press the cable into the - Gateway M275X | User Guide - Page 294
Remove the diskette from the drive. If the indicator stays on, try restarting your convertible tablet PC. Display The screen is too dark Adjust the brightness using the system keys. For more information, see "System key combinations" on page 30. The screen resolution is not correct Change - Gateway M275X | User Guide - Page 295
cannot be read by the drive. ■ Some music CDs have copy protection software. You may not be able to play these CDs on your convertible tablet PC. ■ Your convertible tablet PC may be experiencing some temporary memory problems. Shut down and restart your convertible tablet PC. ■ Clean the disc. For - Gateway M275X | User Guide - Page 296
DVDs" on page 287. ■ Your convertible tablet PC may be experiencing some temporary memory problems. Shut down and restart your convertible tablet PC. ■ Reinstall the audio device drivers. For more information, see "Reinstalling device drivers" on page 243. A DVD movie will not play ■ Make sure that - Gateway M275X | User Guide - Page 297
If the Recycle Bin was emptied before you tried to restore a file, the file cannot be restored. Help and Support For more information about restoring deleted files, click/tap Start, then click/tap Help and Support. Type the keyword System Restore in the Search box , then click/tap the arrow. www - Gateway M275X | User Guide - Page 298
it, firmly reinsert it, then restart your convertible tablet PC. For more information, see "Replacing the hard drive kit" on page 267. ■ If your convertible tablet PC has been subjected to static electricity or physical shock, you may need to reinstall the operating system. 288 www.gateway.com - Gateway M275X | User Guide - Page 299
port on the convertible tablet PC and the peripheral device. ■ The correct driver is not built into Windows XP. Use the device's installation CD or check the manufacturer's Web site for the correct driver. Internet You cannot connect to the Internet ■ Make sure that the modem cable is plugged - Gateway M275X | User Guide - Page 300
on your convertible tablet PC People are sending you e-mail messages, but you have not received any mail ■ Click/Tap the receive button in your e-mail program. ■ Make sure that your account with your Internet service provider (ISP) is set up correctly. Contact your ISP for technical support. 290 - Gateway M275X | User Guide - Page 301
Troubleshooting Keyboard The built-in keyboard does not work ■ Attaching a PS/2 keyboard to your port replicator while your convertible tablet PC is running may deactivate the built-in keyboard. The external keyboard does not work ■ Make sure that the keyboard cable is plugged in correctly. ■ Remove - Gateway M275X | User Guide - Page 302
troubleshooting memory errors, click/tap Start, then click/tap Help and Support. Type the keyword memory error in the Search box , then click/tap the arrow. Memory card reader Drive letter for the memory card slot does not appear in the My Computer window ■ Reboot your convertible tablet PC. Modem - Gateway M275X | User Guide - Page 303
telephone service. The telephone line may be too noisy. You cannot connect to the Internet ■ The ISP may be having technical difficulties. Contact your ISP for technical support. ■ See if the modem works with a different communications program. The problem may be with just one program. www.gateway - Gateway M275X | User Guide - Page 304
1 Insert the Gateway Windows XP Pro Tablet PC DVD into the DVD or DVD/CD-RW drive. 2 Click/Tap Help, then click/tap Support Web Site. 3 To check your modem connection speed, click/tap the Direct Dial option. After your modem connects, move the mouse pointer over the Dial-Up Networking icon (located - Gateway M275X | User Guide - Page 305
and may cause problems with the modem connection. ■ Shut down and restart your convertible tablet PC. ■ Run Windows modem diagnostics. To run modem diagnostics: 1 Close all open programs. 2 Click/Tap Start, then click/tap Control Panel. The Control Panel window opens. If your Control Panel is in - Gateway M275X | User Guide - Page 306
tab, then adjust the Speaker volume control. 5 Click/Tap OK twice to close the Phone and Modem Options dialog box. Mouse The external mouse does not work ■ Make sure that the mouse cable is plugged in correctly. ■ Shut down and restart your convertible tablet PC. ■ Remove all extension cables and - Gateway M275X | User Guide - Page 307
showing the wrong date and time even after resetting ■ The CMOS battery on the system board may need to be replaced. Contact Gateway technical support. The convertible tablet PC seems to be operating more slowly than usual ■ The hard drive is full or nearly full. Run the Disk Cleanup utility to - Gateway M275X | User Guide - Page 308
a forgotten password. You must return your convertible tablet PC for repair. Call Gateway Technical Support for instructions. PC Cards You installed a PC Card and now your convertible tablet PC is having problems ■ The card is incorrectly inserted. Eject the card and re-insert it with the label - Gateway M275X | User Guide - Page 309
on the bottom of your convertible tablet PC. For the location of the reset hole, see "Bottom" on page 7. The battery seems to run down very quickly ■ Peripheral devices and programs that make heavy use of the hard drive drain the battery more quickly. Use AC power whenever possible, and readjust the - Gateway M275X | User Guide - Page 310
power the convertible tablet PC and charge the battery. The convertible tablet PC turns on and the hard drive status indicator flashes, but nothing appears on the display ■ Display brightness is set too low. For more information, see "Adjusting brightness" on page 180. The convertible tablet PC will - Gateway M275X | User Guide - Page 311
Troubleshooting The printer is on but will not print ■ Check the cable between the printer and your convertible tablet PC. Make sure that it is connected to the correct port. ■ Make sure that the printer is online. Many printers have an online/offline button that - Gateway M275X | User Guide - Page 312
" on page 3 and "Back" on page 274. ■ Make sure that the volume control on your convertible tablet PC is turned up. For more information, see "System key combinations" on page 30. ■ Make sure that the Windows volume control is turned up. For more information, see "Adjusting the volume" on page 102 - Gateway M275X | User Guide - Page 313
issues, click/tap Start, then click/tap Help and Support. Type the keyword sound troubleshooter in the Search box , then click/tap the arrow. Touchpad The touchpad does not work. Attaching a PS/2 mouse to your port replicator may deactivate the - Gateway M275X | User Guide - Page 314
Chapter 17: Troubleshooting Telephone support Before calling Gateway Technical Support If you have a technical problem with your convertible tablet PC, follow these recommendations before contacting Gateway Technical Support: ■ Make sure that your convertible tablet PC is connected correctly to a - Gateway M275X | User Guide - Page 315
support Telephone numbers Gateway offers a wide range of customer service, technical support, and information services. Automated troubleshooting system Service description How to reach Use an automated menu system and your telephone 800-846-2118 (US) keypad to find answers to common problems - Gateway M275X | User Guide - Page 316
more how-to information about Windows XP, click/tap Start, then click/tap Help and Support. Type the keyword practice in the Search box , then click/tap the arrow. Tutoring For help on using hardware or software that came with your Gateway convertible tablet PC, contact Gateway's fee-based tutorial - Gateway M275X | User Guide - Page 317
from Learn@Gateway More than 450 online courses are available from Learn@Gateway. All you have to do is go online and log in. You select the subject matter, and the learning format (self-paced tutorials or virtual classrooms), all from the comfort of your convertible tablet PC. www.learnatgateway - Gateway M275X | User Guide - Page 318
Chapter 17: Troubleshooting 308 www.gateway.com - Gateway M275X | User Guide - Page 319
, and Legal Information Important safety information Your Gateway system is designed and tested to meet the latest standards for safety of information technology equipment. However, to ensure safe use of this product, it is important that the safety instructions marked on the product and in the - Gateway M275X | User Guide - Page 320
cleaning the system. ■ Unplug the system from the wall outlet and refer servicing to qualified personnel if: ■ The power cord or plug is damaged. ■ Liquid has been spilled into the system. ■ The system does not operate properly when the operating instructions are followed. ■ The system was dropped - Gateway M275X | User Guide - Page 321
Important safety information Replacement parts and accessories Use only replacement parts and accessories recommended by Gateway. Important Do not use Gateway products in areas classified as hazardous locations. Such areas include patient care areas of medical and dental facilities, oxygen-laden - Gateway M275X | User Guide - Page 322
notebook) emit less energy than is allowed in radio frequency safety standards and recommendations, Gateway believes these devices are safe for use. Regardless of the power levels, care should be taken to minimize human contact during normal operation. The wireless devices installed in this system - Gateway M275X | User Guide - Page 323
void the authorization to use it. Please contact Gateway for service. Only use drivers approved for the country in which the device will be used. See the Gateway Windows XP Pro Tablet PC DVD, or contact Gateway Technical Support for additional information. In order to comply with FCC requirements - Gateway M275X | User Guide - Page 324
Commission (FCC) Intentional emitter per FCC Part 15 Low power, Radio transmitter type devices (radio frequency (RF) wireless communication devices), operating in the 2.4 GHz band and/or 5.15 - 5.35 GHz band, may be present (embedded) in your notebook system. This section is only applicable if - Gateway M275X | User Guide - Page 325
ensure compliance with FCC rules. FCC declaration of conformity Responsible party: Gateway Companies, Inc. 610 Gateway Drive, North Sioux City, SD 57049 (605) 232-2000 Fax: (605) 232-2023 Product: ■ Gateway M275 This device complies with Part 15 of the FCC Rules. Operation of this product is subject - Gateway M275X | User Guide - Page 326
with a modular plug is required for use with this device. The modem is designed to be connected to the telephone network or premises wiring using a compatible modular jack which is Part 68-compliant. See installation instructions for details. The Ringer Equivalence Number (REN) is used to determine - Gateway M275X | User Guide - Page 327
or co-channel Mobile Satellite systems, this device is intended to be operated indoors and away from windows to provide maximum shielding. Equipment (or its transmit antenna) that is installed outdoors is subject to licensing. Warning Wireless devices are not user serviceable. Do not modify them - Gateway M275X | User Guide - Page 328
network protective, operation, and safety requirements. The Department does not guarantee the equipment will operate to the users' satisfaction. Before installing electrical ground connections of the power utility, telephone lines, and internal metallic water pipe system, if present, are connected - Gateway M275X | User Guide - Page 329
the user's manual. Laser safety statement All Gateway systems equipped with CD and DVD drives comply with the appropriate safety standards, including IEC 825. The laser devices in these components are classified as "Class 1 Laser Products" under a US Department of Health and Human Services (DHHS - Gateway M275X | User Guide - Page 330
publication at any time. Due to continuing system improvements, Gateway is not responsible for inaccurate information which may appear in this manual. For the latest product updates, consult the Gateway Web site at www.gateway.com. In no event will Gateway be liable for direct, indirect, special - Gateway M275X | User Guide - Page 331
157 conserving power 162 icons 156 installing 160 latch 7 managing power 162 monitoring charge 156 purchasing 13 recalibrating 158 recharging 19, 157 release latch 7 replacing 160 safety guidelines 17 storing 222 bays battery 7, 160 DVD drive 2, 110, 285 DVD/CD-RW drive 2, 110, 285 hard drive 7, 267 - Gateway M275X | User Guide - Page 332
114 troubleshooting 285 CD drive See DVD drive CD-RW See CD CD-RW drive See DVD/CD-RW drive cellular telephone memory cards 142 Certificate of Authenticity 11 changing batteries 159, 160 bay modules 110 cleaning audio CD 287 case 237 CD 287 computer exterior 237 computer screen 238 DVD 287 keyboard - Gateway M275X | User Guide - Page 333
3, 49, 146, 147 flash drive 6, 273 headphone 4, 274 i.Link 3, 49, 146, 147 IEEE 1394 3, 49, 146, 147 keyboard 6, 273, 274, 275 line in 275 microphone 3, 274 modem 5, 47 monitor (VGA) 6, 148, 275 mouse 6, 273, 274, 275 network 6, 48, 275 parallel 275 port replicator 6, 272 power 6, 19, 274 printer - Gateway M275X | User Guide - Page 334
65 movies 146 MP3 files 118 music CD 136 music files 118 Customer Service Accounting 305 Sales 305 Warranty 305 customizing 179 cutting files and folders 66, 78 text and graphics 78 D default printer 301 defragmenting hard drive 233 deleting files and folders 60, 68, 69, 78, 230 desktop adding icons - Gateway M275X | User Guide - Page 335
DVD 2, 112 DVD/CD-RW 2, 112, 125 hard drive 7, 267 identifying drive types 112 installing and replacing 110 replacing hard drive 267 sharing 198 status indicators 25 troubleshooting 283, 285, 288 types 112 viewing contents 64 viewing files and folders 64 DSL modem 49, 80, 202, 206 DVD cleaning 287 - Gateway M275X | User Guide - Page 336
site 55 gateway.your.way dial-up server 294 gigabit Ethernet 201 H hard drive backing up files 235 bay 7 checking for errors 231 checking for free space 229 defragmenting 233 deleting files and folders 230 installing 267 replacing 267 scanning for errors 231 status indicator 25 troubleshooting 288 - Gateway M275X | User Guide - Page 337
printer 14 installing battery 160 bay modules 110 camera 144 cards 142, 252 device drivers 243 devices 49, 282 digital camera 49, 144 digital video camera 49 drivers 243 drives 110 DVD drive 110 DVD/CD-RW drive 110 Fax 90 hard drive 267 InterVideo DVD player 124 memory 255 Microsoft Fax 90 PC Card - Gateway M275X | User Guide - Page 338
number 11 wireless networking 11 laser printer 14 latch battery 7 docking release 272 LCD panel release 2 pen 7, 42 LCD brightness system keys 29 LCD panel changing resolution 184 cleaning 238 release latch 2 switching display 30 troubleshooting 284 using screen saver 188 LCD/CRT system key 30 - Gateway M275X | User Guide - Page 339
226 Max Battery power setting 299 maximize button 63 Media Player 107, 114 memory adding 255, 259 bay 7 installing 255, 259 purchasing 13 removing 256, 259 replacing 255, 259 troubleshooting 291 upgrading 255, 259 memory card reader locating 3 memory card types supported 142 status indicator - Gateway M275X | User Guide - Page 340
connections 200, 201 wireless connections 200, 204 non-technical support Accounting 305 Sales 305 Warranty 305 Norton Antivirus 226 NTSC/PAL jack 150 numeric keypad status indicator 27 using 28, 29 O online help button 34 Help and Support 52 using 54 opening convertible tablet PC 2 documents 76 - Gateway M275X | User Guide - Page 341
1394 support for 49 USB support for 49 pointer moving 36 port replicator attaching convertible tablet PC 276 docking port 6, 272 release latch 272 separating convertible tablet PC 277 using 13, 271 ports See connections power AC adapter 19, 163 advanced settings 165, 168 alarms 165, 167 battery 24 - Gateway M275X | User Guide - Page 342
123 radio approval authorities 175 radio frequency wireless connections 175 RAM See memory rebooting convertible tablet PC 24 recalibrating battery 158 recharging battery 157 recordable drive identifying drive 112 status indicator 25 troubleshooting 285 using 112, 125 recording audio file - Gateway M275X | User Guide - Page 343
78 deleting files and folders 78 keyboard 78 opening menu 37 pasting 78 renaming files and folders 78 selecting adjacent items in list 78 selecting items in list 78 switching between files, folders, or programs 78 shutting down convertible tablet PC 23, 24 small office network 198 SO-DIMM 255 333 - Gateway M275X | User Guide - Page 344
T Tablet and Pen Settings 58, 189 tablet control buttons locating 8 Screen Rotation 32 Tablet Input Panel 32 Windows Security 33 XtraBright/XtraDim 33 Tablet Input Panel button 32 Tablet PC Input Panel 44, 58 tapping 41 taskbar 60 Technical Support 305 technical support automated troubleshooting 305 - Gateway M275X | User Guide - Page 345
281 hard drive 288 Internet connection 289, 293 IRQ conflict 282 keyboard 291 LCD panel 284 memory 291 memory card reader 292 modem 292 mouse 296 network 297 passwords 298 PC Cards 298 PC Doctor 281 power 299 printer 300 reinstalling drivers 243 safety guidelines 280 screen 284, 303 screen area - Gateway M275X | User Guide - Page 346
31, 102 adjusting modem 296 controls 29, 102 muting 31, 102 system keys 28, 31 troubleshooting 302 W waking up convertible tablet PC 23 WAV file 107 Web browser button 34 using 81, 83 Web page 83 Web site connecting to 84 defined 83 downloading files 85 Gateway 55 window close button 63 closing - Gateway M275X | User Guide - Page 347
Media Player 107, 114, 124 Windows Security button 24, 33, 297 Windows XP Tablet PC Edition 58 wired Ethernet network creating a network 200 equipment list 203 example 202 using 201 wireless Ethernet button 30 label 11 using while traveling 175 wireless Ethernet emitter turning off 30, 210 turning - Gateway M275X | User Guide - Page 348
338 - Gateway M275X | User Guide - Page 349
- Gateway M275X | User Guide - Page 350
NSK DWL M275 USR GDE R0 9/03
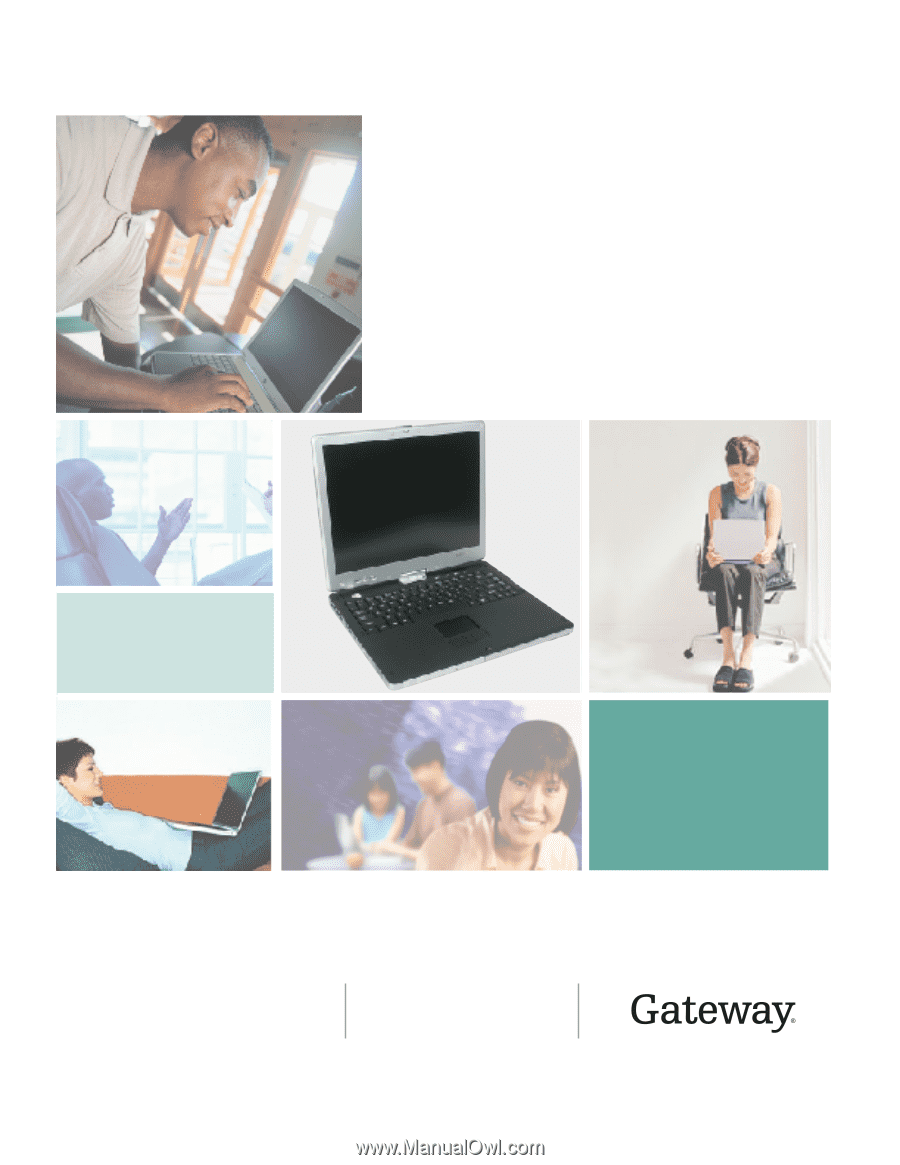
Gateway M275 Notebook
Customizing
Troubleshooting
user's
guide