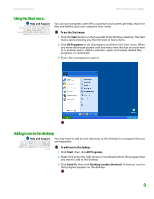Gateway MX3420 8511264 - User Guide Gateway Computer - Page 20
Gestures, Pen button, Tips, Tablet, Input Panel TIP
 |
View all Gateway MX3420 manuals
Add to My Manuals
Save this manual to your list of manuals |
Page 20 highlights
CHAPTER 2: Using Windows XP www.gateway.com Gestures A gesture is a shape you draw with your tablet PC pen to send a command to your tablet PC Input Panel. You can also use gestures to control the insertion point in the active program. When you use these gestures, you get the same result as pressing the corresponding key on a standard keyboard. ■ Open the Tablet Input Panel by waving the pen back and forth over the screen. ■ Backspace by drawing a right-to-left line on the display surface. ■ In most text input programs, you can erase text by scratching it out. Windows interprets a scratchout as a delete command. ■ To erase, draw a short, wide "Z." ■ You will find more information about gestures and gesture symbols, as well as handwriting tips, in the TIP help. For more information, see "Tablet Input Panel (TIP)" on page 13. Pen button The pen button serves the same function as the right button on a mouse. Press it and tap (button-tap) to open right-click menus when they are available. Tips ■ Hold the pen the same way you hold a writing pen, and steady your writing hand by resting it on the display surface. ■ Line up the pointer before you tap, in cases where the pointer and pen point are out of alignment. The screen reads the position of the pointer, not the tap. ■ Store the pen in the tablet PC's pen holder. Store extra pens in a drawer to avoid prolonged pressure on the pen tip. ■ The pen has internal electronics, so keep it dry and avoid contact with liquids. 12