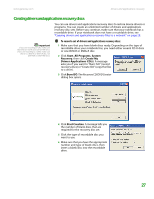Gateway MX3420 8511264 - User Guide Gateway Computer - Page 38
Recovering your system
 |
View all Gateway MX3420 manuals
Add to My Manuals
Save this manual to your list of manuals |
Page 38 highlights
CHAPTER 3: Recovering Your System 4 Open the network location of the recovery files. 5 Double-click the file for the first disc. Your media burning software opens. 6 Follow the on-screen instructions of your media burning software to complete the burning of the recovery disc(s). www.gateway.com Important Use a permanent marker to label each disc "Gateway Drivers and Applications Recovery." As you remove each disc from the drive, use the marker to label each disc 1 of x, 2 of x, 3 of x, and so on. 7 When the disc is complete, remove that disc and insert another. 8 Repeat steps 5-7 for each recovery file until each file is recorded onto a disc. You are done. Recovering your system Important If your hard drive has failed and you cannot restore the software from the hard drive, contact Gateway Customer Care for help. For a fee, Customer Care may be able to provide a set of recovery discs to restore your notebook. For more help, you can find the Gateway Customer Care contact information on the label located on the bottom of your notebook. If you have problems with your notebook and you need to recover your system, you can restore specific drivers and programs from a set of recovery discs, roll back your system to a previous condition when drivers and programs were working correctly, or reinstall everything from the notebook's hard drive. ■ To selectively restore device drivers or programs, see "Recovering specific files and software" on page 31. - OR - ■ To restore your system to a previous condition when software and device drivers were working correctly, see "Recovering your system using Microsoft System Restore" on page 32. - OR - ■ To reinstall everything, see "Recovering your system from the hard drive" on page 33. 30