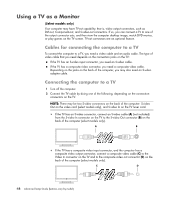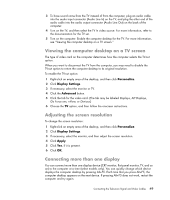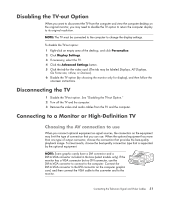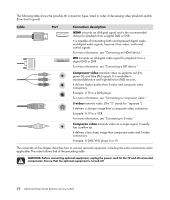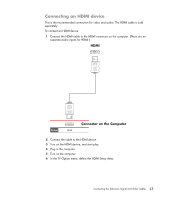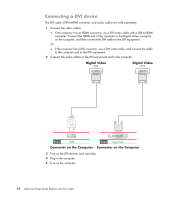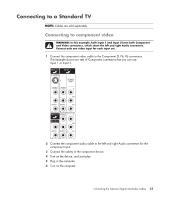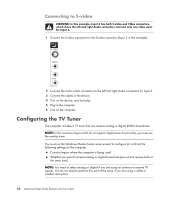HP A6430f Advanced Setup Guide - Page 57
Disabling the TV-out Option, Disconnecting the TV, Connecting to a Monitor or High-Definition TV
 |
UPC - 883585738946
View all HP A6430f manuals
Add to My Manuals
Save this manual to your list of manuals |
Page 57 highlights
Disabling the TV-out Option When you want to disconnect the TV from the computer and view the computer desktop on the original monitor, you may need to disable the TV option to return the computer display to its original resolution. NOTE: The TV must be connected to the computer to change the display settings. To disable the TV-out option: 1 Right-click an empty area of the desktop, and click Personalize. 2 Click Display Settings. 3 If necessary, select the TV. 4 Click the Advanced Settings button. 5 Click the tab for the video card. (The tab may be labeled Displays, ATI Displays, Ge Force xxx, nView, or Devices.) 6 Disable the TV option (by choosing the monitor only for display), and then follow the onscreen instructions. Disconnecting the TV 1 Disable the TV-out option. See "Disabling the TV-out Option." 2 Turn off the TV and the computer. 3 Remove the video and audio cables from the TV and the computer. Connecting to a Monitor or High-Definition TV Choosing the AV connection to use When you connect optional equipment as signal sources, the connectors on the equipment may limit the type of connection that you can use. When the optional equipment has more than one type of output connector, choose the connection that provides the best-quality playback image. For best results, choose the best-quality connection type that is supported by the optional equipment. NOTE: Some graphic cards have a DVI connector and a DVI-to-VGA converter included in the box (select models only). If the monitor has a VGA connector but no DVI connector, use the DVI-to-VGA converter to connect to the computer: Connect the DVI-to-VGA converter to the DVI connector on the computer graphic card, and then connect the VGA cable to the converter and to the monitor. Connecting the Television Signal and Video Cables 51