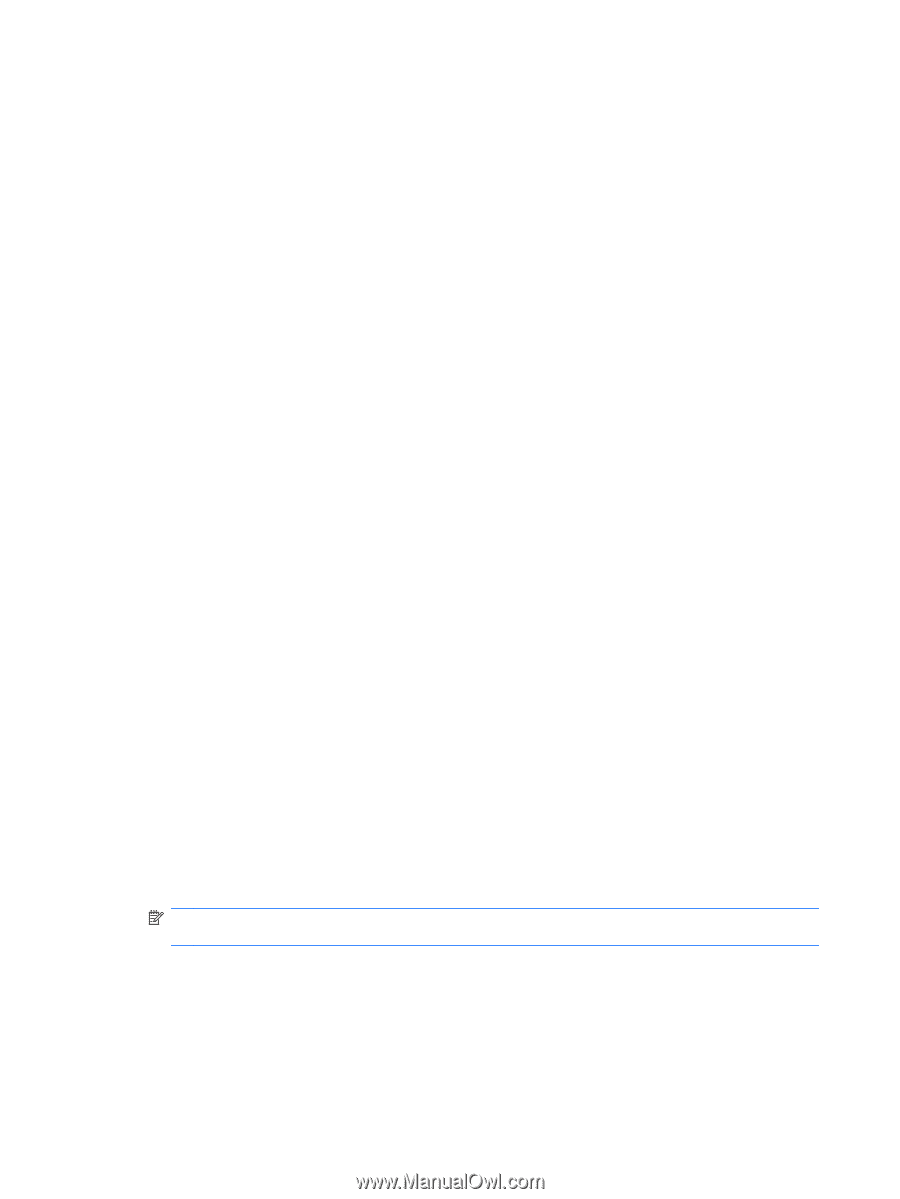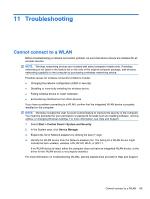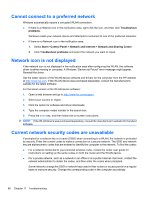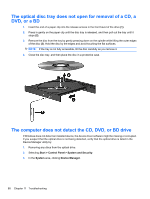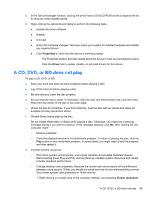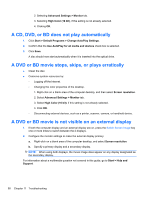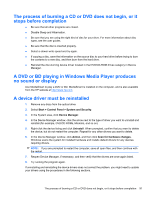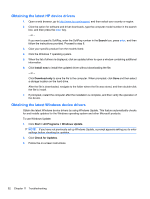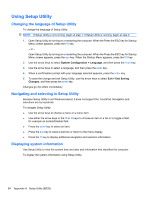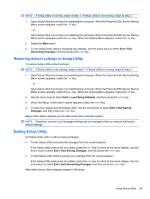HP DV7T Notebook PC User Guide - Windows 7 - Page 100
A CD, DVD, or BD does not play automatically, A DVD or BD movie stops, skips, or plays erratically
 |
UPC - 797734186567
View all HP DV7T manuals
Add to My Manuals
Save this manual to your list of manuals |
Page 100 highlights
2. Selecting Advanced Settings > Monitor tab. 3. Selecting High Color (16 bit), if this setting is not already selected. 4. Clicking OK. A CD, DVD, or BD does not play automatically 1. Click Start > Default Programs > Change AutoPlay Settings. 2. Confirm that the Use AutoPlay for all media and devices check box is selected. 3. Click Save. A disc should now start automatically when it is inserted into the optical drive. A DVD or BD movie stops, skips, or plays erratically ● Clean the disc. ● Conserve system resources by: ◦ Logging off the Internet. ◦ Changing the color properties of the desktop. 1. Right-click on a blank area of the computer desktop, and then select Screen resolution. 2. Select Advanced Settings > Monitor tab. 3. Select High Color (16 bit), if this setting is not already selected. 4. Click OK. ◦ Disconnecting external devices, such as a printer, scanner, camera, or handheld device. A DVD or BD movie is not visible on an external display 1. If both the computer display and an external display are on, press the Switch Screen Image key one or more times to switch between the 2 displays. 2. Configure the monitor settings to make the external display primary: a. Right-click on a blank area of the computer desktop, and select Screen resolution. b. Specify a primary display and a secondary display. NOTE: When using both displays, the movie image does appear on any display designated as the secondary display. For information about a multimedia question not covered in this guide, go to Start > Help and Support. 90 Chapter 11 Troubleshooting