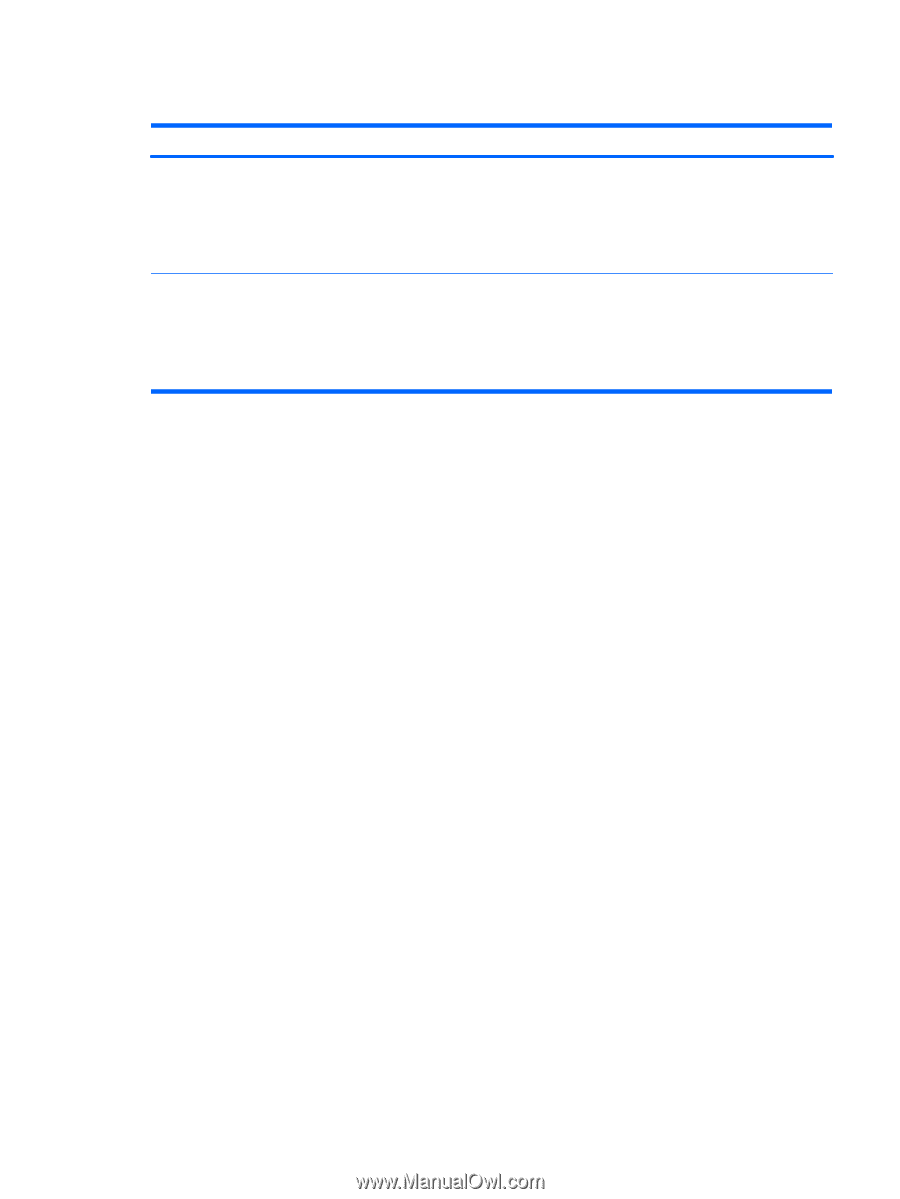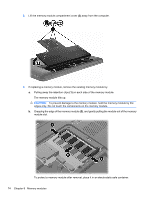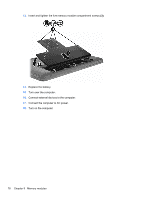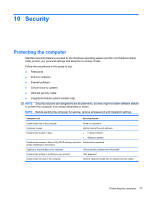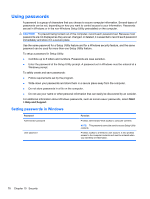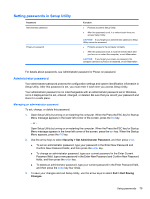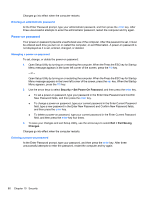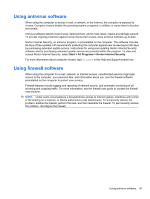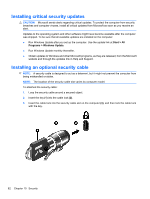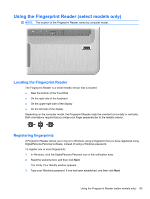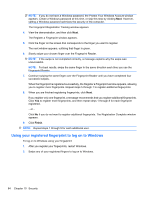HP DV7T Notebook PC User Guide - Windows 7 - Page 89
Setting passwords in Setup Utility, Administrator password, Managing an administrator password
 |
UPC - 797734186567
View all HP DV7T manuals
Add to My Manuals
Save this manual to your list of manuals |
Page 89 highlights
Setting passwords in Setup Utility Password Administrator password Power-on password Function ● Protects access to Setup Utility. ● After this password is set, it is entered each time you access Setup Utility. CAUTION: If you forget your administrator password, Setup Utility cannot be accessed. ● Protects access to the computer contents. ● After this password is set, it must be entered each time you turn on or restart the computer, or exit Hibernation. CAUTION: If you forget your power-on password, the computer cannot be turned on or restarted, or exit Hibernation. For details about passwords, see Administrator password or Power-on password. Administrator password Your administrator password protects the configuration settings and system identification information in Setup Utility. After this password is set, you must enter it each time you access Setup Utility. Your administrator password is not interchangeable with an administrator password set in Windows, nor is it displayed as it is set, entered, changed, or deleted. Be sure that you record your password and store it in a safe place. Managing an administrator password To set, change, or delete this password: 1. Open Setup Utility by turning on or restarting the computer. When the Press the ESC key for Startup Menu message appears in the lower left corner of the screen, press the f10 key. - or - Open Setup Utility by turning on or restarting the computer. When the Press the ESC key for Startup Menu message appears in the lower left corner of the screen, press the esc key. When the Startup Menu appears, press the f10 key. 2. Use the arrow keys to select Security > Set Administrator Password, and then press enter. ● To set an administrator password, type your password in the Enter New Password and Confirm New Password fields, and then press the enter key. ● To change an administrator password, type your current password in the Enter Current Password field, type a new password in the Enter New Password and Confirm New Password fields, and then press the enter key. ● To delete an administrator password, type your current password in the Enter Password field, and then press the enter key four times. 3. To save your changes and exit Setup Utility, use the arrow keys to select Exit > Exit Saving Changes. Using passwords 79