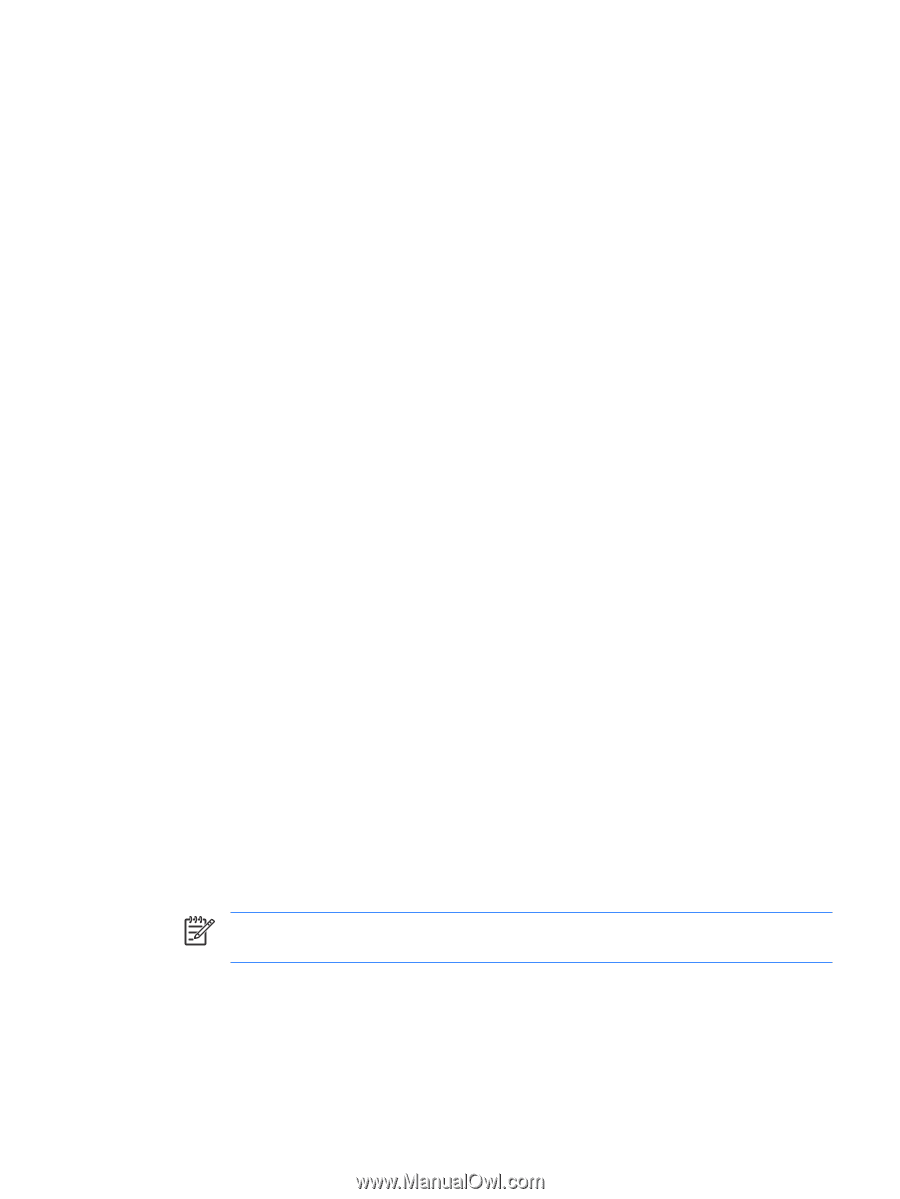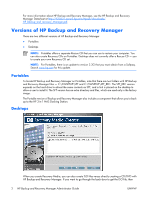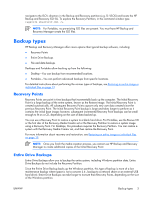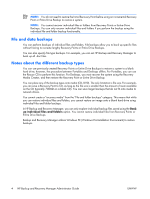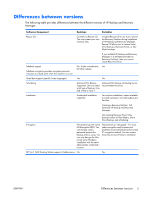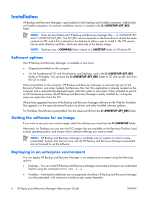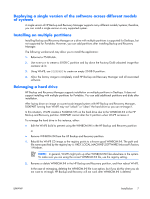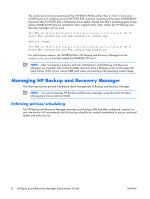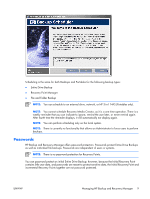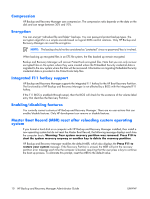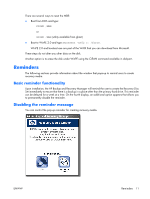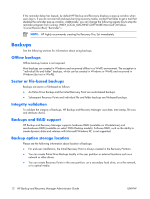HP Dc7700 Administrator Guide: HP Backup and Recovery Manager - Page 13
Deploying a single version of the software across different models of systems
 |
UPC - 882780715318
View all HP Dc7700 manuals
Add to My Manuals
Save this manual to your list of manuals |
Page 13 highlights
Deploying a single version of the software across different models of systems A single version of HP Backup and Recovery Manager supports many different models/systems; therefore, you can install a single version on any supported system. Installing on multiple partitions Installing Backup and Recovery Manager on a drive with multiple partitions is supported for Desktops, but not supported for Portables. However, you can add partitions after installing Backup and Recovery Manager. The following workaround may allow you to install the application: 1. Reformat a 75-GB disk. 2. Use RDEPLOY to create a 50-GB C partition and lay down the Factory/Gold unbooted image that contains v2.3i. 3. Using WinPE, use DISKPART to create an empty 20-GB D partition. 4. Allow the factory image to completely install HP Backup and Recovery Manager and all associated software. Reimaging a hard drive HP Backup and Recovery Manager supports installation on multiple partitions in Desktops. It does not support installing with multiple partitions for Portables. You can add additional partitions and disks after installation. After laying down an image on a previously-imaged system with HP Backup and Recovery Manager, DISKPART running from WinPE may not "unlock" or "clean" the hard drive so you can re-image it. In this situation, WinPE creates a PAGEFILE.SYS on the hard drive due to the WINBOM.INI in the HP Backup and Recovery partition. DISKPART cannot alter the C partition when WinPE accesses it. To re-image the hard drive in this instance, either: ● Edit the WinPE build to prevent using the WINBOM.INI in the HP Backup and Recovery partition or ● Remove WINBOM.INI from the HP Backup and Recovery partition. 1. Rebuild the WinPE CD image so the registry points to a known good WINBOM.INI. The path and file name specified by the registry key is: HKEY_LOCAL_MACHINE\SOFTWARE\Microsoft\Factory \Winbom. NOTE: In general, WinPE might pick up other WINBOM.INI files elsewhere in the system. To make sure you are using the correct WINBOM.INI file, use the registry setting. 2. Rename or delete WINBOM.INI in the HP Backup and Recovery partition, and then reboot WinPE. In the case of reimaging, deleting the WINBOM.INI file is an option, but if you do this when you do not want to re-image, HP Backup and Recovery will not work after WINBOM.INI is deleted. ENWW Installation 7