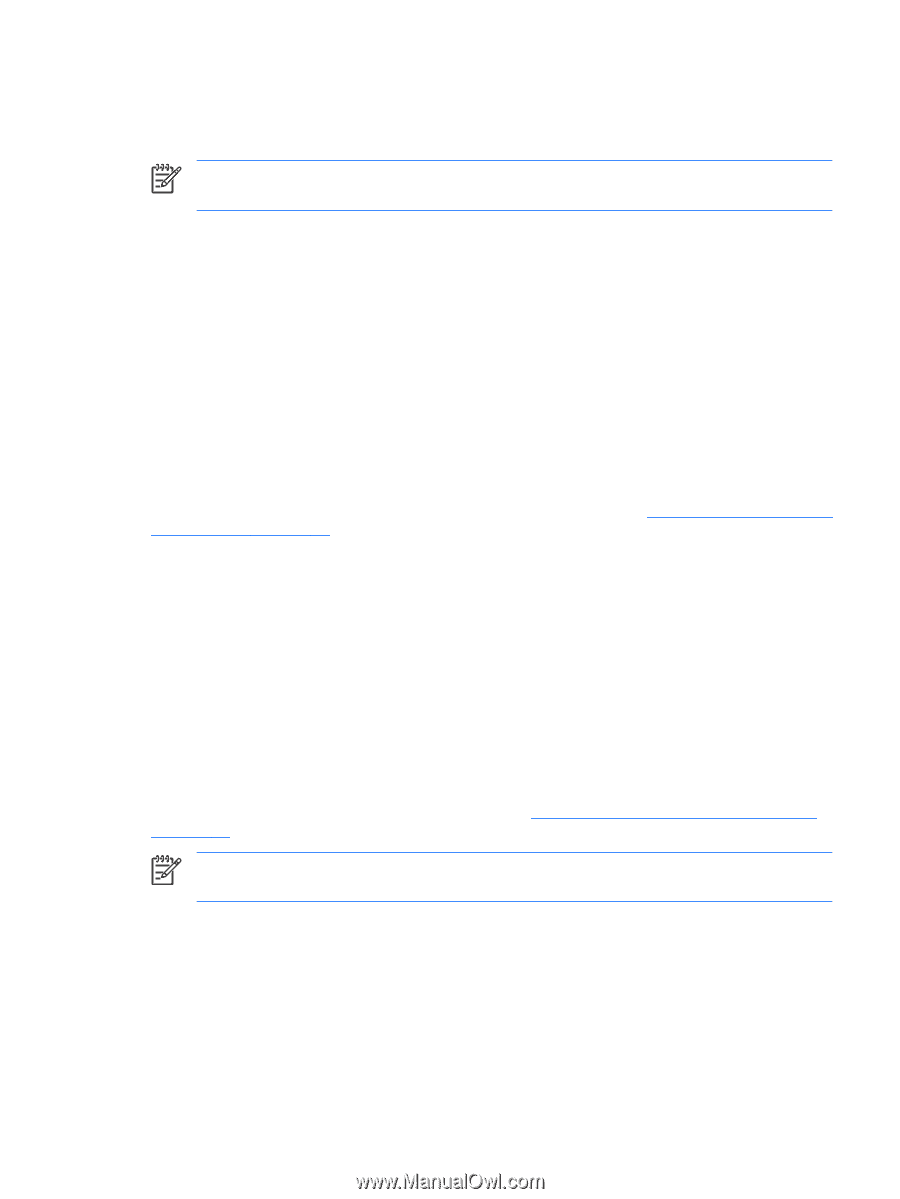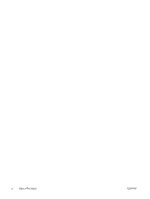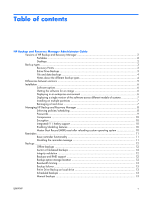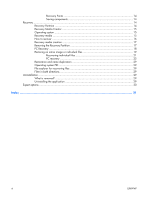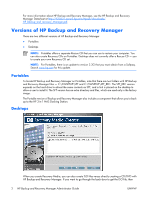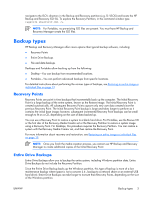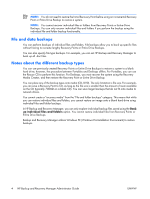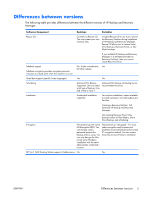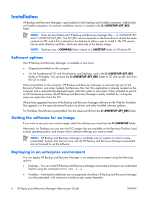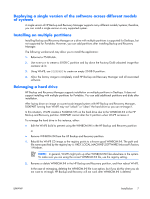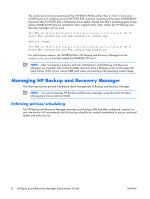HP Dc7700 Administrator Guide: HP Backup and Recovery Manager - Page 9
Backup types, Recovery Points, Entire Drive Backups - specifications
 |
UPC - 882780715318
View all HP Dc7700 manuals
Add to My Manuals
Save this manual to your list of manuals |
Page 9 highlights
navigate to the ISO's directory in the Backup and Recovery partition (e.g. D:\ISOS) and locate the HP Backup and Recovery ISO file. To explore the Recovery Partition, in the command window type regsvr32 shellvrtf.dll /u. NOTE: For Portables, no pre-existing ISO files are present. You must have HP Backup and Recovery Manager create the ISO files. Backup types HP Backup and Recovery Manager offers more options than typical backup software, including: ● Recovery Points ● Entire Drive Backups ● File and data backups Desktops and Portables allow backing up from the following: ● Desktop-You can backup from recommended locations. ● Portables-You can perform advanced backups from specific locations. For detailed instructions about performing the various types of backups, see Restoring an entire image or individual files on page 19 Recovery Points Recovery Points are point in time backups that incrementally back up the computer. The Initial Recovery Point is a large backup of the entire system, known as the Restore Image. The Initial Recovery Point is created automatically. All subsequent Recovery Points capture only new user data created since the previous Recovery Point. The Initial Recovery Point backup is large and takes longer to perform as it contains the initial base image; however, subsequent incremental Recovery Point backups can be small enough to fit on a CD, depending on the size of data backed up. You can use a Recovery Point to restore a system to a blank hard drive. For Portables, use the Rescue CD or the first disc of the Recovery Media Creator set or the Recovery Partition to restore a system image using a Recovery Point. For Desktops, this procedure requires the Recovery Partition. You can restore a system with the Recovery Media Creator set, and then restore the Recovery Point. For more information about recovery and restoration, see Restoring an entire image or individual files on page 19. NOTE: Once you finish the media creation process, you cannot use HP Backup and Recovery Manager to create additional copies of the Initial Recovery Point. Entire Drive Backups Entire Drive Backups allow you to backup the entire system, including Windows partition data. Entire Drive Backups do not include the Recovery Partition. Since the Entire Drive Backup backs up the Windows partition, this type of backup is more of a low maintenance backup where space is not a concern (i.e., backup to a network share or an external USB hard drive). Entire Drive Backups can take longer to execute than Recovery Points, depending on the size of the Windows partition. ENWW Backup types 3