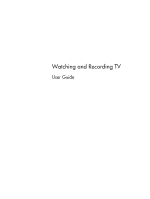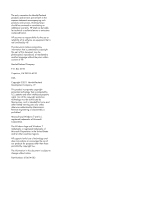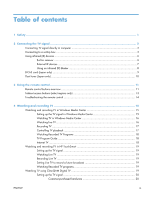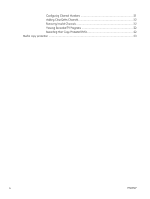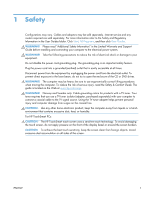HP ENVY Phoenix h9-1300 Watching and Recording TV
HP ENVY Phoenix h9-1300 Manual
 |
View all HP ENVY Phoenix h9-1300 manuals
Add to My Manuals
Save this manual to your list of manuals |
HP ENVY Phoenix h9-1300 manual content summary:
- HP ENVY Phoenix h9-1300 | Watching and Recording TV - Page 1
Watching and Recording TV User Guide - HP ENVY Phoenix h9-1300 | Watching and Recording TV - Page 2
disassembly is prohibited. Microsoft and Windows 7 are U.S. registered trademarks of Microsoft Corporation. The Windows logo and Windows 7 trademarks or registered trademarks of Microsoft Corporation in the United States and/or other countries/regions. HP supports lawful use of technology and does - HP ENVY Phoenix h9-1300 | Watching and Recording TV - Page 3
Setting up the TV signal in Windows Media Center 15 Watching TV in Windows Media Center 16 Watching live TV ...16 Recording TV ...17 Controlling TV playback 17 Watching Recorded TV Programs 18 TV Program Guide 18 Internet TV ...18 Watching and recording TV in HP TouchSmart 19 Setting up the TV - HP ENVY Phoenix h9-1300 | Watching and Recording TV - Page 4
Configuring Channel Numbers 21 Adding ClearQAM Channels 22 Removing Invalid Channels 22 Viewing Recorded TV Programs 22 Recording Non Copy Protected DVDs 22 Media copy protection ...23 iv ENWW - HP ENVY Phoenix h9-1300 | Watching and Recording TV - Page 5
Guides. WARNING! Please read "Additional Safety Information" in the Limited Warranty and Support Guide before installing and connecting your computer computer away from liquids or a harsh environment that contains excessive dust, heat, or humidity. For HP TouchSmart PCs: CAUTION: The HP TouchSmart - HP ENVY Phoenix h9-1300 | Watching and Recording TV - Page 6
. NOTE: The Television (Electronic) Program Guide is not available in all countries/regions. Your computer may not include all the cables needed for www.microsoft.com and click Windows 7 and then type tv tuner in the search bar. Connecting TV signal directly to computer NOTE: The location and - HP ENVY Phoenix h9-1300 | Watching and Recording TV - Page 7
set-top box Satellite TV and some cable TV service providers require a set-top box; the computer must be connected to the set-top box to receive by model. 1. Plug an S-video cable (4) into the S-video In connector on the computer. Plug the other end of the S-video cable into the set-top box. 2. Plug - HP ENVY Phoenix h9-1300 | Watching and Recording TV - Page 8
Alternate S-video configuration 1 1 Alternate S-video configuration 2 IN 2 3 1 Alternate S-video configuration 3 IN 2 3 1 IN 2 3 6 5 4 7 6 5 4 7 6 5 4 4 Chapter 2 Connecting the TV signal ENWW - HP ENVY Phoenix h9-1300 | Watching and Recording TV - Page 9
audio cables (5, 6) from the set-top box into the Audio In right (red) connector and Audio In left (white) connector on the computer. If your computer uses a single audio input, use a Y cable (7) to combine RCA left and right channels (white and red). 1 IN 2 67 8 3 5 4 1 Cable or TV antenna - HP ENVY Phoenix h9-1300 | Watching and Recording TV - Page 10
-in IR receiver, or IR extender cable that connects to your computer. To determine which type of IR receiver is installed on your computer, see additional documentation that came with your computer. Built-in receiver Some computer models include a remote sensor (IR receiver) that is located on the - HP ENVY Phoenix h9-1300 | Watching and Recording TV - Page 11
External IR devices 1. Connect the IR extender cable (red connector) (2) into the IR IN port (1) on the computer. 2. Some external IR devices (3) connect to the computer with a USB connector (4). 2 1 IR OUT IR IN 12 3 4 1 IR IN port 2 IR extender 3 External IR device 4 USB connection - HP ENVY Phoenix h9-1300 | Watching and Recording TV - Page 12
If you have a cable TV or satellite TV set-top box, you can control the set-top box from the computer by connecting the remote control sensor cable/IR blaster to the computer. IR emitters (blasters), IR extender cables, and IR receivers are used to allow the remote control to communicate with - HP ENVY Phoenix h9-1300 | Watching and Recording TV - Page 13
blaster configuration 1 Alternate IR blaster configuration 2 1 2 2 1 3 3 B-CAS card (Japan only) The B-CAS card (provided by HP) needs to be installed into your computer. WARNING! Always disconnect the computer from the power source before removing the memory cover or the back cover. Failure to - HP ENVY Phoenix h9-1300 | Watching and Recording TV - Page 14
off your computer and disconnect the power cord and any other cables connected to your computer. 2. Insert a B-CAS card (provided by HP) into the back of the computer to decrypt is provided by the Television (Electronic) Program Guide, so both TV sources must have identical television program - HP ENVY Phoenix h9-1300 | Watching and Recording TV - Page 15
not turn the computer off. Visualization - Displays visual imagery that is synchronized to the sound of the music tracks. Music - Opens the Music Library window in Windows Media Center. Radio - Opens the FM Radio window in Windows Media Center. Guide - Opens the Television Program Guide. Recorded TV - HP ENVY Phoenix h9-1300 | Watching and Recording TV - Page 16
- Displays available information about a selected media file and displays other menus. Start - Opens the Windows Media Center main menu. Volume - Increases (+) and decreases (-) volume. Mute - Turns computer sound off. The word Mute is displayed when Mute is turned on. Record - Records a selected - HP ENVY Phoenix h9-1300 | Watching and Recording TV - Page 17
currently playing. Enter - Selects the desired action, menu, or window option. Teletext - Turns Teletext on or off while in Live holiday advertisements, music and TV reviews, backup information for certain TV buttons are also used for Integrated Services Digital Broadcasting (ISDB) data functions. - HP ENVY Phoenix h9-1300 | Watching and Recording TV - Page 18
or Windows Media Center display; however, sound is still available. To return to the TV or Windows when display is in Teletext mode. Troubleshooting the remote control If the remote appears, then the problem is with the software. Close the software, restart the computer, and open the software - HP ENVY Phoenix h9-1300 | Watching and Recording TV - Page 19
recording TV. After physically connecting the TV signal source to your computer, you may use Windows Media Center to set up your computer to receive the TV signal, download the available channels, and set up the TV program guide. To learn more about the watching and recording TV features available - HP ENVY Phoenix h9-1300 | Watching and Recording TV - Page 20
play a recorded program, or add a TV recording. ● guide: (Not available in all countries/regions) Scroll through the Television Program Guide (Internet service required) to find programs to watch and record. You can record specific TV programs or a whole series. ● Internet tv: (Not available in all - HP ENVY Phoenix h9-1300 | Watching and Recording TV - Page 21
at the same time. For detailed instructions on recording broadcast TV, scheduling recordings using the Television Program Guide, scheduling recordings using Search, or recording a TV series, see the Microsoft web site: www.microsoft.com and click Windows, Windows Media Center, Learn More, and then - HP ENVY Phoenix h9-1300 | Watching and Recording TV - Page 22
in your country/region, and for the terms and conditions of the Electronic Program Guide service. Internet TV Internet TV allows you to view shows, movies, and videos from the Internet. To access Internet TV from Windows Media Center you must have an Internet connection supplied by an Internet - HP ENVY Phoenix h9-1300 | Watching and Recording TV - Page 23
TouchSmart, see www.hp.com/supportvideos (English only). Watching TV using ClearQAM Digital TV Media Center in Windows® 7 provides access to ClearQAM (digital) channels in addition to analog channels. Access comes through the cable (analog) connection from your TV service provider, without requiring - HP ENVY Phoenix h9-1300 | Watching and Recording TV - Page 24
Media Center start button on the remote control, or with the mouse, click the Windows Start button®, All Programs, and then click Windows Media Center. 2. From Windows Media Center, scroll through the choices and select Tasks. 3. Select settings, then select TV. 4. Select TV Signal. 5. Select - HP ENVY Phoenix h9-1300 | Watching and Recording TV - Page 25
(or postal code) and click Next. 9. The Program Guide Terms of Service appears on your monitor. Review the terms and if you agree to them, click I . Restart your computer after completing the TV signal setup. Configuring Channel Numbers Press the dot (star) key on the Windows Media Center remote - HP ENVY Phoenix h9-1300 | Watching and Recording TV - Page 26
ClearQAM Channels To find and enable additional ClearQAM channels and to display the associated program data in the Electronic Program Guide (EPG), follow these steps: 1. Press Windows Media Center start button on the remote control, or with the mouse, click the Start button, All Programs, and then - HP ENVY Phoenix h9-1300 | Watching and Recording TV - Page 27
being illegally copied and used. If you try to record a program that contains such restrictions, the following message appears: Recording Canceled. Manual Recording cannot be recorded. Restrictions that are set by the broadcaster and/or originator of the content prohibit recording of this program

Watching and Recording TV
User Guide