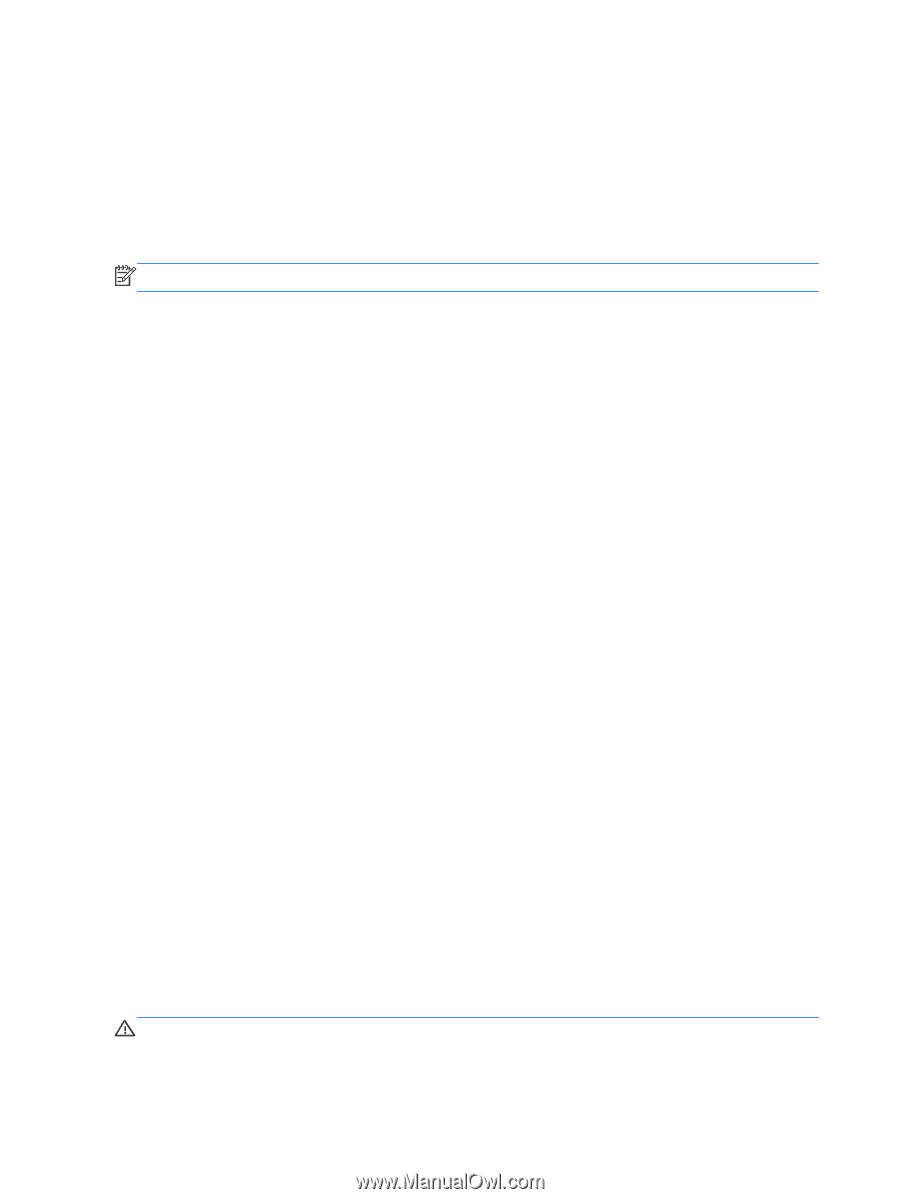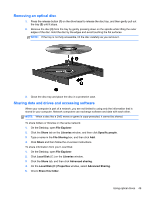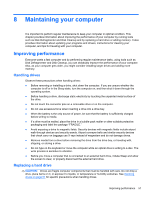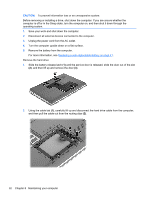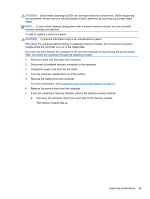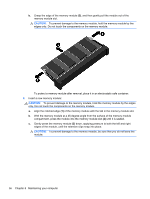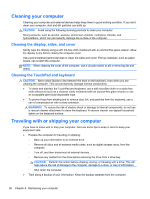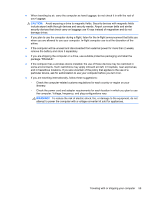HP ENVY dv4-5200 User Guide - Windows 8 - Page 64
Using Disk Defragmenter, Using Disk Cleanup, Adding or replacing memory modules, To run Disk Cleanup
 |
View all HP ENVY dv4-5200 manuals
Add to My Manuals
Save this manual to your list of manuals |
Page 64 highlights
For more information, see the HP 3D DriveGuard software Help. Using Disk Defragmenter As you use your computer over time, the files on the hard drive become fragmented. A fragmented drive means data on your drive is not contiguous (sequential) and, because of this, the hard drive works harder to locate files, thus slowing down the computer. Disk Defragmenter consolidates (or physically reorganizes) the fragmented files and folders on the hard drive so that the system can run more efficiently. NOTE: It is not necessary to run Disk Defragmenter on solid-state drives. After you start Disk Defragmenter, it works without supervision. However, depending on the size of your hard drive and the number of fragmented files, Disk Defragmenter may take more than an hour to complete. HP recommends defragmenting your hard drive at least once a month. You may set Disk Defragmenter to run on a monthly schedule, but you can defragment your computer manually at any time. To run Disk Defragmenter: 1. Connect the computer to AC power. 2. From the Start screen, type disk, select Settings, and then select Defragment and optimize your drives. 3. Follow the on-screen instructions. For additional information, access the Disk Defragmenter software Help. Using Disk Cleanup Disk Cleanup searches the hard drive for unnecessary files that you can safely delete to free up disk space and help the computer run more efficiently. To run Disk Cleanup: 1. From the Start screen, type disk, select Settings, and then select Free up disk space by deleting unnecessary files. 2. Follow the on-screen instructions. Adding or replacing memory modules Adding memory can help improve your computer's performance. Your computer is like your physical work area. The hard drive is the filing cabinet where you store your work and the memory is the desk where you work. When your memory isn't big enough to hold all your work easily, like a desk overflowing with work, your productivity slows down. A great solution to improve performance is to expand the amount of memory you have in your computer. The computer has two memory module slots. The memory module slots are located on the bottom of the computer under the service door. The memory capacity of the computer can be upgraded by adding a memory module or replacing the existing memory module in one of the memory module slots. WARNING! To reduce the risk of electric shock and damage to the equipment, unplug the power cord and remove all batteries before installing a memory module. 54 Chapter 8 Maintaining your computer