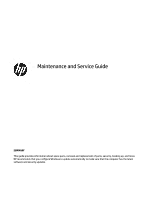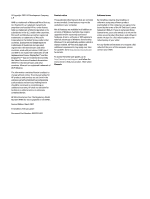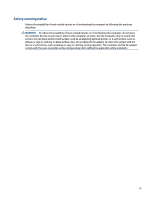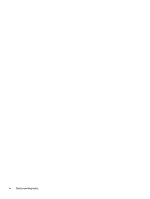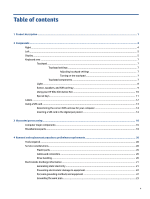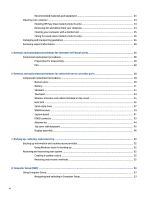HP Elite Folio 13.5 Maintenance and Service Guide
HP Elite Folio 13.5 Manual
 |
View all HP Elite Folio 13.5 manuals
Add to My Manuals
Save this manual to your list of manuals |
HP Elite Folio 13.5 manual content summary:
- HP Elite Folio 13.5 | Maintenance and Service Guide - Page 1
Maintenance and Service Guide SUMMARY This guide provides information about spare parts, removal and replacement of parts, security, backing up, and more. HP recommends that you configure Windows to update automatically to make sure that the computer has the latest software and security updates. - HP Elite Folio 13.5 | Maintenance and Service Guide - Page 2
services. Nothing herein should be construed as constituting an additional warranty. HP shall not be liable for technical or editorial errors or omissions contained herein. HP Elite user guides, go to http://www.hp.com/support, and follow the instructions to find your product. Then select Manuals. - HP Elite Folio 13.5 | Maintenance and Service Guide - Page 3
Safety warning notice Reduce the possibility of heat-related injuries or of overheating the computer by following the practices described. WARNING! To reduce the possibility of heat-related injuries or of overheating the computer, do not place the computer directly on your lap or obstruct the - HP Elite Folio 13.5 | Maintenance and Service Guide - Page 4
iv Safety warning notice - HP Elite Folio 13.5 | Maintenance and Service Guide - Page 5
components ...7 Lights ...8 Button, speakers, and SIM card tray 9 Using your HP Elite Slim Active Pen 10 Special keys ...11 Labels ...12 Using a SIM card replacement procedures preliminary requirements 20 Tools required ...20 Service considerations ...20 Plastic parts ...20 Cables and connectors - HP Elite Folio 13.5 | Maintenance and Service Guide - Page 6
guidelines ...26 Accessing support information ...26 5 Removal and replacement procedures for Customer Self-Repair parts 28 Component replacement procedures ...28 Preparation for disassembly ...28 Pen ...28 6 Removal and replacement procedures for authorized service provider parts 30 Component - HP Elite Folio 13.5 | Maintenance and Service Guide - Page 7
BIOS ...53 9 Using HP PC Hardware Diagnostics UEFI ...54 Using an HP PC Hardware Diagnostics Windows hardware failure ID code 54 Starting HP PC Hardware Diagnostics UEFI ...54 Downloading HP PC Hardware Diagnostics UEFI to a USB flash drive 55 Downloading the latest HP PC Hardware Diagnostics UEFI - HP Elite Folio 13.5 | Maintenance and Service Guide - Page 8
viii - HP Elite Folio 13.5 | Maintenance and Service Guide - Page 9
Category Description Product Name HP Elite Folio 13.5 inch 2-in-1 Notebook PC Processors Qualcomm® Snapdragon™ SC8180XP (1.80 GHz base frequency, up to 3.15 GHz burst frequency, 4 MB cache, 8 cores) Graphics Integrated graphics Supports HDCP 2.2 Supports two external displays when - HP Elite Folio 13.5 | Maintenance and Service Guide - Page 10
gyroscope Magnetometer (eCompass) Keyboard/pointing devices HP Folio Keyboard Backlit, spill resistant, with HP Dura Keys Backlit, spill resistant, with HP Dura Keys, privacy Glass clickpad Microsoft® precision touchpad default gestures support Firmware PTP Power requirements Battery (Li - HP Elite Folio 13.5 | Maintenance and Service Guide - Page 11
Language APAC PPP Windows Pro ARM 64 Windows Pro ARM 64 Chinese Market Windows Pro ARM 64 StF MSNA Standard Operating system recovery kit (for service only) Windows 10 ARM OS USB Serviceability End user replaceable parts AC adapter Pen 3 - HP Elite Folio 13.5 | Maintenance and Service Guide - Page 12
. Also connects an optional headset microphone. This jack does not support optional standalone microphones. WARNING! To reduce the risk of personal Environmental Notices. To access this guide: ▲ Type HP Documentation in the taskbar search box, and then select HP Documentation. NOTE: When a - HP Elite Folio 13.5 | Maintenance and Service Guide - Page 13
Left Use the illustration and table to identify the components on the left side of the computer. Table 2-2 Left-side components and their descriptions Component (1) USB Type-C port (2) Battery light (3) Speaker Description Connects a USB device, provides data transfer, and charges small - HP Elite Folio 13.5 | Maintenance and Service Guide - Page 14
obstructions. For wireless regulatory notices, see the section of the Regulatory, Safety, and Environmental Notices that applies to your country or region. To access this guide: 6 Chapter 2 Components - HP Elite Folio 13.5 | Maintenance and Service Guide - Page 15
Table 2-3 Display components and their descriptions (continued) Component Description ▲ Type HP Documentation in the taskbar search box, and then select HP Documentation. Keyboard area Keyboards can vary by language. Touchpad The touchpad settings and components are described here. Touchpad - HP Elite Folio 13.5 | Maintenance and Service Guide - Page 16
Table 2-4 Touchpad components and their descriptions Component (1) Touchpad zone (2) Left touchpad button (3) Right touchpad button Description Reads your finger gestures to move the pointer or activate items on the screen. Functions like the left button on an external mouse. Functions like - HP Elite Folio 13.5 | Maintenance and Service Guide - Page 17
Table 2-5 Lights and their descriptions Component (1) Caps lock light (2) Privacy key light (select products only) (3) Power light (4) Fn lock light Description On: Caps lock is on, which switches the key input to all capital letters. On: Privacy screen is on, which helps prevent side- - HP Elite Folio 13.5 | Maintenance and Service Guide - Page 18
computer. To learn more about your power settings, see your power options. ▲ Right-click the Power meter icon Power Options. and then select Using your HP Elite Slim Active Pen Use the illustration and table to identify the digital pen and its features. 10 Chapter 2 Components - HP Elite Folio 13.5 | Maintenance and Service Guide - Page 19
Table 2-7 Digital pen features and their descriptions Component Description (1) Digital pen pocket A recessed area for storing and charging the digital pen. (2) Bottom button Erases content on the screen. NOTE: You can configure the action of this button in the pen software that is installed - HP Elite Folio 13.5 | Maintenance and Service Guide - Page 20
the computer provide information you might need when you troubleshoot system problems or travel internationally with the computer. Labels might bottom of a tablet kickstand. ● Service label-Provides important information to identify your computer. When contacting support, you might be asked for the - HP Elite Folio 13.5 | Maintenance and Service Guide - Page 21
Table 2-9 Service label components Component (1) HP product name (2) Warranty period (3) Product ID (4) Serial number Table 2-10 Service label components Component (1) HP product name (2) Model number (3) Product ID (4) Serial number (5) Warranty period Labels 13 - HP Elite Folio 13.5 | Maintenance and Service Guide - Page 22
Table 2-11 Service label components Component (1) HP product name (2) Product ID (3) Serial number (4) Warranty period purchasing a SIM card, follow these instructions to determine the correct SIM card size for your computer. 1. Go to http://www.hp.com/support, and then search for your computer - HP Elite Folio 13.5 | Maintenance and Service Guide - Page 23
5. Insert the SIM card into the SIM card tray, and then insert the tray into the slot, and then press in on the SIM card tray until it is firmly seated. IMPORTANT: Do not use the digital pen to insert or remove the SIM card tray from the slot. NOTE: Your SIM card, SIM card tray, or the SIM card slot - HP Elite Folio 13.5 | Maintenance and Service Guide - Page 24
improves and changes product parts. For complete and current information about supported parts for your computer, go to http://partsurfer.hp.com, select your country or region, and then follow the on-screen instructions. NOTE: Details about your computer, including model, serial number, product key - HP Elite Folio 13.5 | Maintenance and Service Guide - Page 25
BrightView, 400 nits M35262-001 BrightView, HP Sure View Reflect, 1000 nits M35279-001 M35277-001 (12) Camera module M35270-001 (13) Touch control board M35278-001 (14) Jacket display cables, bezel, hinge M35256-001 cap, rubber support pieces) (15) Ambient light sensor (included in Display - HP Elite Folio 13.5 | Maintenance and Service Guide - Page 26
adapter (65 W, nPFC, USB-C, 1.8 m [6.0 ft], slim) L04650-850 HP Elite Slim Active Pen (includes pen, one dib, and dib removal tool) M16099-001 panel cable for ALS models, and panel and bezel adhesives) Display Support Kit (includes display adhesives and pen holder protective tape) M35268-001 - HP Elite Folio 13.5 | Maintenance and Service Guide - Page 27
Table 3-2 Miscellaneous part descriptions and part numbers (continued) Component The United Kingdom Duckhead power cord Japan Spare part number L22320-001 L33157-001 Miscellaneous parts 19 - HP Elite Folio 13.5 | Maintenance and Service Guide - Page 28
during disassembly and reassembly can damage plastic parts. Cables and connectors Handle cables with extreme care to avoid damage. IMPORTANT: When servicing the computer, be sure that cables are placed in their proper locations during the reassembly process. Improper cable placement can damage the - HP Elite Folio 13.5 | Maintenance and Service Guide - Page 29
is not in the drive, and be sure that the optical drive tray is closed. Handle drives on surfaces covered with at least 2.54 cm (1 inch) of shock-proof foam. Avoid dropping drives from any height onto any surface. After removing a hard drive or an optical drive, place it in a static - HP Elite Folio 13.5 | Maintenance and Service Guide - Page 30
Table 4-1 Static electricity occurrence based on activity and humidity (continued) Relative humidity Walking across vinyl floor Motions of bench worker Removing DIPs (dual in-line packages) from plastic tube 3,000 V 400 V 400 V 5,000 V 800 V 700 V Removing DIPs from vinyl tray Removing DIPs - HP Elite Folio 13.5 | Maintenance and Service Guide - Page 31
with pins, leads, or circuitry. Recommended materials and equipment HP recommends certain materials and equipment to prevent static electricity. Static-dissipative table or floor mats with hard tie to ground ● Field service kits ● Static awareness labels ● Wrist straps and footwear straps providing - HP Elite Folio 13.5 | Maintenance and Service Guide - Page 32
gently with the moistened cloth. IMPORTANT: Keep liquids away from the product. Avoid getting moisture in any openings. If liquid makes its way inside your HP product, it can cause damage to the product. Do not spray liquids directly on the product. Do not use aerosol sprays, solvents, abrasives, or - HP Elite Folio 13.5 | Maintenance and Service Guide - Page 33
gently with the moistened cloth. IMPORTANT: Keep liquids away from the product. Avoid getting moisture in any openings. If liquid makes its way inside your HP product, it can cause damage to the product. Do not spray liquids directly on the product. Do not use aerosol sprays, solvents, abrasives, or - HP Elite Folio 13.5 | Maintenance and Service Guide - Page 34
the HP support that you need. Table 4-3 Support information locations Service consideration Path to access information Technical bulletins To locate technical bulletins: 1. Go to www.hp.com. 2. Place the cursor over Problem solving to display more options. 3. Select Support & Troubleshooting - HP Elite Folio 13.5 | Maintenance and Service Guide - Page 35
Select Authorized service providers. Component and diagnosis information, failure To locate diagnosis information and actions: detection, and required action 1. Go to http://www.hp.com/go/techcenter/pcdiags. 2. Select Get Support. 3. Near the bottom of the window, select Notebook PCs, and the - HP Elite Folio 13.5 | Maintenance and Service Guide - Page 36
For complete and current information about supported parts for your computer, go to http://partsurfer.hp.com, select your country or region, and then follow the on-screen instructions. You must remove, replace, or loosen as many as xx screws when you service Customer Self-Repair parts. Make special - HP Elite Folio 13.5 | Maintenance and Service Guide - Page 37
▲ Lift the pen out of the holder above the keyboard. Reverse this procedure to install the pen. Component replacement procedures 29 - HP Elite Folio 13.5 | Maintenance and Service Guide - Page 38
. For complete and current information about supported parts for your computer, go to http://partsurfer.hp.com, select your country or region, and then follow the on-screen instructions. You must remove, replace, or loosen as many as 82 screws when you service the parts described in this chapter - HP Elite Folio 13.5 | Maintenance and Service Guide - Page 39
2. Remove the four Phillips M1.4 × 2.0 screws (3) that secure the bottom cover to the computer. NOTE: Be careful not to strip the screws. 3. Slide the bottom cover toward the hinges (1), and then lift the cover and place it next to the computer (2). To replace the bottom cover, reverse the removal - HP Elite Folio 13.5 | Maintenance and Service Guide - Page 40
user-replaceable battery provided with the computer, a replacement battery provided by HP, or a compatible battery purchased from HP. IMPORTANT: Removing a battery that is the sole power source for computer (4). 32 Chapter 6 Removal and replacement procedures for authorized service provider parts - HP Elite Folio 13.5 | Maintenance and Service Guide - Page 41
To insert the battery, reverse the removal procedures. Speakers To remove the speakers, use this procedure and illustration. Table 6-2 Speakers description and part number Description Speakers Spare part number M35259-001 Before removing the speakers, follow these steps: 1. Prepare the computer - HP Elite Folio 13.5 | Maintenance and Service Guide - Page 42
damage to the cable, be careful not to use too much force when releasing the keyboard cable. 34 Chapter 6 Removal and replacement procedures for authorized service provider parts - HP Elite Folio 13.5 | Maintenance and Service Guide - Page 43
3. Remove the three Phillips M2.0 × 2.0 screws (3) that secure the touchpad to the computer. 4. Rotate the touchpad upward to a 20° to 30° angle (4), and then pull the touchpad away from the computer at an angle to remove it (5). Reverse this procedure to install the touchpad. IMPORTANT: To avoid - HP Elite Folio 13.5 | Maintenance and Service Guide - Page 44
the heat sink, loosen the 12 captive Phillips screws (1) that secure the heat sink to the computer. 36 Chapter 6 Removal and replacement procedures for authorized service provider parts - HP Elite Folio 13.5 | Maintenance and Service Guide - Page 45
2. Remove the heat sink from the computer (2). 3. Thoroughly clean the thermal material from the surfaces of the heat sink and the system board components each time the heat sink is removed. Replacement thermal material is included with the heat sink and system board spare part kits. The following - HP Elite Folio 13.5 | Maintenance and Service Guide - Page 46
bracket on the new solid-state drive. To install the solid-state drive, reverse the removal procedures. 38 Chapter 6 Removal and replacement procedures for authorized service provider parts - HP Elite Folio 13.5 | Maintenance and Service Guide - Page 47
. If you replace the module and then receive a warning message, remove the module to restore device functionality, and then contact technical support. Before removing the WWAN module, follow these steps: 1. Prepare the computer for disassembly (see Preparation for disassembly on page 28). 2. Remove - HP Elite Folio 13.5 | Maintenance and Service Guide - Page 48
2. Remove the Phillips M1.4 × 1.2 screw (2), and then remove the WWAN module (3). 3. Pull the bracket off the old WWAN module and install the bracket on the new module. 40 Chapter 6 Removal and replacement procedures for authorized service provider parts - HP Elite Folio 13.5 | Maintenance and Service Guide - Page 49
4. If the WWAN antenna is not connected to the terminal on the WWAN module, install a protective sleeve on the antenna connector, as shown in the following illustration. Reverse this procedure to install the WWAN module. System board To remove the system board, use these procedures and - HP Elite Folio 13.5 | Maintenance and Service Guide - Page 50
. 3. Remove the three Phillips M2.0 × 3.0 screws (1) that secure the brackets to each side of the system board. 42 Chapter 6 Removal and replacement procedures for authorized service provider parts - HP Elite Folio 13.5 | Maintenance and Service Guide - Page 51
4. Remove the brackets (2). 5. Remove the five Phillips M1.4 × 2.0 screws (3) that secure the system board to the computer. NOTE: If a screw is covered by protective tape, gently pull the tape up to access the screw. 6. Lift the right side of the system board up (4), and then pull the system board - HP Elite Folio 13.5 | Maintenance and Service Guide - Page 52
the computer. NOTE: Three of the screws are removed vertically. Two of the screws are removed horizontally. 44 Chapter 6 Removal and replacement procedures for authorized service provider parts - HP Elite Folio 13.5 | Maintenance and Service Guide - Page 53
4. Remove the antenna bar from the computer (5). Reverse this procedure to install the antenna bar. Top cover with keyboard The top cover with keyboard remains after removing all other spare parts from the computer. In this section, the first table provides the main spare part number for the top - HP Elite Folio 13.5 | Maintenance and Service Guide - Page 54
of the display and rotate it 180° so that the back of the display is facing you (2). 46 Chapter 6 Removal and replacement procedures for authorized service provider parts - HP Elite Folio 13.5 | Maintenance and Service Guide - Page 55
break before it is fully removed, you can use a suction cup and pick to lift the panel so you can gain access to the tape. HP recommends using a rounded hook tool (crochet tool) to remove the tape. Use tweezers to rotate and pull the tape out vertically (see step f). - One horizontal - HP Elite Folio 13.5 | Maintenance and Service Guide - Page 56
connector before disconnecting the cable. h. Disconnect the two cables from the ZIF connectors on the touch board (2). 48 Chapter 6 Removal and replacement procedures for authorized service provider parts - HP Elite Folio 13.5 | Maintenance and Service Guide - Page 57
following information to install the new adhesive on the display rear cover: - Follow the guides in the computer when installing in the display. - The release paper is white and 001 for BrightView 400 nit panels and M35279-001 for BrightView, HP Sure View Reflect, 1000 nit panels. 2. To remove the transfer - HP Elite Folio 13.5 | Maintenance and Service Guide - Page 58
available as spare part number M35278-001. 4. To remove the camera module from the display rear cover: 50 Chapter 6 Removal and replacement procedures for authorized service provider parts - HP Elite Folio 13.5 | Maintenance and Service Guide - Page 59
a. Disconnect the cable from the camera module (1). b. Use a tool to release the module from the inside-top of the display rear cover (2). The module is secured with adhesive. The camera module is available as spare part number M35270-001. 5. To remove the ambient light sensor board from the display - HP Elite Folio 13.5 | Maintenance and Service Guide - Page 60
. Using Windows tools for backing up HP recommends that you back up your information The System Restore software can automatically or manually create restore points, or snapshots, of . 1. Run a Microsoft System Restore. 2. Run Reset this PC. For more information about the first two methods, see the - HP Elite Folio 13.5 | Maintenance and Service Guide - Page 61
Computer Setup, turn on or restart the computer, and when the HP logo appears, press f10 to enter Computer Setup. Navigating and selecting in the main Computer Setup screen, press esc, and then follow the on-screen instructions. To exit Computer Setup, choose one of the following methods: ● To exit - HP Elite Folio 13.5 | Maintenance and Service Guide - Page 62
troubleshooting steps before you can receive a failure ID. ▲ You have several options after you receive a failure ID: ● Click Next to open the Event Automation Service failure code and send it to support. Starting HP PC Hardware Diagnostics UEFI To start HP PC Hardware Diagnostics UEFI, follow this - HP Elite Folio 13.5 | Maintenance and Service Guide - Page 63
is damaged. NOTE: The HP PC Hardware Diagnostics UEFI downloading instructions are provided in English only, and you must use a Windows computer to download and create the HP UEFI support environment because only .exe files are provided. Downloading the latest HP PC Hardware Diagnostics UEFI version - HP Elite Folio 13.5 | Maintenance and Service Guide - Page 64
well within this range of temperatures. Display specifications This section provides specifications for your display. Table 10-2 Display specifications Metric Active diagonal size 34.3 cm U.S. 13.5 in 56 Chapter 10 Specifications - HP Elite Folio 13.5 | Maintenance and Service Guide - Page 65
when referring to hard drive storage capacity. Actual accessible capacity is less. Actual drive specifications can differ slightly. NOTE: Certain restrictions and exclusions apply. Contact support for details. Solid-state drive specifications 57 - HP Elite Folio 13.5 | Maintenance and Service Guide - Page 66
nonvolatile memory that can contain personal data after the system has been turned off and the hard drive has been removed, use these instructions. HP business computer products that use Intel®-based or AMD®-based system boards contain volatile DDR memory. The amount of nonvolatile memory present in - HP Elite Folio 13.5 | Maintenance and Service Guide - Page 67
Utilities. iv. Under Utilities, select Disk Sanitizer, select the hard drive with the data that you want to clear, and then follow the on-screen instructions to continue. NOTE: The amount of time it takes for Disk Sanitizer to run can take several hours. Plug the computer into an AC outlet - HP Elite Folio 13.5 | Maintenance and Service Guide - Page 68
usage Use this table to troubleshooting nonvolatile memory usage. Table 11-1 Troubleshooting steps for nonvolatile memory usage critical computer configuration data for select platforms that support HP Sure Start. For more information, see Using HP Sure Start (select products only) on page - HP Elite Folio 13.5 | Maintenance and Service Guide - Page 69
Table 11-1 Troubleshooting steps for nonvolatile memory usage (continued) instructions. Intel Management 1.5 MB or 7 MB Yes Yes Engine Firmware (present only in select Elite or Z models. For more information, go to http://www.hp.com/ support. Select Identify your product for manuals - HP Elite Folio 13.5 | Maintenance and Service Guide - Page 70
instructions. 2. What is a UEFI BIOS, and how is it different from a legacy BIOS? The Unified Extensible Firmware Interface (UEFI) BIOS is an industry-standard software interface between the platform firmware and an operating system (OS). It replaces the older BIOS architecture but supports . HP has - HP Elite Folio 13.5 | Maintenance and Service Guide - Page 71
, select Secure Boot, select Clear Secure Boot Keys, and then follow the on-screen instructions to continue. Using HP Sure Start (select products only) Select computer models are configured with HP Sure Start, a technology that continuously monitors your computer's BIOS for attacks or corruption. If - HP Elite Folio 13.5 | Maintenance and Service Guide - Page 72
dispose of the battery in general household waste. Follow the local laws and regulations in your area for battery disposal. HP encourages customers to recycle used electronic hardware, HP original print cartridges, and rechargeable batteries. For more information about recycling programs, see the - HP Elite Folio 13.5 | Maintenance and Service Guide - Page 73
13 Power cord set requirements This chapter provides power cord requirements for countries and determine power cord requirements for specific countries and regions, use this table. Table 13-1 Power cord requirements for specific countries and regions Country/region Accredited agency Applicable - HP Elite Folio 13.5 | Maintenance and Service Guide - Page 74
Table 13-1 Power cord requirements for specific countries and regions (continued) Country/region Accredited agency Applicable note number India BIS 1 Israel SII 1 , 0.75 mm² or 1.00 mm² conductor size, with plug BS 1363/A with BSI or ASTA marks. 66 Chapter 13 Power cord set requirements - HP Elite Folio 13.5 | Maintenance and Service Guide - Page 75
20 H hard drive specifications 56 heat sink removal 36 spare part number 36 HP PC Hardware Diagnostics UEFI downloading 55 starting 54 using 54 HP PC Hardware Diagnostics Windows failure ID code 54 HP Sure Start 58, 63 I illustrated parts catalog 16 internal microphones, identifying 6 J jacks audio - HP Elite Folio 13.5 | Maintenance and Service Guide - Page 76
Kit, spare part number 18 sensors product description 2 serial number, computer 12 service labels, locating 12 setup utility navigating and selecting 53 SIM card tray, drive 56 solid-state drive 57 static electricity 20, 21 support information 26 system board removal 41 spare part numbers 41 system
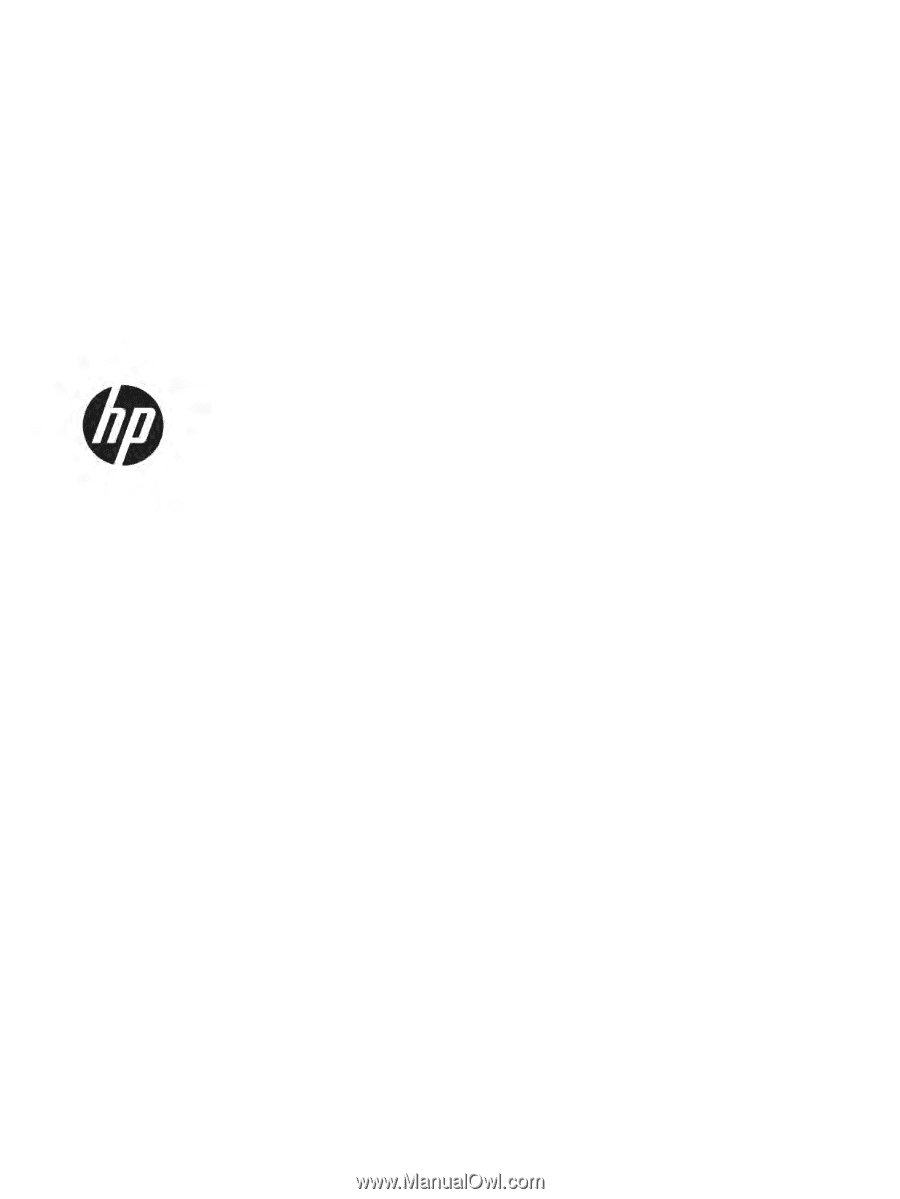
Maintenance and Service Guide
SUMMARY
This guide provides information about spare parts, removal and replacement of parts, security, backing up, and more.
HP recommends that you configure Windows to update automatically to make sure that the computer has the latest
software and security updates.