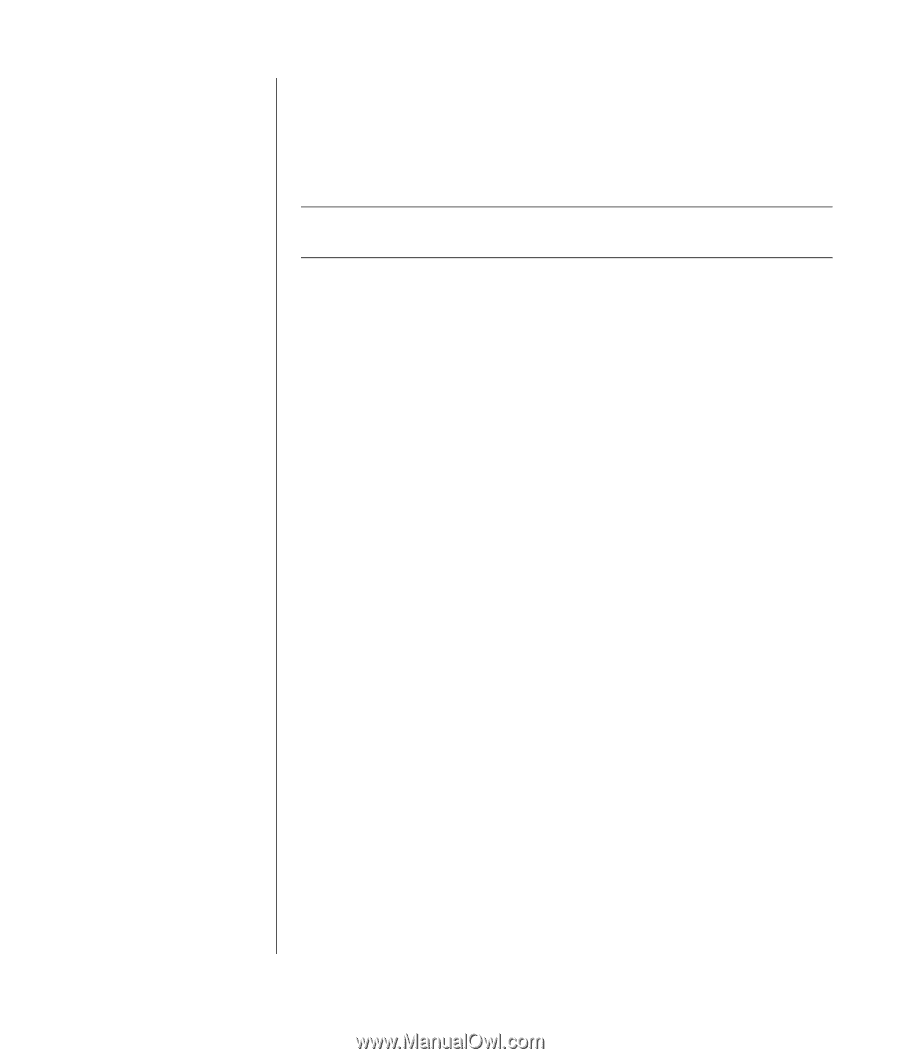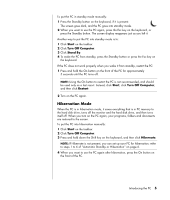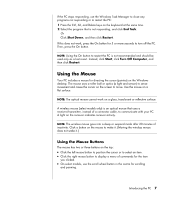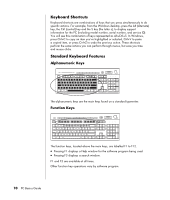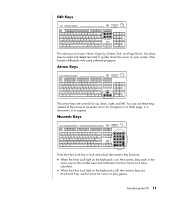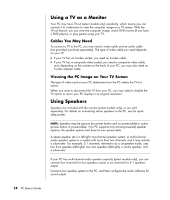HP HP-380467-003 PC Basics Guide - Page 15
Using the Keyboard
 |
UPC - 846084030171
View all HP HP-380467-003 manuals
Add to My Manuals
Save this manual to your list of manuals |
Page 15 highlights
Panning 1 Press and hold down the centre scroll wheel button. 2 Slowly move the mouse in the direction you want to pan. The farther you move the pointer from the starting point, the faster the document pans. 3 To stop panning, release the scroll wheel button. NOTE: Panning only works if the window's horizontal scroll bar is active. Panning does not work with some software programs. Switching Mouse Button Functions To switch the functions of the right and left mouse buttons: 1 Click the Start button. 2 Click Control Panel. 3 Click Printers and Other Hardware, if it is present. 4 Double-click Mouse. 5 Tick Switch primary and secondary buttons on the Buttons tab. 6 Click Apply (using the new primary button), and then click OK. Changing Mouse Pointer Speed To change the speed of the cursor on the screen relative to the motion of the mouse: 1 Click the Start button. 2 Click Control Panel. 3 Click Printers and Other Hardware, if it is present. 4 Double-click Mouse. 5 Click the Pointer Options tab. 6 In the Motion area, use the slider to adjust the pointer speed. 7 Click Apply, and then click OK. Using the Keyboard The keyboard is the primary way you enter text and commands for the PC. The keyboard may connect directly to your PC, or it may be wireless. Your keyboard has an arrangement of standard keys, indicator lights and special buttons (select models only). Your keyboard may vary from the illustrations. Some keyboards do not have the Internet buttons shown here at the top of the keyboard, and some use a different layout on the top right. Introducing the PC 9