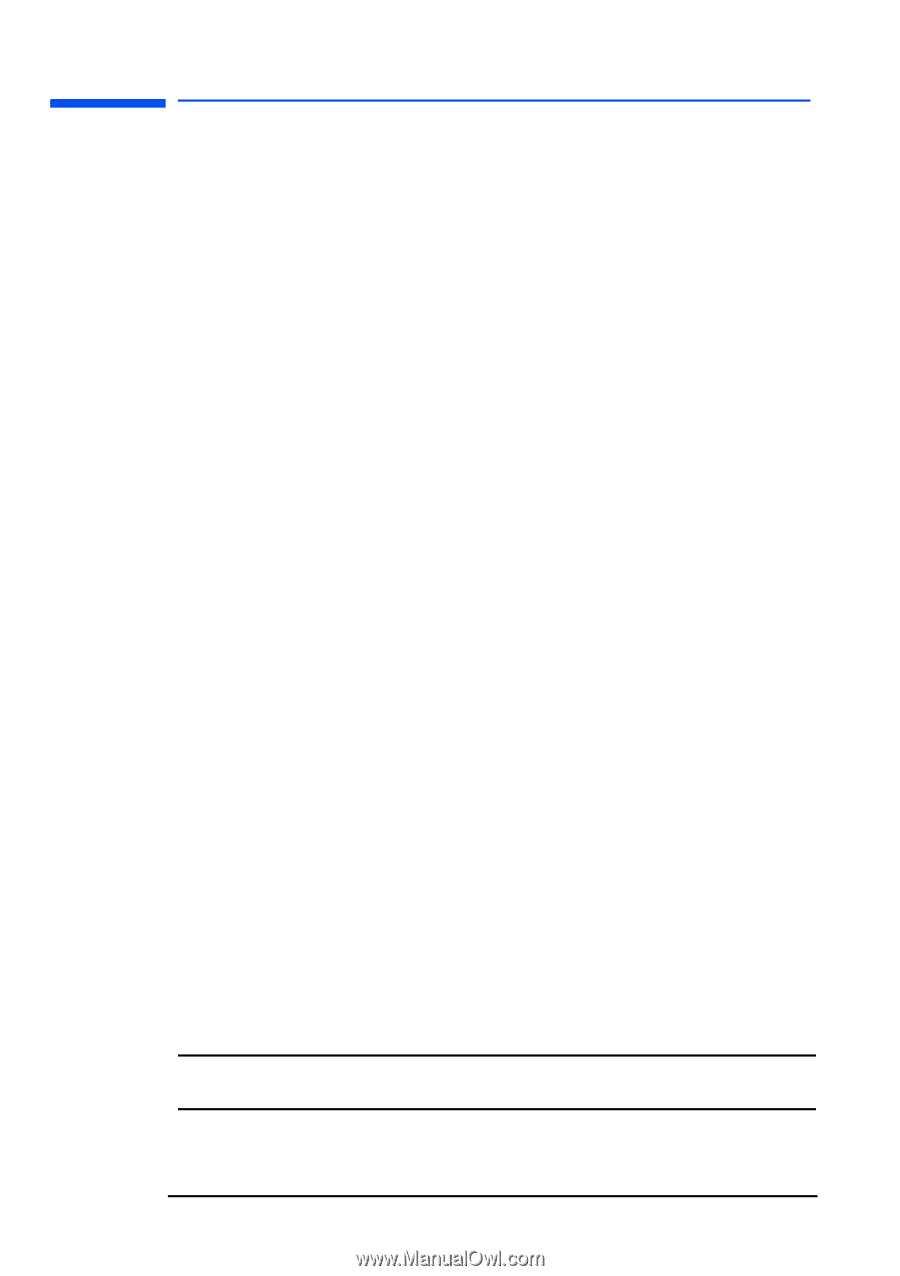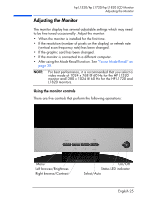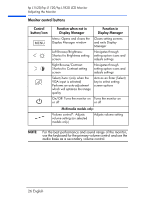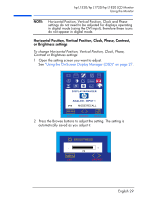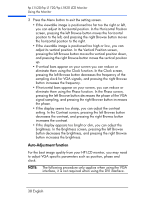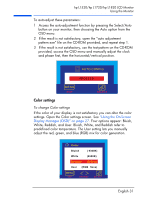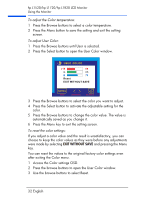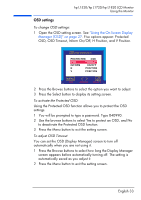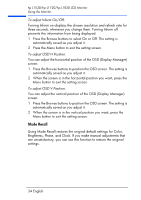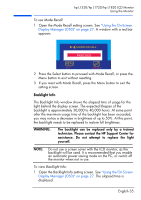HP L1820 hp l1820 18'', l1720 17'', l1520 15'' lcd monitor - p4829a user's gui - Page 31
Auto-Adjustment function, decreases the contrast, and pressing the right Browse button - specifications
 |
View all HP L1820 manuals
Add to My Manuals
Save this manual to your list of manuals |
Page 31 highlights
hp L1520/hp L1720/hp L1820 LCD Monitor Using the Monitor 3 Press the Menu button to exit the setting screen. • If the viewable image is positioned too far too the right or left, you can adjust its horizontal position. In the Horizontal Position screen, pressing the left Browse button moves the horizontal position to the left, and pressing the right Browse button moves the horizontal position to the right. • If the viewable image is positioned too high or low, you can adjust its vertical position. In the Vertical Position screen, pressing the left Browse button moves the vertical position down, and pressing the right Browse button moves the vertical position up. • If vertical bars appear on your screen you can reduce or eliminate them using the Clock function. In the Clock screen, pressing the left Browse button decreases the frequency of the sampling clock for VGA signals, and pressing the right Browse button increases the frequency. • If horizontal bars appear on your screen, you can reduce or eliminate them using the Phase function. In the Phase screen, pressing the left Browse button decreases the phase of the VGA signal sampling, and pressing the right Browse button increases the phase. • If the display seems too sharp, you can adjust the contrast setting. In the Contrast screen, pressing the left Browse button decreases the contrast, and pressing the right Browse button increases the contrast. • If the display appears too bright or dim, you can adjust the brightness. In the Brightness screen, pressing the left Browse button decreases the brightness, and pressing the right Browse button increases the brightness. Auto-Adjustment function For the best image quality from your HP LCD monitor, you may need to adjust VGA specific parameters such as position, phase and clock. NOTE: The following procedure only applies when using the VGA interface, it is not required when using the DVI interface. 30 English