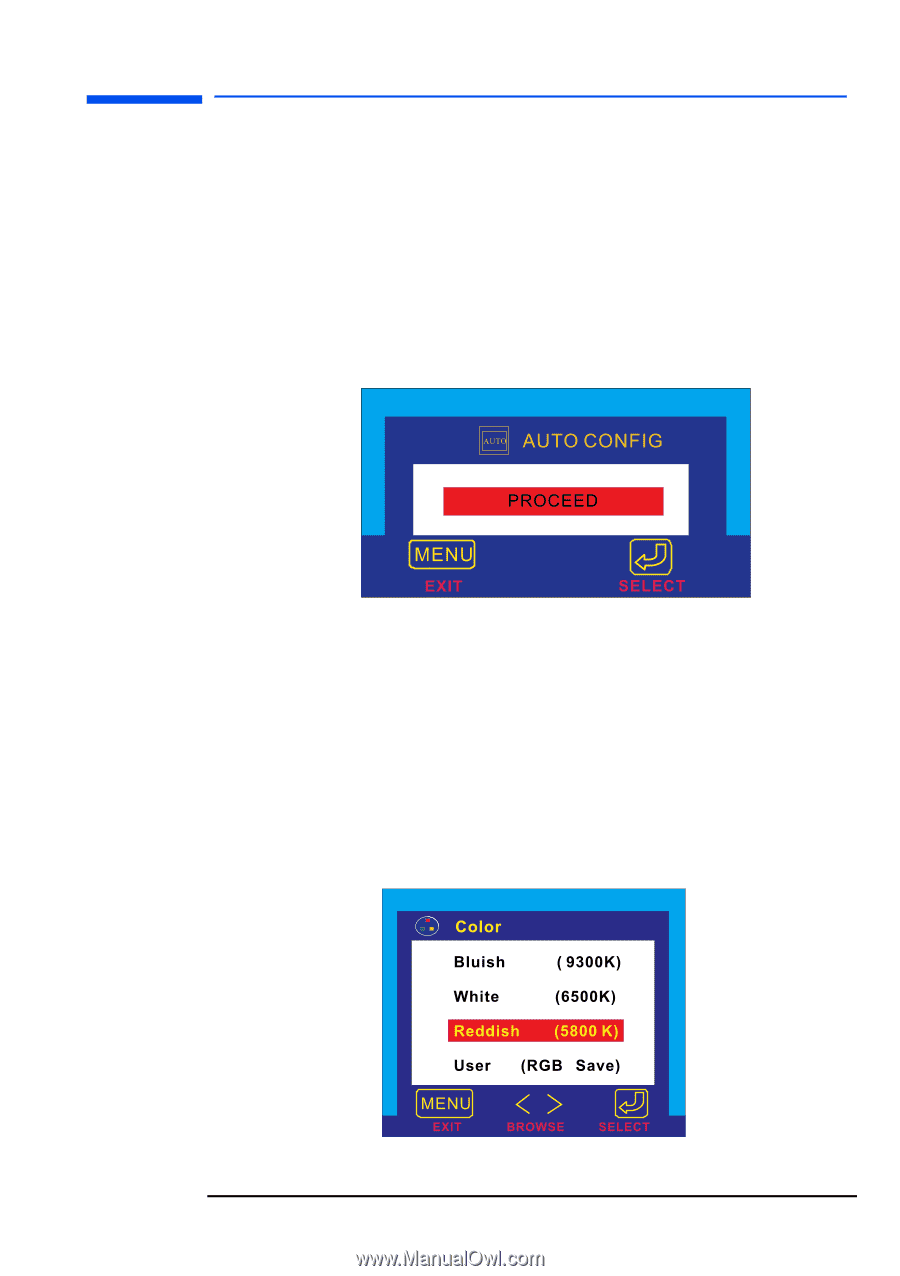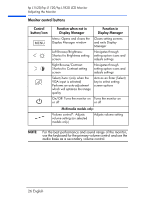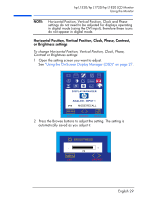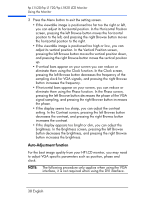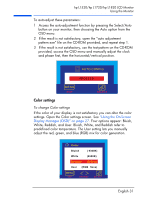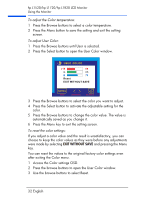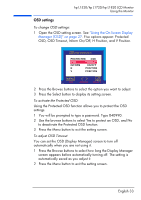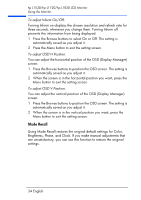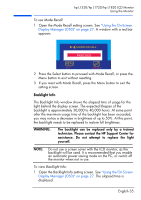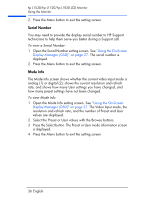HP L1820 hp l1820 18'', l1720 17'', l1520 15'' lcd monitor - p4829a user's gui - Page 32
Color settings, White, Reddish, and User. Bluish, and Reddish refer
 |
View all HP L1820 manuals
Add to My Manuals
Save this manual to your list of manuals |
Page 32 highlights
hp L1520/hp L1720/hp L1820 LCD Monitor Using the Monitor To auto-adjust these parameters: 1 Access the auto-adjustment function by pressing the Select/Auto button on your monitor, then choosing the Auto option from the OSD menu. 2 If the result is not satisfactory, open the "auto adjustment pattern.exe" file on the CD-ROM provided, and repeat step 1. 3 If the result is not satisfactory, use the test-pattern on the CD-ROM provided, access the OSD menu and manually adjust the clock and phase first, then the horizontal/vertical position. Color settings To change Color settings If the color of your display is not satisfactory you can alter the color settings. Open the Color settings screen. See "Using the On-Screen Display Manager (OSD)" on page 27. Four options appear: Bluish, White, Reddish, and User. Bluish, White, and Reddish refer to predefined color temperature. The User setting lets you manually adjust the red, green, and blue (RGB) mix for color generation. English 31