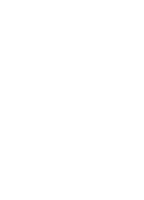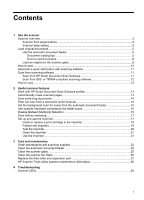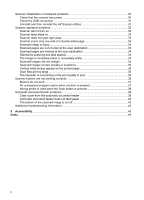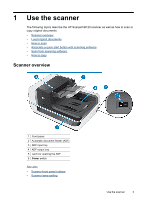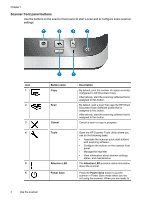HP N9120 HP Scanjet N9120 User Guide
HP N9120 - ScanJet Document Flatbed Scanner Manual
 |
UPC - 883585711567
View all HP N9120 manuals
Add to My Manuals
Save this manual to your list of manuals |
HP N9120 manual content summary:
- HP N9120 | HP Scanjet N9120 User Guide - Page 1
HP Scanjet N9120 User Guide - HP N9120 | HP Scanjet N9120 User Guide - Page 2
- HP N9120 | HP Scanjet N9120 User Guide - Page 3
and maintenance Order maintenance and scanning supplies 22 Clean the automatic document feeder 22 Clean the scanner glass ...25 Clean the scanner fan filters ...26 Replace the feed roller and separation pad 27 HP Scanner Tools Utility scanner maintenance information 28 4 Troubleshooting Scanner - HP N9120 | HP Scanjet N9120 User Guide - Page 4
when the Scan button is pressed 38 Automatic document feeder problems 38 Clear a jam from the automatic document feeder 39 Automatic document feeder does not feed paper 42 The bottom of the scanned image is cut off 42 Additional troubleshooting information 42 5 Accessibility...43 Index...44 2 - HP N9120 | HP Scanjet N9120 User Guide - Page 5
the HP Scanjet N9120 scanner as well as how to scan or copy original documents. • Scanner overview • Load original documents • How to scan • Associate a quick start button with scanning software • Scan from scanning software • How to copy Scanner overview 1 Front panel 2 Automatic document feeder - HP N9120 | HP Scanjet N9120 User Guide - Page 6
this button. By default, start a scan that uses the HP Smart Document Scan Software profile that is assigned to this button. Alternatively, start the scanning software that is assigned to this button. Cancel a scan or copy in progress. Open the HP Scanner Tools Utility where you can do the following - HP N9120 | HP Scanjet N9120 User Guide - Page 7
an original on the scanner glass Use the automatic document feeder For helpful information on loading your documents properly, refer to the following topics. • Document loading tips • How to load documents Document loading tips • The automatic document feeder (ADF) supports the following paper - HP N9120 | HP Scanjet N9120 User Guide - Page 8
g/m2 (13-32 lb) NOTE: In the scanning software, set the page size to match the width and length of the paper that you are scanning. • Scanning the following types of documents might result in paper jams or damage to the documents. To scan these documents, make a photocopy, and then scan the copy - HP N9120 | HP Scanjet N9120 User Guide - Page 9
less than 148 mm (5.8 in) pointing into the feeder so that the longer edge can be pulled into the feeder and passed along by the feed rollers. • When loading small or lightweight documents, such as A6 cards (index cards) or U.S. check carbons, load a stack of at least five - HP N9120 | HP Scanjet N9120 User Guide - Page 10
to (and beyond) the edge of your documents as they come out of the automatic document feeder (ADF). 2. Fan the stack of document pages to ensure that the pages do the opposite direction. 3. Align the edges of the documents by tapping the bottom of the stack against the table top. Rotate the stack 90 - HP N9120 | HP Scanjet N9120 User Guide - Page 11
the guides, which can restrict paper feeding, but make sure that the paper guides touch the edges of the documents. 6. Gently push the stack forward to trip the tray sensor. Load an original on the scanner glass Place items that do not meet the specifications for the automatic document feeder - HP N9120 | HP Scanjet N9120 User Guide - Page 12
a scan. TIP: To reduce paper jams, use scan settings that specify the actual dimensions of the pages that you are scanning. TIP: If you select duplex scanning or copying and you load the originals into the automatic document feeder (ADF), the scanner processes both sides of a twosided original - HP N9120 | HP Scanjet N9120 User Guide - Page 13
to a quick start button, update the button information in the HP Scanner Tools Utility. See also "Work with HP Smart Document Scan Software profiles" on page 13 Scan from scanning software You can scan an image or document directly into a software program if the program is ISIS or TWAIN compliant - HP N9120 | HP Scanjet N9120 User Guide - Page 14
the Copy ( ) button on the scanner front panel to print the copies with the current copy settings. • Click Start, point to Programs or All Programs, point to HP, point to Scanjet, point to N9120, and then click Document Copy. Select print settings in the HP Document Copy dialog box. NOTE: If you - HP N9120 | HP Scanjet N9120 User Guide - Page 15
start buttons on the scanner front panel. Use the HP Smart Document Scan Software to set up and modify profiles. Use the HP Scanner Tools Utility to assign a profile to a quick start button on the scanner front panel. You can configure each profile to perform specific scanning functions that you - HP N9120 | HP Scanjet N9120 User Guide - Page 16
scanning software, the page size settings are on the Layout tab of the ISIS or TWAIN Advanced Settings dialog box. NOTE: Some scanning and destination software (including the Kofax VirtualReScan driver) might not support all of the page sizes that the scanner accepts. 14 Useful scanner features - HP N9120 | HP Scanjet N9120 User Guide - Page 17
colors. For specific colors, the sensitivity setting controls how closely a scanned color must approximate the specified color. To select colors to eliminate from a scan in an HP Smart Document Scan Software profile, follow these steps: 1. Open the HP Smart Document Scan Software. 2. Select a scan - HP N9120 | HP Scanjet N9120 User Guide - Page 18
that multiple pages are fed into the scanner at one time. This feature is enabled by default. To disable the Misfeed (Multipick) Detection feature in an HP Smart Document Scan Software profile, follow these steps: 1. Open the HP Smart Document Scan Software. 2. Select a scan profile, and then click - HP N9120 | HP Scanjet N9120 User Guide - Page 19
the scanner front panel or click Scan in the HP Smart Document Scan Software Main Window. The document has been scanned, and the mark can indicate when the scan occurred. NOTE: If you are scanning two-sided pages, the imprinter mark might print over existing content on the pages. • Install or replace - HP N9120 | HP Scanjet N9120 User Guide - Page 20
Chapter 2 Install or replace a print cartridge in the imprinter The scanner uses an HP 51604A print cartridge. You must purchase the print cartridge separately. 1. Raise the ADF input tray until it clicks into place. 2. Lift the green lever slightly, - HP N9120 | HP Scanjet N9120 User Guide - Page 21
) button on the scanner front panel to open the HP Scanner Tools Utility. Click the Imprinter tab. b. In the Cartridge Status section, click Record Replacement. Position the imprinter scan does not complete and an error message is displayed on the computer screen. Set up and use the imprinter 19 - HP N9120 | HP Scanjet N9120 User Guide - Page 22
the page. NOTE: To prevent the counter value from changing during the test, the imprinter test prints a preset mark in the configured location. 20 Useful scanner features - HP N9120 | HP Scanjet N9120 User Guide - Page 23
completely. 1. Press the Tools ( ) button on the scanner front panel to open the HP Scanner Tools Utility. Click the Imprinter tab. 2. In the Cartridge Status section, click Clean Imprinter. Use the imprinter 1. Open the HP Smart Document Scan Software. 2. Select a scan profile, and then click Edit - HP N9120 | HP Scanjet N9120 User Guide - Page 24
the scanner. Document pages should not be curled, wrinkled, or stuck together. Order maintenance and scanning supplies You can purchase maintenance parts online. Items such as the feed roller replacement kit are available for worldwide delivery. 1. Visit the HP scanner support Web site at www.hp.com - HP N9120 | HP Scanjet N9120 User Guide - Page 25
several times per week, monthly cleaning is recommended. Set up a cleaning routine that is appropriate for the scanner. 1. Press the Power switch to the off position, and then disconnect the USB cable and power cable from the scanner. 2. Open the scanner lid. Clean the automatic document feeder 23 - HP N9120 | HP Scanjet N9120 User Guide - Page 26
Chapter 3 3. Clean the clear scanning strip on the scanner bed. Wipe the clear area with a clean, damp, lint-free cloth. 4. Close the scanner lid. 5. Lift the latch on top of the ADF to open the top and side ADF access doors. 24 Care and maintenance - HP N9120 | HP Scanjet N9120 User Guide - Page 27
switch to the on position. Clean the scanner glass Clean the scanner glass under the following conditions: • Streaks, scratches, or spots appear in images scanned from the scanner glass. • After scanning a document that is dusty or dirty from the scanner glass. • The environment is dusty. Clean the - HP N9120 | HP Scanjet N9120 User Guide - Page 28
glass. Cleaning the underside of the glass requires that you disassemble the scanner. For instructions on how to clean the underside of the scanner glass, go to www.hp.com/support. Clean the scanner fan filters The scanner includes two customer-accessible fan filters. These filters prevent dust and - HP N9120 | HP Scanjet N9120 User Guide - Page 29
or paper jams occur repeatedly and cleaning the automatic document feeder does not help. • The HP Scanner Tools Utility Maintenance tab indicates that maintenance is due. The feed roller replacement kit contains a feed roller and installation instructions. The separation pad replacement kit contains - HP N9120 | HP Scanjet N9120 User Guide - Page 30
Feed Roller Maintenance and Separation Pad Maintenance sections, click Record Replacement. For more information, see the HP Scanner Tools Utility help. See also "Clean the scanner fan filters" on page 26 HP Scanner Tools Utility scanner maintenance information The Maintenance tab of the HP Scanner - HP N9120 | HP Scanjet N9120 User Guide - Page 31
or hardware problems • Scanner operation problems • Scanner buttons are not working correctly • Automatic document feeder problems • Additional troubleshooting information For additional troubleshooting, see the online help for the scanning software that you are using or visit www.hp.com/support for - HP N9120 | HP Scanjet N9120 User Guide - Page 32
An internal error has occurred. • The computer cannot communicate with the scanner. To fix the problem, check the scanner cables and software as described in the following sections: • Check that the scanner has power • Check the USB connection • Uninstall and then reinstall the HP Scanjet utilities - HP N9120 | HP Scanjet N9120 User Guide - Page 33
. Try using the scanner after reconnecting each additional USB device, and disconnect any USB devices that prevent the scanner from working correctly. If the scanner does not work, uninstall and then reinstall the HP Scanjet drivers and utilities. Scanner initialization or hardware problems 31 - HP N9120 | HP Scanjet N9120 User Guide - Page 34
Windows Vista, the Programs and Features tool) from the Control Panel to uninstall the following items: • HP Scanjet N9120 Document ISIS/TWAIN • HP Scanjet N9120 Utilities 3. Restart the computer. 4. Use the HP Scanning Software CD that came with the scanner to reinstall the HP Scanjet Drivers and - HP N9120 | HP Scanjet N9120 User Guide - Page 35
scanning or copy software. Scanned image is fuzzy When scanning with the automatic document feeder (ADF), follow these steps: 1. Verify that the document original is not fuzzy. 2. Check for any obstructions in the scanner paper path and make sure that the paper guides are positioned appropriately - HP N9120 | HP Scanjet N9120 User Guide - Page 36
scanner at one time. To enable the Misfeed (Multipick) Detection feature in an HP Smart Document Scan Software profile, follow these steps: 1. Open the HP Smart Document Scan Software long edge feeding into the automatic document feeder ( on page 14 • "Use scanner hardware compression for faster scans - HP N9120 | HP Scanjet N9120 User Guide - Page 37
are clean and unwrinkled. 2. Clean the ADF or the scanner glass. 3. Replace the separation pad and the feed roller. See also • "Clean the automatic document feeder" on page 22 • "Clean the scanner glass" on page 25 • "Replace the feed roller and separation pad" on page 27 Vertical white stripes - HP N9120 | HP Scanjet N9120 User Guide - Page 38
the Kofax VirtualReScan software to process the scanned data. Kofax VirtualReScan compresses the data, which can result in a smaller file. The imprinter is not printing or the print quality is poor If you reset the ink level in the HP Scanner Tools Utility the last time that you replaced the print - HP N9120 | HP Scanjet N9120 User Guide - Page 39
. 5. If the problem persists, the buttons might be disabled outside of the HP scanning software. Try the following procedure: a. Open Control Panel, select Scanners and Cameras, and then select your scanner model from the list. b. Display the scanner properties: • Windows 2000: Click Properties - HP N9120 | HP Scanjet N9120 User Guide - Page 40
a jam from the automatic document feeder • Automatic document feeder does not feed paper • The bottom of the scanned image is cut off See also • "Use the automatic document feeder" on page 5 • "Disable Misfeed (Multipick) Detection" on page 16 • "Care and maintenance" on page 22 38 Troubleshooting - HP N9120 | HP Scanjet N9120 User Guide - Page 41
Clear a jam from the automatic document feeder 1. Remove any loose pages from the automatic document feeder (ADF) input tray. 2. Lift the latch on top of the ADF to open the top and side ADF access doors. 3. Remove any jammed pages from the ADF input tray. Automatic document feeder problems 39 - HP N9120 | HP Scanjet N9120 User Guide - Page 42
tray. 6. If the jammed page still cannot be removed, follow these steps: a. Open the scanner lid. b. Push the green tab toward the scanner lid to open the inner ADF access door. If the door does not open automatically, gently pry it open. c. Gently pull the page out of the ADF. 40 Troubleshooting - HP N9120 | HP Scanjet N9120 User Guide - Page 43
and then close the scanner lid. 8. At the page from the scanner glass. • Reprint the original document. Prepare the stack as follows: a. Fan the stack of document pages to ensure direction. b. Align the edges of the documents by tapping the bottom of the stack against the table top. - HP N9120 | HP Scanjet N9120 User Guide - Page 44
For additional troubleshooting information, see the following resources: • For information about the scanning software that you are using, see the online help for that program. • To look for updated information about the scanner, visit the HP scanner support Web site at www.hp.com/support. ◦ Select - HP N9120 | HP Scanjet N9120 User Guide - Page 45
to the C:\Program Files\Common Files\Hewlett-Packard\Scanjet \9120\ directory. 2. To start the program, double-click hpled.exe. NOTE: The LED Reader is not able to display the LED indications when there is a USB connection error or the scanner is off. See also "Scanner LEDs" on page 29 Control of - HP N9120 | HP Scanjet N9120 User Guide - Page 46
15 scanner hardware 3 Scanner JPEG compression 16 feed roller replace 27 filters, clean 26 fuzzy images, troubleshoot 33 G glass, clean 25 H HP Scanner Tools Utility Imprinter tab 28 Maintenance tab 28 HP Smart Document Scan Software scan from 11 troubleshoot 38 I imprinter clean 21 install print - HP N9120 | HP Scanjet N9120 User Guide - Page 47
from 12 Q quick start buttons associate with scanning software 11 troubleshoot 38 R replace feed roller 27 replace separation pad 27 reset the scanner 30 rotate pages 14 S scan background color 15 files too large 35 from HP Smart Document Scan Software 11 from other programs 12 process overview 10 - HP N9120 | HP Scanjet N9120 User Guide - Page 48
46
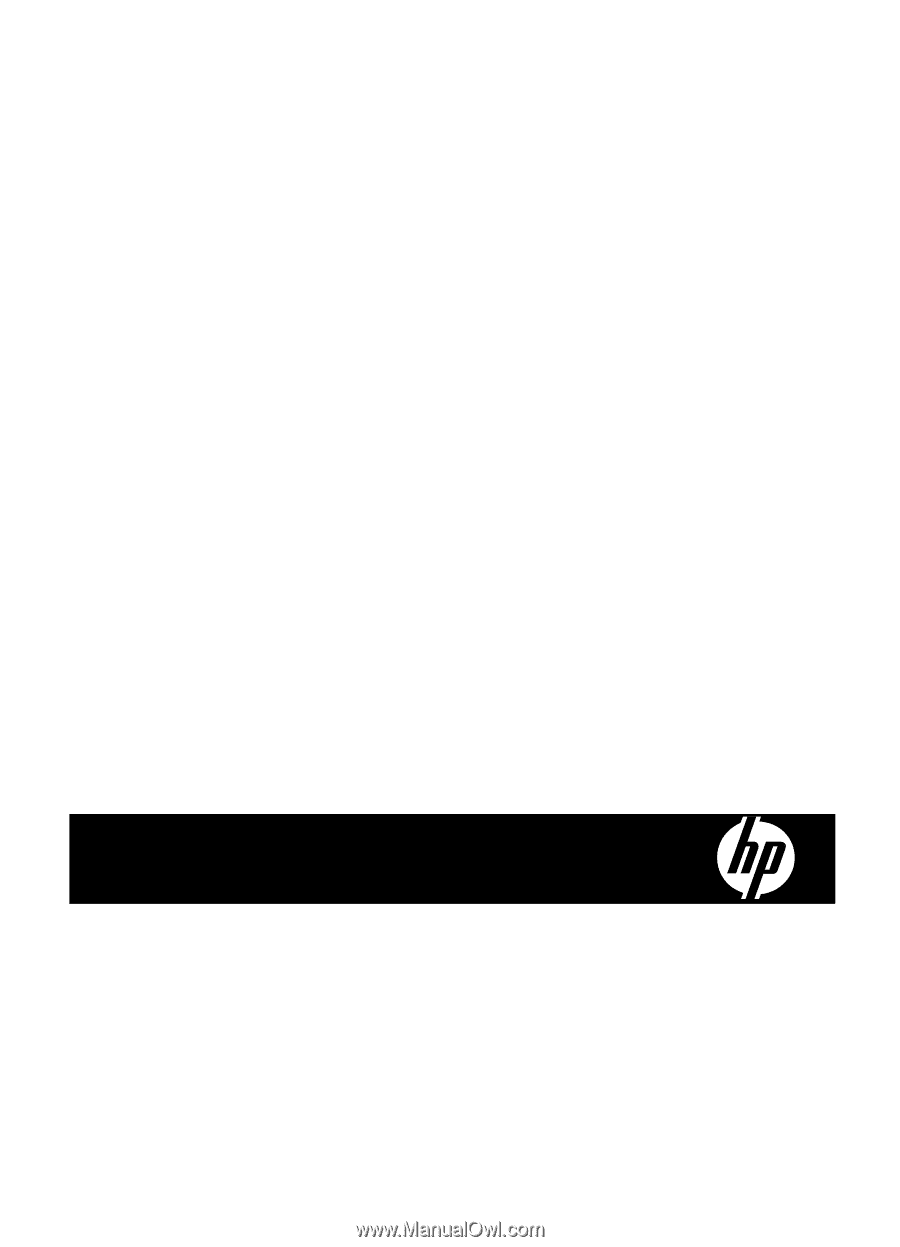
HP Scanjet N9120
User Guide