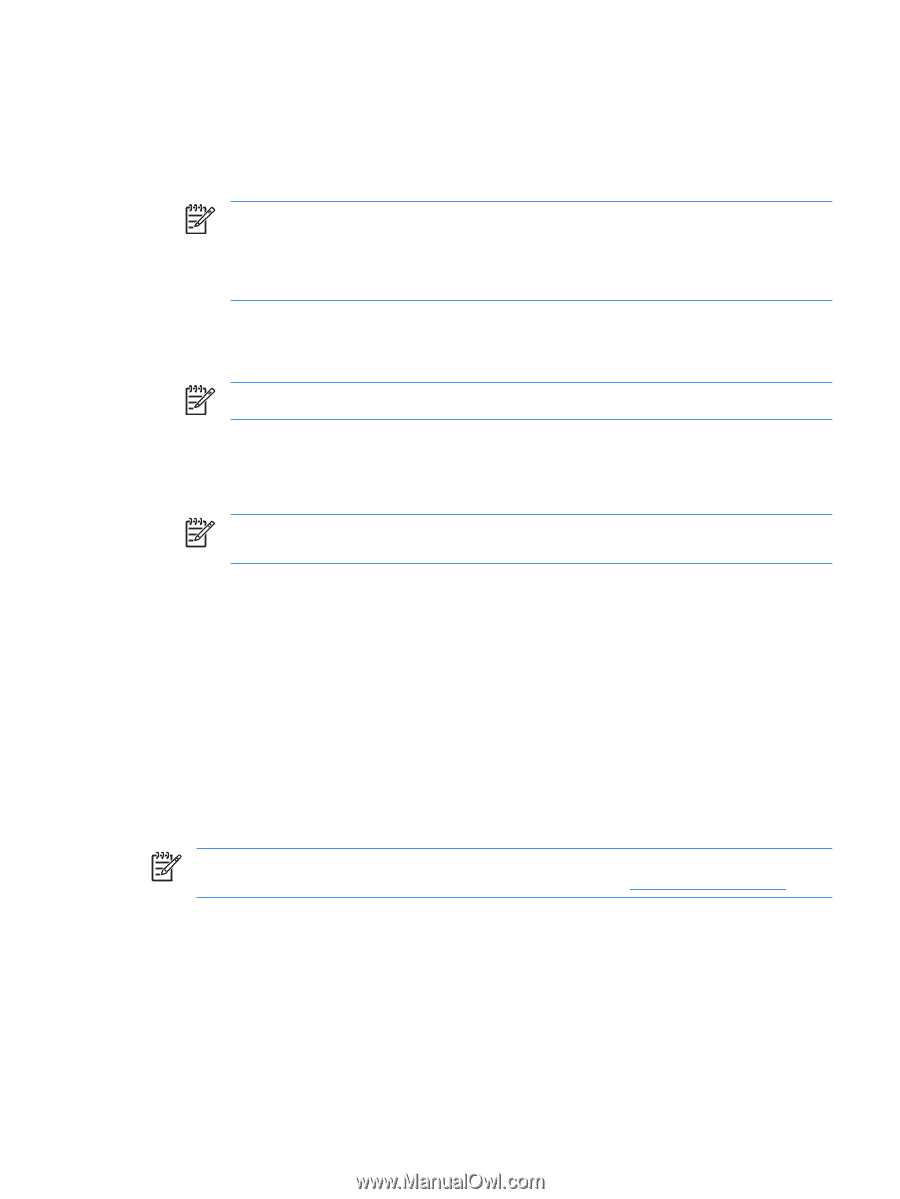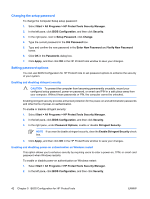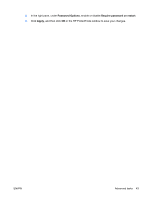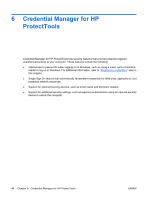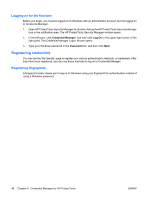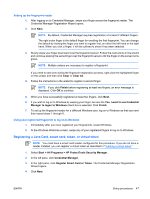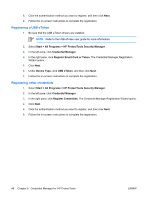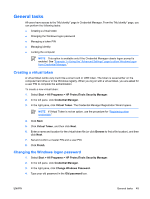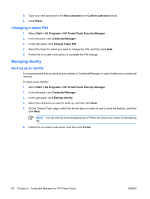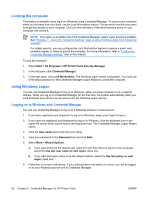HP Nx7400 ProtectTools (Select Models Only) - Windows Vista - Page 53
Setting up the fingerprint reader, Using your registered fingerprint to log on to Windows,
 |
UPC - 882780786653
View all HP Nx7400 manuals
Add to My Manuals
Save this manual to your list of manuals |
Page 53 highlights
Setting up the fingerprint reader 1. After logging on to Credential Manager, swipe your finger across the fingerprint reader. The Credential Manager Registration Wizard opens. 2. Click Next. NOTE By default, Credential Manager requires registration of at least 2 different fingers. The right index finger is the default finger for enrolling the first fingerprint. You can change the default by clicking the finger you want to register first, on either the left hand or the right hand. When you click a finger, it will be outlined to show it has been selected. 3. Slowly swipe your finger downward over the fingerprint sensor. Follow the instructions in the wizard and continue swiping the same finger over the fingerprint sensor until the finger on the screen turns green. NOTE Multiple swipes are necessary to register a fingerprint. If you need to start over during the fingerprint registration process, right-click the highlighted finger on the screen and then click Clear or Clear All. 4. Follow the instructions in the wizard to register a second finger. NOTE If you click Finish before registering at least two fingers, an error message is displayed. Click OK to continue. 5. When you have successfully registered at least two fingers, click Next. 6. If you wish to log on to Windows by swiping your finger, be sure the Yes, I want to use Credential Manager to logon to Windows check box is selected. Click Finish. 7. To set up the fingerprint reader for a different Windows user, log on to Windows as that user and then repeat steps 1 through 6. Using your registered fingerprint to log on to Windows 1. Immediately after you have registered your fingerprints, restart Windows. 2. At the Windows Welcome screen, swipe any of your registered fingers to log on to Windows. Registering a Java Card, smart card, token, or virtual token NOTE You must have a smart card reader configured for this procedure. If you do not have a reader installed, you can register a virtual token as described in "Creating a virtual token." 1. Select Start > All Programs > HP ProtectTools Security Manager. 2. In the left pane, click Credential Manager. 3. In the right pane, click Register Smart Card or Token. The Credential Manager Registration Wizard opens. 4. Click Next. ENWW Setup procedures 47