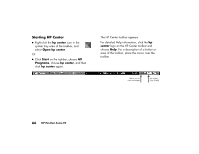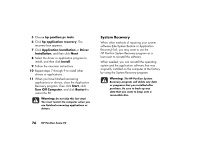HP Pavilion 500 HP Pavilion desktop PCs -Â (English) Quick Start Gu - Page 100
HP Updates
 |
View all HP Pavilion 500 manuals
Add to My Manuals
Save this manual to your list of manuals |
Page 100 highlights
Problem The computer (or part of it) doesn't seem to be working. The monitor doesn't work, even though the computer appears to. Solution 3 Try restarting the computer as follows: 1 Click Start on the taskbar. 2 Click Turn Off Computer. 3 Click Restart. 3 If the computer shows no response to mouse or keyboard actions, reset the computer: 1 Press and hold the On button until the system turns off. 2 Wait a few seconds, and turn the computer back on. Note: Using the On button to reset the system is not recommended and should be used only as a last resort. 3 It's possible that a voltage spike, power outage, or brownout has occurred. Symptoms of voltage spikes include a flickering video display, unexpected computer startups, and the computer not responding to your commands. A voltage spike can occasionally corrupt or destroy files, so it is a good idea to consistently make backup copies of your data files. Prevent voltage spikes by installing a surge suppressor made for use with computers between the power outlet and the computer power cord. 3 Check the connection of the power cord into the monitor. 3 Make sure the monitor is turned on - it has its own power button. 3 Make sure the monitor power cord is plugged into a grounded outlet. Check to see whether the outlet works by plugging another item into it. (If the light on the front of the monitor is lit, the monitor is getting power.) 3 Check the cable connection between the monitor and the computer. The cable connectors must be pushed in all the way. 3 Adjust the brightness and contrast controls on the monitor. HP Updates Quick Start Guide 71