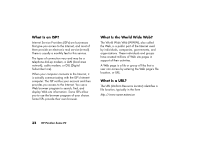HP Pavilion 500 HP Pavilion desktop PCs -Â (English) Quick Start Gu - Page 58
Automatic Standby or, Hibernation Mode
 |
View all HP Pavilion 500 manuals
Add to My Manuals
Save this manual to your list of manuals |
Page 58 highlights
Basics Automatic Standby or Hibernation Mode To automatically put the computer into standby or hibernation mode, modify the power management settings: 1 Click Start on the taskbar. 2 Click Control Panel. 3 Click Performance and Maintenance, if present. 4 Double-click Power Options. 5 Check if the auto-hibernation feature is enabled by clicking the Hibernate tab, and seeing if a check mark is in the Enable hibernation check box. If necessary, enable the feature by clicking the check box so that a check appears in it. 6 If you changed the Enable hibernation check box, click Apply. 7 Click the Power Schemes tab to set the timers for standby and/or hibernation. In the Power Schemes box, select a power scheme from the drop-down list. Choose the timers: 3 To turn on auto-standby for the computer, click a time (such as After 30 mins) in the System standby list. 3 To set the timer for auto-hibernation, click the time to elapse before hibernation in the System hibernates list. Note: If both standby and hibernation timers are set, the system hibernation timer must be set for a longer time than the system standby timer. 8 Click OK. Quick Start Guide 29